'>

Ak vidíte Nepodarilo sa vytvoriť zariadenie D3D9 ”Chyba, nie si sám. Mnoho hráčov má tento problém pri otváraní hry. Táto chyba je nepríjemná pre hráčov viacerých hier, vrátane Rocket League, Paladins, Smite atď. Kvôli tejto chybe nemôžu nič hrať!
Ale nebojte sa. Nasleduje niekoľko metód, ktoré pomohli mnohým hráčom opraviť túto chybu.
Vyskúšajte tieto opravy
Metóda 1: Zmeňte rozlíšenie hry
Chyba sa môže vyskytnúť, pretože vaša hra je zobrazená v rozlíšení, ktoré nie je kompatibilné s hardvérom. Mali by ste ho zmeniť na rozlíšenie, ktoré momentálne používate vo svojom počítači.
Ak chcete skontrolovať svoje súčasné rozlíšenie, kliknite pravým tlačidlom myši na prázdnu oblasť pracovnej plochy a kliknite na ikonu Nastavenia displeja / Rozlíšenie obrazovky .
Zmena rozlíšenia hry:
1) Otvorené Prieskumník súborov (stlačte Kľúč s logom Windows a JE súčasne na klávesnici). Potom choďte na miesto, kde je nainštalovaná vaša hra, a otvorte konfiguračný súbor .
Konfiguračný súbor má príponu súboru .to je . Názov a umiestnenie sa líšia v závislosti od toho, v akej hre sa nachádza. Možno budete musieť urobiť prieskum na internete, aby ste zistili, kde to je a ako sa volá.
2) Zmeňte jeho nastavenie rozlíšenia (zvyčajne sú to „ resX = “A„ resY = „) Na vaše súčasné rozlíšenie.
3) Spustite hru a zistite, či sa tým chyba odstráni.
Ak používate Parou Ak chcete svoju hru spustiť, môžete ju spustiť v režime s oknami. Vaša hra bude s väčšou pravdepodobnosťou fungovať v tomto režime a potom môžete zmeniť nastavenie rozlíšenia vo svojej hre:
1) Otvorte klienta Steam a choďte na Knižnica .
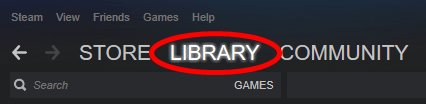
2) Kliknite pravým tlačidlom myši na svoju problémovú hru a kliknite na ikonu Vlastnosti .
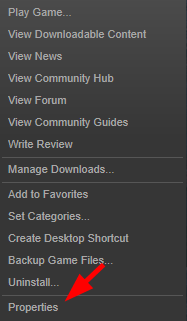
3) Kliknite NASTAVTE MOŽNOSTI SPUŠTENIA .
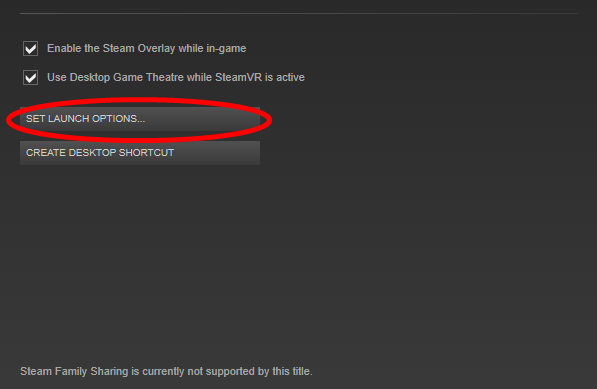
4) Napíš „ -okenné ”A kliknite Ok .
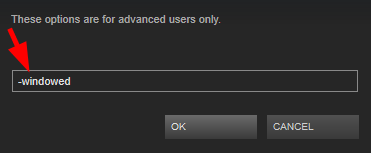
5) Zavrieť Vlastnosti okno a otvorte svoju hru.
6) Ak môžete hru spustiť, zmeňte v nej nastavenie rozlíšenia na aktuálne rozlíšenie. Ak to funguje pre vás, už sa chyba nezobrazí.
Metóda 2: Preinštalujte runtime DirectX
Môže sa zobraziť chyba „Nepodarilo sa vytvoriť zariadenie D3D9“, pretože runtime DirectX vo vašom počítači nefunguje správne. Mali by ste ho znova nainštalovať a zistiť, či sa tým problém nevyrieši. Urobiť tak:
1) Prejdite do spoločnosti Microsoft Stránka na stiahnutie runtime koncových používateľov DirectX .
2) Stiahnite si runtime do svojho počítača.
3) Otvorte stiahnutý súbor a podľa pokynov na obrazovke nainštalujte softvér do počítača.
Metóda 3: Aktualizácia grafického ovládača
Ďalšou častou príčinou tejto chyby je, že používate nesprávny grafický ovládač alebo je zastaraný. Mali by ste aktualizovať grafický ovládač, aby ste sa zbavili problémov s ovládačmi. Ak nemáte čas, trpezlivosť a zručnosti na aktualizáciu ovládača, môžete to urobiť automaticky Driver easy .
Driver easy automaticky rozpozná váš systém a nájde preň správne ovládače. Nemusíte presne vedieť, v akom systéme je váš počítač spustený, nemusíte riskovať stiahnutie a inštaláciu nesprávneho ovládača a nemusíte sa báť, že pri inštalácii urobíte chybu.
Ovládače môžete stiahnuť a nainštalovať pomocou softvéru Free alebo pre verzia Driver Easy. Ale s verziou Pro to trvá iba 2 kliknutia (a dostanete plná podpora a a 30-denná záruka vrátenia peňazí ):
1) Stiahnuť ▼ a nainštalovať Driver easy .
2) Bež Driver easy a kliknite na ikonu Skenovanie teraz tlačidlo. Driver easy potom prehľadá váš počítač a zistí prípadné problémové ovládače.
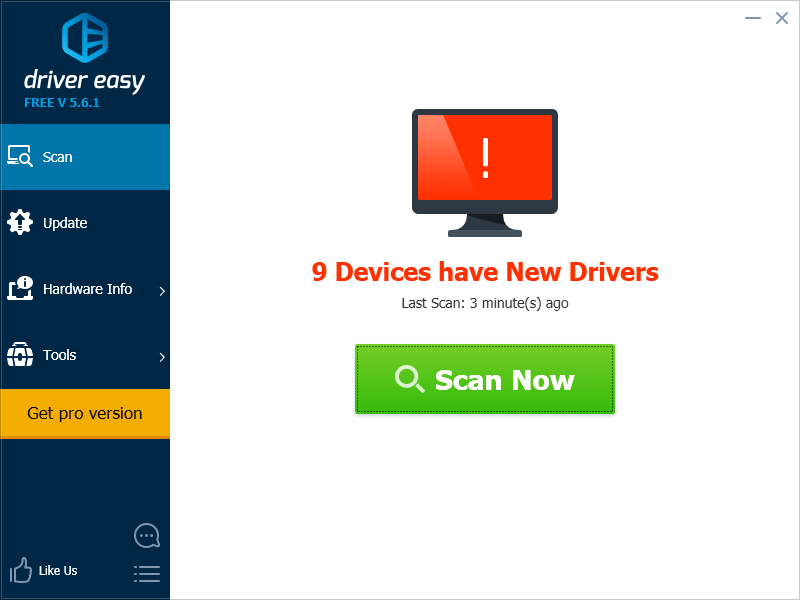
3) Kliknite na ikonu Aktualizácia tlačidlo vedľa grafickej karty a stiahnite si pre ňu najnovší a správny ovládač. Môžete tiež kliknúť na ikonu Aktualizovať všetko Tlačidlo vpravo dole na automatickú aktualizáciu všetkých zastaraných alebo chýbajúcich ovládačov v počítači (vyžaduje sa Pro verzia - výzva na aktualizáciu sa zobrazí po kliknutí na položku Aktualizovať všetko).
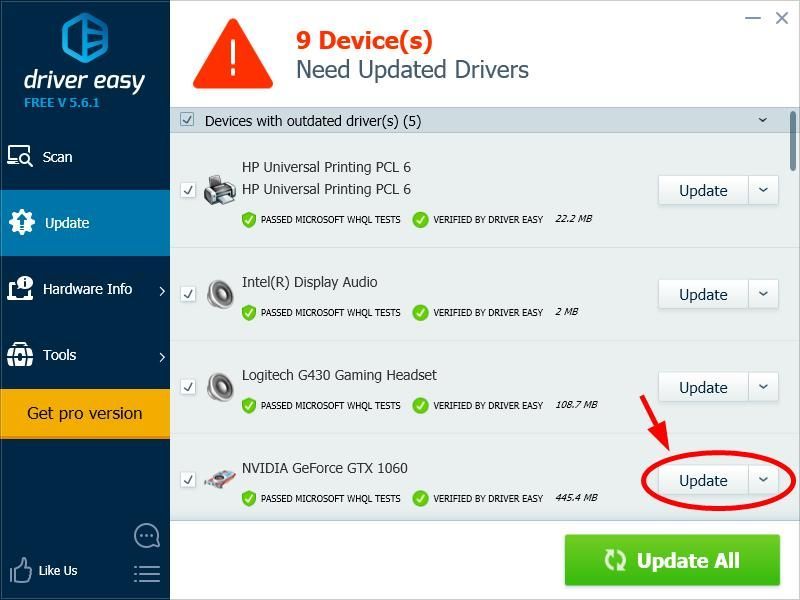
4) Reštartujte počítač a spustite hru. Potom skontrolujte, či vám táto metóda pomôže zbaviť sa chyby.




![[RIEŠENÉ] COD: Warzone Dev Chyba 6634](https://letmeknow.ch/img/program-issues/89/cod-warzone-dev-error-6634.jpg)
![[VYRIEŠENÉ] Subnautica: Pod nulou neustále padá na PC](https://letmeknow.ch/img/knowledge/70/subnautica-below-zero-keeps-crashing-pc.jpg)
![[VYRIEŠENÉ] Nový svet sa nespustí Easy Anti-Cheat Error](https://letmeknow.ch/img/knowledge/96/new-world-won-t-launch-easy-anti-cheat-error.png)