'>

Ak používate grafickú kartu AMD alebo ATI a zobrazuje sa vám ikona VIDEO_TDR_FAILURE chyba na modrej obrazovke, nie ste jediní. Mnoho používateľov systému Windows nahlásilo túto frustrujúcu chybu. A tak nepríjemná, ako môže byť modrá obrazovka s chybou smrti, je možné ju opraviť.
Zostavili sme 3 opravy, ktoré môžete vyskúšať. Vymožno nebude treba vyskúšať všetky; len sa prepracujte nadol, kým nenájdete ten, ktorý vám vyhovuje.
3 opravy Video_TDR_Failure
- Aktualizujte ovládače grafickej karty a čipovej sady
- Preinštalujte ovládače v núdzovom režime
- Vymeňte súbor atikmpag.sys alebo atikmdag.sys
Ak používate grafickú kartu NVIDIA alebo Intel, chybové kódy budú nvlddmkm.sys a igdkmd64.sys .
Čo je chyba VIDEO_TDR_FAILURE?
TDR znamenať Čas vypršal , Detekcia a Obnova komponenty vo Windows.Má tam byť, aby pomohol zastaviť BSOD resetovaním GPU alebo ovládača, keď nastane problém spôsobujúci dlhé oneskorenie. Jaf totoAk sa problém stane príliš často za sebou, objaví sa modrá obrazovka smrti.
Ak chcete vyskúšať ktorékoľvek z týchto riešení, musíte byť prihlásení do systému Windows na problémovom počítači. Ak sa nemôžete prihlásiť do systému Windows, trikrát zapnite a vypnite počítač, aby sa vykonal tvrdý reštart a reštartujte ho v núdzovom režime , potom vyskúšajte tieto riešenia.
1: Aktualizácia ovládačov grafickej karty a čipovej sady
Ak váš počítač zlyháAk chcete resetovať ovládač displeja a zotaviť sa z časového limitu, zobrazí sa modrá obrazovka Video_TDR_Failure. Aktualizáciou ovládača čipovej sady a grafickej karty môžete problém napraviť. Tu je postup:
Ručná aktualizácia ovládača - Ovládače čipovej sady a grafickej karty môžete aktualizovať manuálne tak, že navštívite webovú stránku výrobcu zariadenia a vyhľadáte najnovšie správne ovládače. Upozorňujeme, že ak sa na vašom notebooku vyskytne chyba Video_ TDR_Failure, mali by ste vyhľadať grafickú kartu a ovládač čipsetu u výrobcu notebooku. Ak nemáte čas, trpezlivosť alebo počítačové znalosti na manuálnu aktualizáciu ovládačov, vždy to môžete urobiť automaticky Driver easy .
Automatická aktualizácia ovládača -Driver Easy automaticky rozpozná váš systém a nájde správne ovládače pre vašu čipset aj grafickú kartu AMD. Nemusíte presne vedieť, aký systém váš počítač používa alebo kto sú všetci výrobcovia, nemusíte riskovať stiahnutie a inštaláciu nesprávneho ovládača a nemusíte sa báť, že pri inštalácii urobíte chybu.Ovládače môžete aktualizovať automaticky pomocou verzie Driver Easy ZDARMA alebo Pro. Ale s verziou Pro to trvá iba 2 kliknutia (a získate úplnú podporu a 30-dňovú záruku vrátenia peňazí):
1) Stiahnuť ▼ a nainštalujte Driver Easy.
2) Spustite Driver Easy a kliknite na ikonu Skenovanie teraz tlačidlo. Driver Easy potom prehľadá váš počítač a zistí prípadné problémové ovládače.
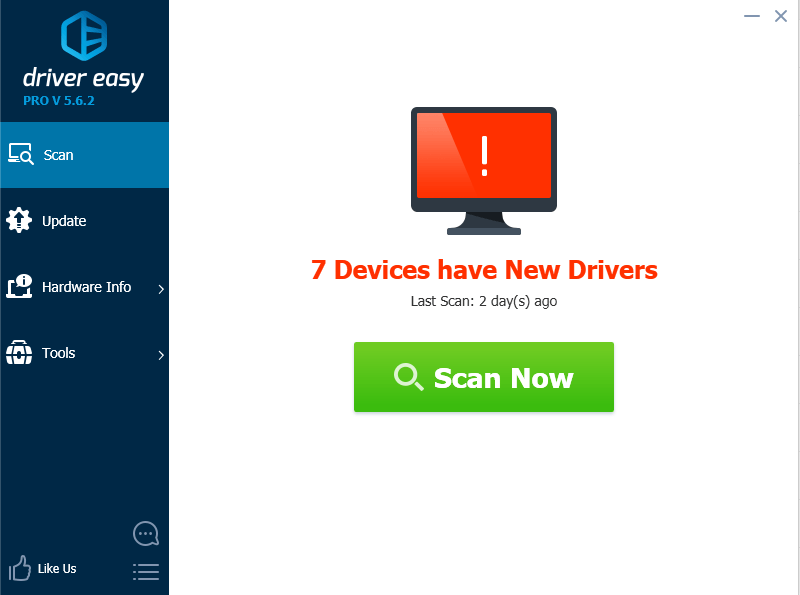
3) Kliknite na ikonu Aktualizácia Kliknite na tlačidlo vedľa označenej grafickej karty AMD (alebo vašej čipovej sady), aby sa automaticky stiahla správna verzia tohto ovládača, potom ho môžete nainštalovať manuálne (môžete to urobiť vo verzii ZDARMA).
Alebo kliknite Aktualizovať všetko na automatické stiahnutie a inštaláciu správnej verzie všetko ovládače, ktoré vo vašom systéme chýbajú alebo sú zastarané (vyžaduje sa Pro verzia - výzva na aktualizáciu sa zobrazí po kliknutí na položku Aktualizovať všetko).
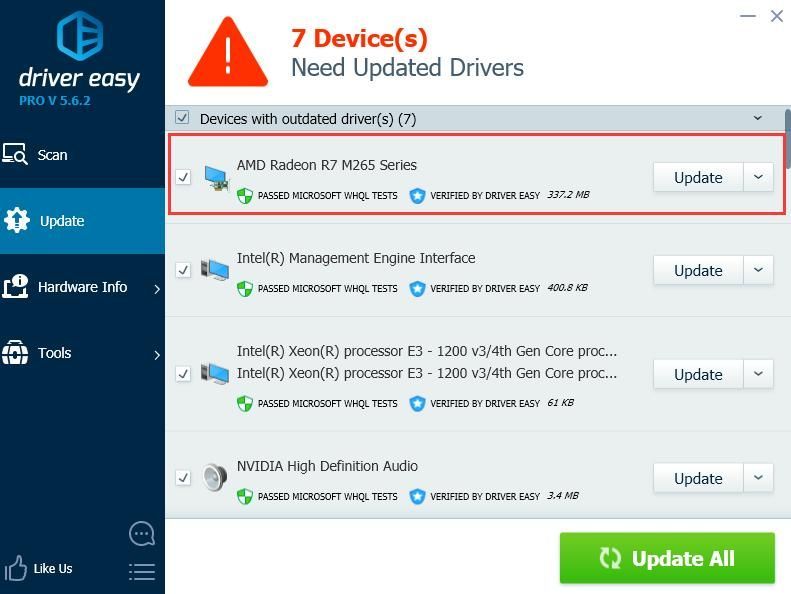
2: Preinštalujte ovládače v núdzovom režime
DÔLEŽITÉ : Musíte mať najnovšiu verziu servera Ovládač čipsetu Intel a Ovládač grafickej karty ATI / AMD vo vašom počítači. Môžete si ich zadarmo stiahnuť pomocou Driver easy najprv.
1) Prejdite na Núdzový režim v systéme Windows 10 .
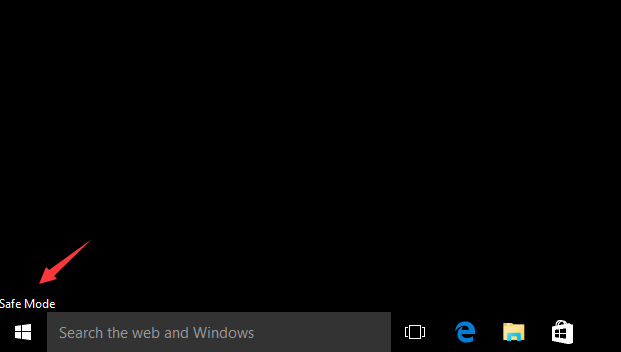
2) Prejdite na Správca zariadení . Rozbaliť Grafické adaptéry . Kliknite pravým tlačidlom myši Zariadenie AMD / ATI a kliknite Odinštalovať .
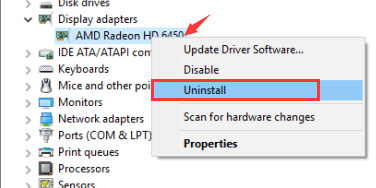
3) Kliknite Ok .
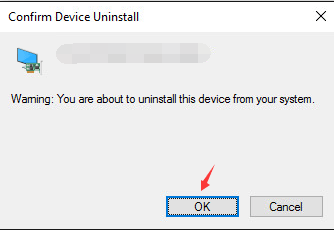
4) Reštartujte počítač do normálneho režimu. Potom nainštalujte najnovšiu verziu ovládača čipsetu Intel pre váš počítač.
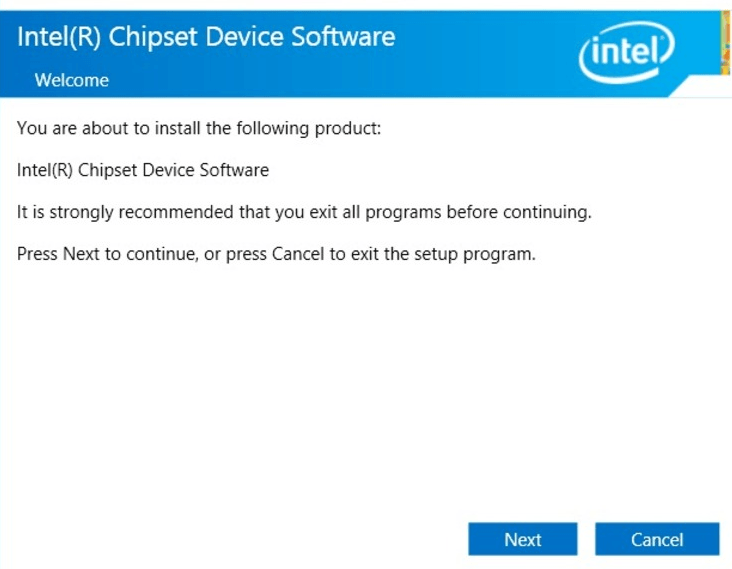
5) Reštartujte počítač znova.
6) Skúste znova nainštalovať najnovšiu verziu ovládača zariadenia ATI / AMD do počítača.
3: Nahraďte súbor atikmpag.sys alebo atikmdag.sys
Ak ste vyskúšali vyššie uvedené metódy, ale problém stále pretrváva, bude pravdepodobne potrebné nahradiť súbor v atikmpag.sys alebo atikmdag.sy (ktorý je uvedený v chybe na modrej obrazovke).
1) Najskôr si stiahnite najnovšiu verziu ovládača grafickej karty ATI / AMD. Môžete tak urobiť pomocou Driver easy .
2) Choďte po ceste C: Windows System32 ovládače a vyhľadajte atikmdag.sys (alebo atikmpag.sys ) súbor. Premenujte to na atikmdag.sys.star (alebo atikmpag.sys.starý ).
Je dôležité, aby ste zmenili iba ten, ktorý je uvedený v chybe na modrej obrazovke.
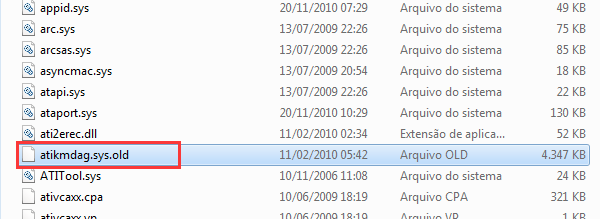
3) Prejdite na Adresár ATI (Zvyčajne v KOĽKO ) a vyhľadajte súbor atikmdag.sy_ alebo atikmpag.sy_ .

Skopírujte súbor na plochu.
Ak ho v tomto priečinku nenájdete, skúste zadať názov súboru do vyhľadávacieho poľa v priečinku Štart panel.
3) Na klávesnici stlačte kláves Kľúč s logom Windows . Typ cmd a kliknite Príkazový riadok .
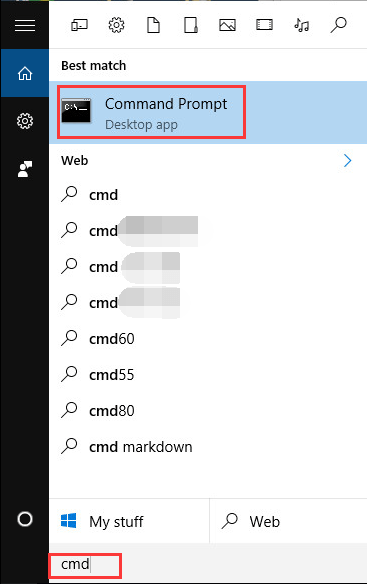
4) Typ chdir desktop a stlačte Zadajte zmeniť adresár na plochu.
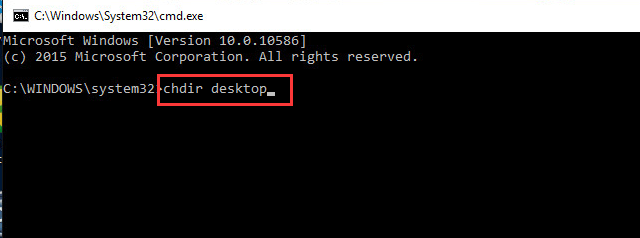
5) Typ expand.exe atikmdag.sy_ atikmdag.sys a stlačte Zadajte .
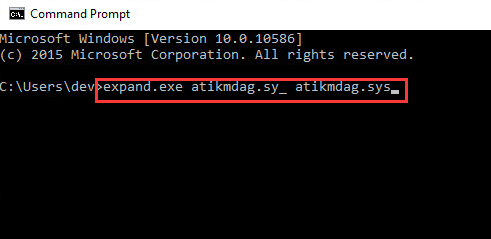
Alebo zadajte rozbaľte -r atikmdag.sy_ atikmdag.sys a stlačte Zadajte .
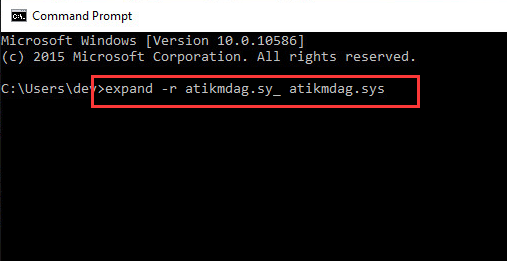
6) Po dokončení rozšírenia skopírujte nový atikmdag.sys súbor z pracovnej plochy do C: Windows System32 Ovládače .
7) Reštartujte počítač a problém by mal byť vyriešený.



![[OPRAVENÉ] Zlyhanie počítača pri hraní hier v systéme Windows 10/11](https://letmeknow.ch/img/knowledge-base/83/computer-crashes-when-playing-games-windows-10-11.jpg)
![[Stiahnutie] Ovládač Qualcomm Atheros QCA61x4A pre Windows 10](https://letmeknow.ch/img/network-issues/68/qualcomm-atheros-qca61x4a-driver.png)

