'>

Hľadám Platnosť ovládačov snímača odtlačkov prstov pre Windows 10 / 8.1 / 8/7 ? Ak je odpoveď „áno“, ste na správnom mieste. Ovládače, ktoré nie sú kompatibilné s vaším operačným systémom, môžu spôsobiť ujmu vášmu počítaču, a to aj v prípade neočakávaného zlyhania. Teraz postupujte podľa tohto návodu a aktualizujte ovládač sami!
Ako aktualizovať platnosť ovládačov snímačov odtlačkov prstov
Existujú hlavne 3 spôsoby, ako aktualizovať ovládače snímača odtlačkov prstov Validity. Každá z nich má odlišné funkcie, takže si môžete vybrať tú, ktorá sa vám páči najviac, a zistiť, či zodpovedá vašej požiadavke.
Možnosť 1 - Aktualizácia ovládačov pomocou Správcu zariadení - Je to najbežnejšia metóda, ale niekedy nemusí Windows zistiť alebo poskytnúť najnovšie ovládače.
Možnosť 2 - Aktualizácia ovládačov z oficiálnych webových stránok - Aktualizácia ovládačov týmto spôsobom vyžaduje určité počítačové znalosti a trpezlivosť, pretože online musíte nájsť ten správny ovládač, stiahnuť ho a nainštalovať ho krok za krokom.
Možnosť 3 - Automatická aktualizácia ovládačov (odporúčané) - Toto je najrýchlejšia a najjednoduchšia možnosť. Všetko je hotové iba niekoľkými kliknutiami myšou - ľahké, aj keď ste počítačovým nováčikom.
Možnosť 1 - Aktualizácia ovládača pomocou Správcu zariadení
Pokúste sa aktualizovať ovládač snímača odtlačkov prstov Validity zo Správcu zariadení:
Nasledujúce snímky obrazovky pochádzajú zo systému Windows 8.1, ale táto možnosť je k dispozícii aj pre ďalšie verzie systému Windows.
- Kliknite na ikonu Kláves s logom Windows v ľavom dolnom rohu obrazovky počítača.
- Po zobrazení úvodnej obrazovky kliknite na ikonu lupa ikona umiestnená v pravom hornom rohu.
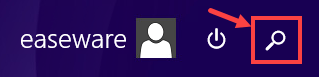
- Typ zariadenie do vyhľadávacieho poľa. Potom vyberte Správca zariadení zo zoznamu výsledkov vyhľadávania.
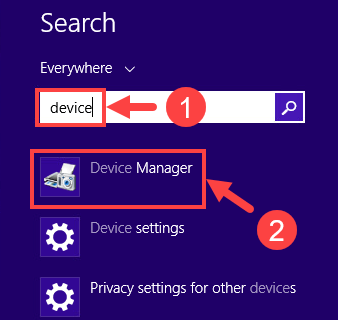
- Prichádza Správca zariadení . Kliknite na ikonu ▷ symbol vľavo od Biometrické zariadenia rozbaľte svoj rozbaľovací zoznam.
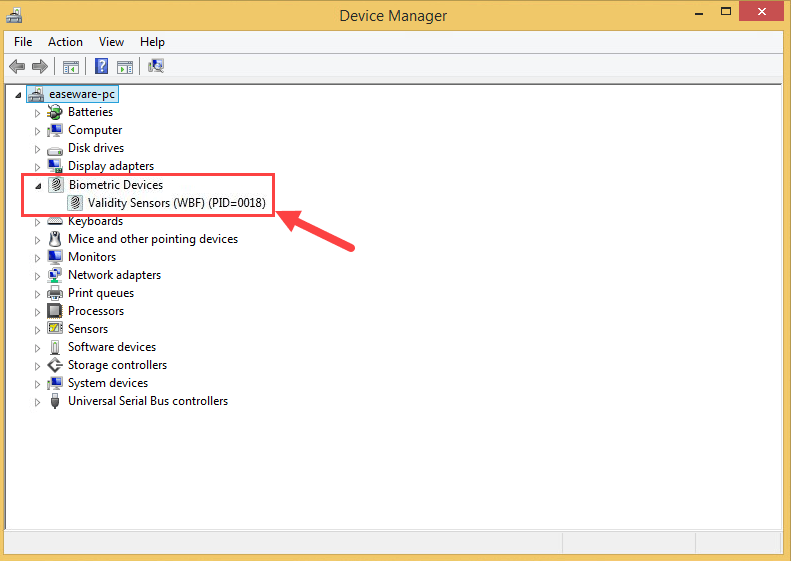
- Kliknite pravým tlačidlom myši na Senzory platnosti (WBF) otvoríte jeho kontextové menu. Potom vyberte Aktualizácia softvéru ovládača ... .
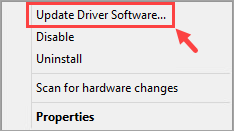
- Kliknite Automaticky vyhľadajte aktualizovaný softvér ovládača .
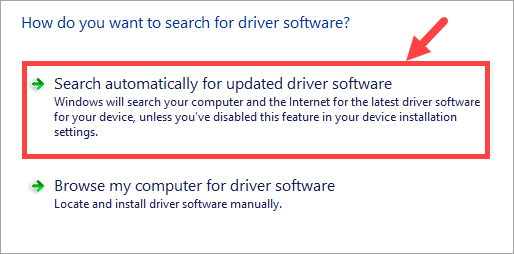
- Počkajte, kým sa proces sťahovania a inštalácie nedokončí.
- Kliknite Zavrieť keď je všetko hotové.
- Váš ovládač bol teraz systémom Windows úspešne aktualizovaný. Nezabudnite reštart vo vašom počítači, aby sa zmeny prejavili, aj keď o to nebudete požiadaní.
Možnosť 2 - Aktualizujte ovládač z oficiálnych webových stránok
Ak chcete aktualizovať ovládač z jeho oficiálnych webových stránok, musíte poznať pôvodného výrobcu zariadenia (OEM) vášho notebooku alebo iných zariadení so snímačom odtlačkov prstov. Vzhľadom na to, že proces hľadania, sťahovania a inštalácie ovládača sa líši od človeka k človeku, tento príspevok stručne načrtne metódu.
Napríklad ak používate notebook Lenovo, môžete navštíviť oficiálnu stránku spoločnosti Lenovo a vyhľadať jej podpora sekcia (to je miesto, kde obvykle poskytujú zákazníkom ovládače alebo iný softvér na stiahnutie). Tam dole by ste mali zvoliť „Drivers & Download“ alebo čokoľvek, aby ste mohli vstúpiť na stránku s ovládačmi na stiahnutie. Spravidla sa zobrazí vyhľadávacie pole, do ktorého môžete zadať model zariadenia alebo názov ovládača atď. Pokiaľ zadáte správny názov, webová stránka automaticky zobrazí zoznam ovládačov, ktoré zodpovedajú vašej požiadavke. Vyberte jednu z nich v závislosti od verzie systému Windows (napríklad Windows 10 Pro, 64-bitová verzia), stiahnite si ju a nainštalujte krok za krokom. Po dokončení reštartujte počítač, aby sa zmeny prejavili.
Možnosť 3 - Automatická aktualizácia ovládača (odporúčané)
Ak nemáte čas, trpezlivosť alebo počítačové znalosti na aktualizáciu svojho Platnosť ovládača snímača odtlačkov prstov manuálne, môžete to urobiť automaticky pomocou Driver easy .
Driver Easy automaticky rozpozná váš systém a nájde preň správne ovládače. Nemusíte presne vedieť, v akom systéme je váš počítač spustený, nemusíte riskovať stiahnutie a inštaláciu nesprávneho ovládača a nemusíte sa báť, že pri inštalácii urobíte chybu. Driver Easy sa stará o všetko.
Ovládače môžete aktualizovať automaticky pomocou verzie Driver Easy ZDARMA alebo Pro. Ale s verziou Pro to trvá iba 2 kliknutia (a získate úplnú podporu a 30-dňovú záruku vrátenia peňazí):
- Stiahnuť ▼ a nainštalujte Driver Easy.
- Spustite Driver Easy a kliknite na ikonu Skenovanie teraz tlačidlo. Driver Easy potom prehľadá váš počítač a zistí prípadné problémové ovládače.
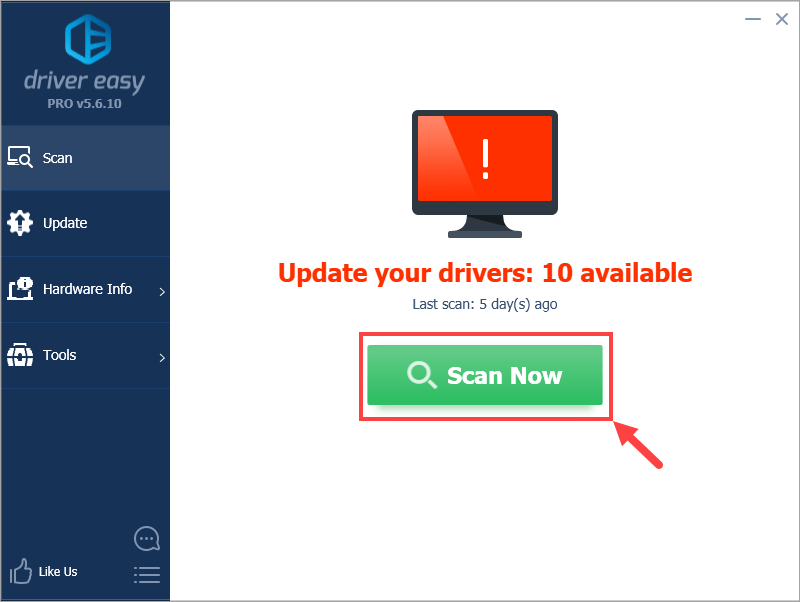
- Kliknite Aktualizovať všetko na automatické stiahnutie a inštaláciu správnej verzie všetky ovládače, ktoré vo vašom systéme chýbajú alebo sú zastarané (vyžaduje sa Pro verzia - výzva na aktualizáciu sa zobrazí po kliknutí na položku Aktualizovať všetko). Alebo ak chcete zatiaľ iba aktualizovať ovládač snímača odtlačkov prstov Validity, jednoducho kliknite na ikonu Aktualizácia tlačidlo vedľa neho.
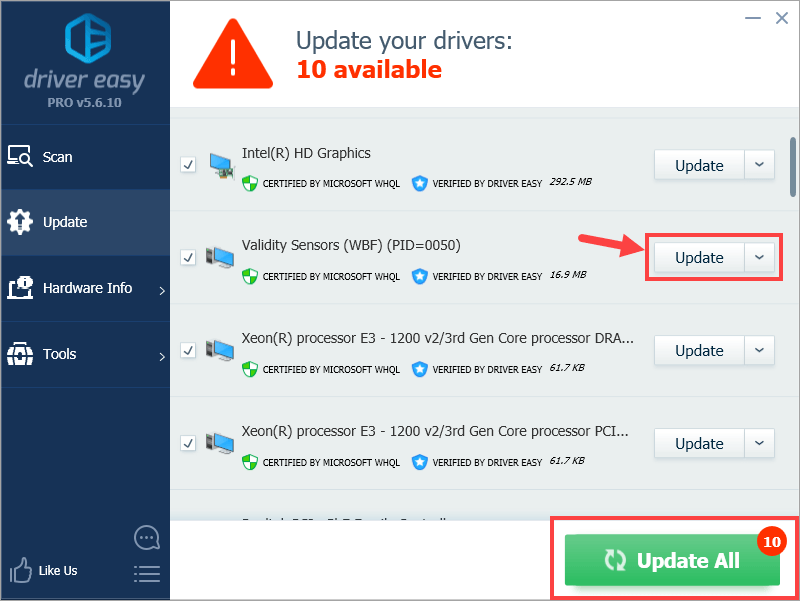
Poznámka: môžete to urobiť zadarmo, ak chcete, ale je to čiastočne manuálne.
Driver Easy sa používa iba originálne ovládače priamo od výrobcu hardvéru. A všetky sú testované a certifikované - buď spoločnosťou Microsoft, alebo samotnou spoločnosťou. Alebo obaja.
Ak máte akékoľvek problémy s aktualizáciou ovládača Driver Driver Easy, môžete nám poslať e-mail na adresu support@drivereasy.com .Dúfam, že vám bude tento príspevok užitočný. Ak máte akékoľvek ďalšie otázky alebo nápady, môžete zanechať komentár nižšie. Vďaka za prečítanie!
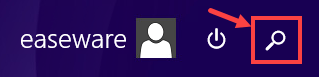
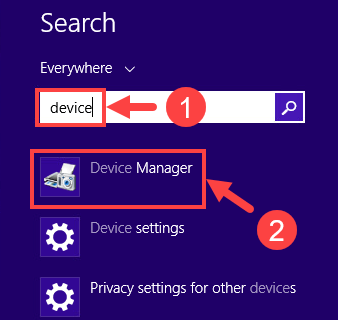
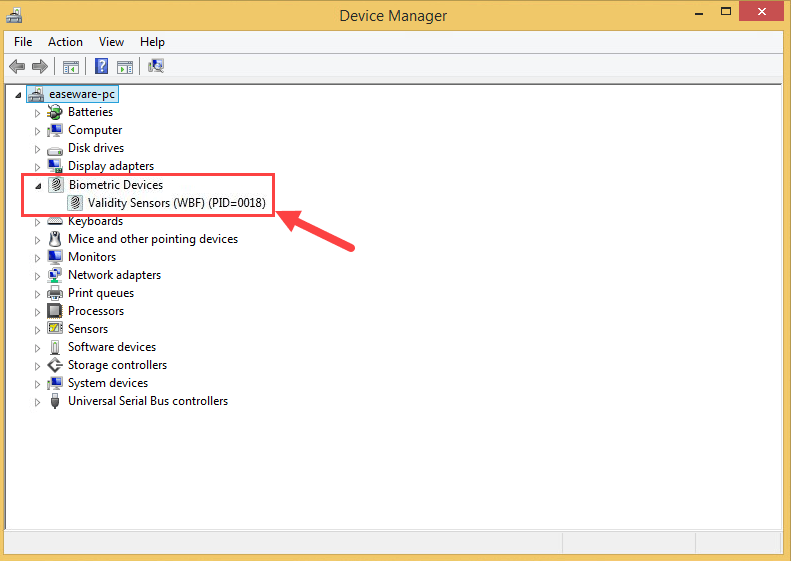
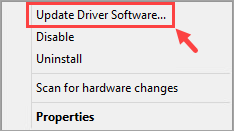
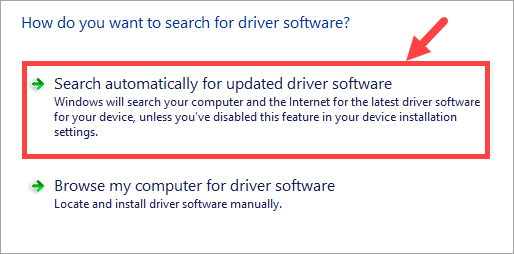
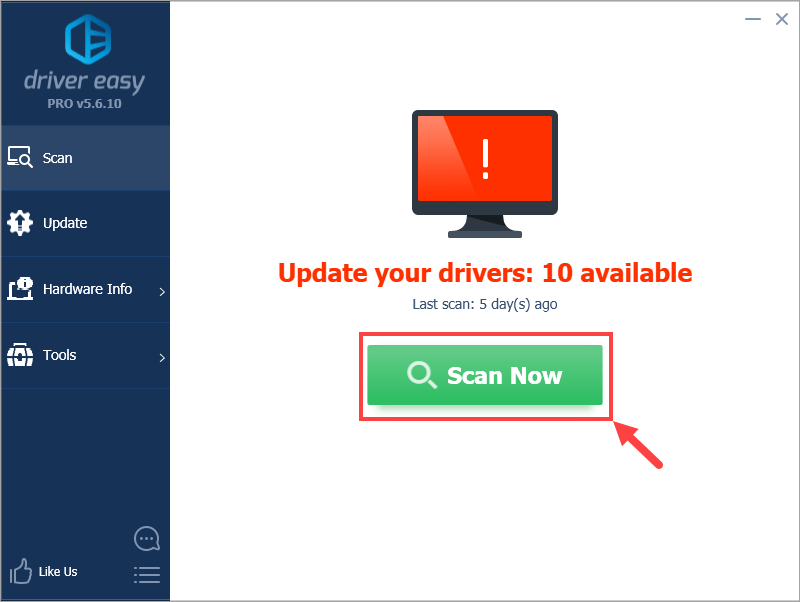
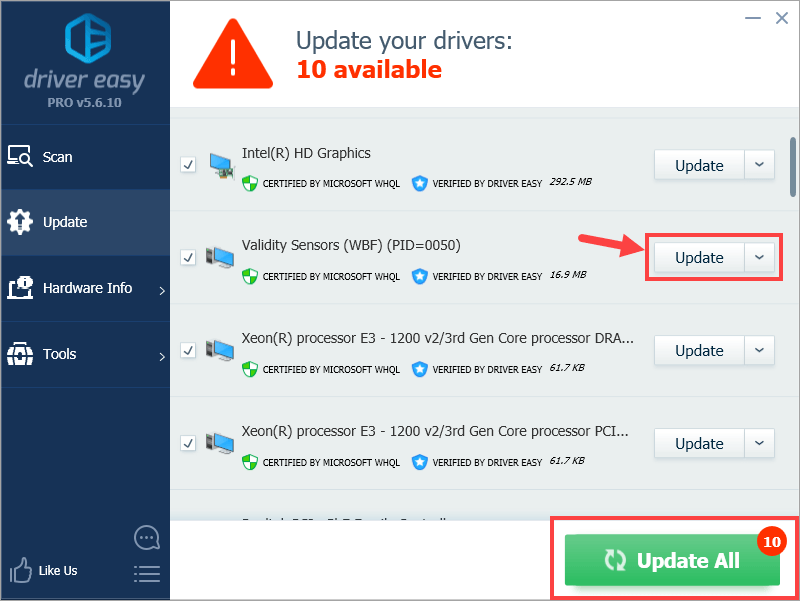


![[RIEŠENÉ] Kvapky Cyberpunk 2077 FPS](https://letmeknow.ch/img/program-issues/82/cyberpunk-2077-fps-drops.jpg)



![[VYRIEŠENÉ] MIR4 padá na PC](https://letmeknow.ch/img/knowledge/10/mir4-crashing-pc.png)