'>
Ak vás to už tak frustruje, že musíte písať a potom strašne dlho čakáte, kým klávesnica pomaly vypľuje slová, nebojte sa. Tu sú 4 opravy, ktoré pomohli iným používateľom vyriešiť tento problém oneskorenie klávesnice problém, skontrolujte ich ...
4 opravy pre oneskorenie klávesnice
Všetky opravy uvedené nižšie fungujú Windows 10 . Možno nebudete musieť vyskúšať všetky z nich; jednoducho sa prepracujte nadol v zozname, kým oneskorenie klávesnice problém bol vyriešený.
- Skontrolujte hardvérové problémy
- Spustite nástroj na riešenie problémov s hardvérom a zariadeniami
- Aktualizujte ovládač klávesnice
- Spustite DISM
Oprava 1: Skontrolujte problémy s hardvérom
Tento problém so zaostávaním klávesnice môže byť spôsobený problémami s hardvérom. Postup kontroly potenciálnych problémov s hardvérom:
- Podľa toho, aký typ klávesnice používate:
- Používam káblovú klávesnicu : znova skontrolujte, či je klávesnica pripojená správne. Ak písanie stále nestíha, skúste to 2) .
- Používam bezdrôtovú klávesnicu : v prípade potreby vymeňte / nabite batériu. Ak písanie stále nestíha, skúste 2) .
- Vyskúšajte inú (a funkčnú) klávesnicu na počítači. Vyskúšajte, či sa oneskorenie stále vyskytuje. Ak problém zmizne, je pravdepodobné, že je chybná prvá klávesnica. Ak problém s oneskorením stále pretrváva, prejdite na Oprava 2 , nižšie.
Oprava 2: Spustenie nástroja na riešenie problémov s hardvérom a zariadeniami
Poradca pri riešení problémov s hardvérom a zariadeniami Windows je užitočný nástroj, ktorý nám pomáha riešiť problémy s našim hardvérom a zariadeniami (v tomto prípade klávesnicou). Tu je postup spustite nástroj na riešenie problémov :
- Na klávesnici stlačte kláves s logom Windows a napíš vyriešiť problém a potom kliknite na ikonu Riešenie problémov .

- Vyhľadajte a kliknite na Hardvér a zariadenia a kliknite Spustite nástroj na riešenie problémov .

- Kliknite Ďalšie a podľa pokynov na obrazovke opravte problémy, ktoré zistí.
Vyriešil problém s oneskorením klávesnice nástroj na riešenie problémov úspešne? Ak hej, tak super! Ak zlyhá, mali by ste to skúsiť Oprava 3 , nižšie.
Oprava 3: Aktualizujte ovládač klávesnice
Toto oneskorenie klávesnice Problém môže nastať aj v prípade, že máte nesprávny alebo poškodený ovládač klávesnice. Mali by ste preto aktualizovať tieto ovládače, aby ste zistili, či sa tým problém vyrieši. Ak nemáte čas, trpezlivosť alebo počítačové znalosti na manuálnu aktualizáciu ovládačov, môžete to urobiť automaticky pomocou Driver easy .
Driver easy automaticky rozpozná váš systém a nájde preň správne ovládače. Nemusíte presne vedieť, v akom systéme je váš počítač spustený, nemusíte riskovať stiahnutie a inštaláciu nesprávneho ovládača a nemusíte sa báť, že pri inštalácii urobíte chybu. Driver Easy to všetko zvládne.
Ovládače môžete automaticky aktualizovať pomocou ZADARMO alebo Pro verzia Driver Easy. Ale s verziou Pro to trvá iba 2 kliknutia (a získate úplnú podporu a 30-dňovú záruku vrátenia peňazí):
1) Stiahnuť ▼ a nainštalujte Driver Easy.
2) Spustite Driver Driver a kliknite na Skenovanie teraz tlačidlo. Driver Easy potom prehľadá váš počítač a zistí akékoľvek problémové ovládače.
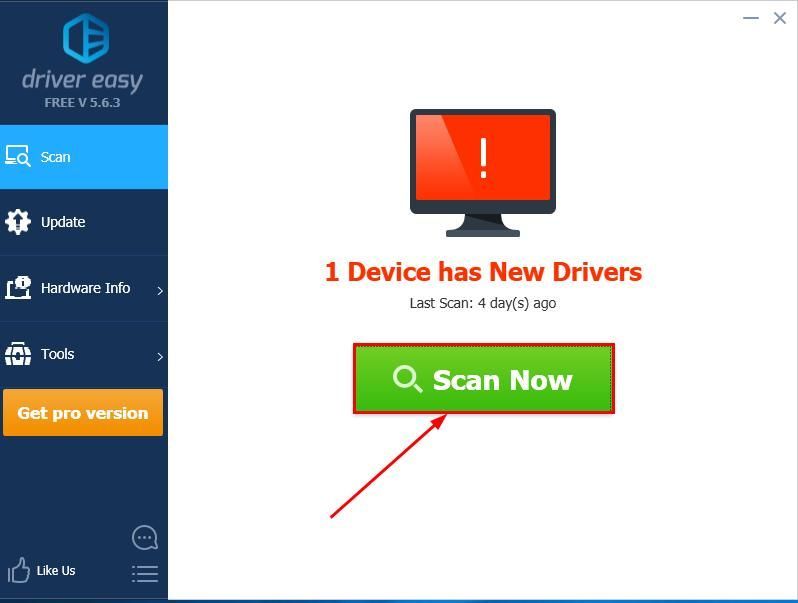
3) Kliknite Aktualizovať všetko na automatické stiahnutie a inštaláciu správnej verzie VŠETKY ovládače, ktoré vo vašom systéme chýbajú alebo sú zastarané (vyžaduje sa Pro verzia - výzva na aktualizáciu sa zobrazí po kliknutí na položku Aktualizovať všetko).
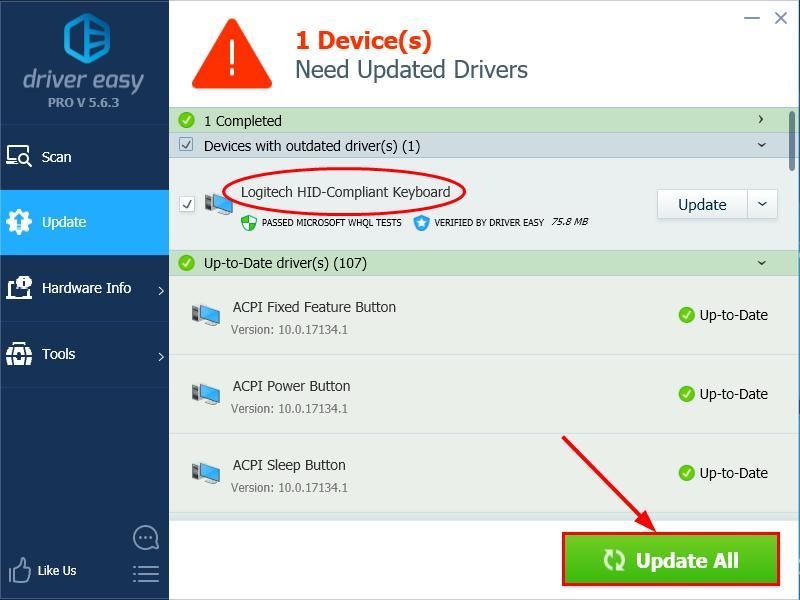
4) Reštartujte počítač, otestujte klávesnicu a dúfajme, že to tentoraz dokáže nedobytne dobehnúť. Ak áno, potom gratulujeme a užívajte si písanie! Ak to však stále nie je žiadna radosť, pokračujte ďalej Oprava 4 , nižšie.
Oprava 4: Spustiť DISM
Tento problém so oneskorením klávesnice sa niekedy stane z dôvodu poškodenia a nesprávnej konfigurácie vášho počítača. Ak je to tak, budete musieť bežať DISM skontrolovať a opraviť chybu.
- Na klávesnici stlačte kláves Kľúč s logom Windows a napíš cmd . Potom kliknite pravým tlačidlom myši na Príkazový riadok a kliknite Spustiť ako správca .

- Typ nasledujúci príkaz a stlačte Zadajte :
DISM.exe / Online / Čistiaci obraz / Obnoviť zdravie

Chvíľu počkajte, kým sa celý proces dokončí. - Typ sfc / scannow a stlačte Zadajte .
- Reštartujte počítač, zadajte pár slov a skontrolujte, či sa zaregistruje podľa očakávania.
A je to - 4 opravy pre váš oneskorenie klávesnice problém. Dúfam, že to pomôže, a ak máte ďalšie otázky, neváhajte komentovať nižšie.
Odporúčaný obrázok od používateľa Soumil Kumar od Pexels






![[SOLVED]Váš ovládač zariadenia nie je kompatibilný s WoW](https://letmeknow.ch/img/knowledge/10/your-device-driver-is-not-compatible-wow.png)



