Stardew Valley je videohra, ktorá predstavuje simuláciu poľnohospodárstva s vysokým hodnotením v službe Steam. Môžete ju hrať takmer na všetkých platformách.
Ak kódujete zlyhanie alebo nespustíte problém vo svojom zariadení, ste na správnom mieste. Tento príspevok obsahuje riešenie všetkých platforiem, ktoré váš problém vyriešia.
Ako na to, čítajte ďalej.
Pre používateľov systému Windows
- Aktualizujte hru
- Odstráňte priečinok s preferenciami pri spustení
- Nainštalujte si inštalačný program XNA
- Aktualizujte d3d9.dll
- Nastavte možnosti spustenia v službe Steam
- Bonusový tip: Aktualizujte si ovládač
1. Aktualizujte hru
Uvidíte, že niektorí ľudia oznámili, že problém vyriešili pripojením reproduktorov alebo náhlavnej súpravy k systému. Na prehrávanie hry Stardew Valley je potrebný aktívny zdroj zvuku. Tím vývojárov to však napravil v aktualizácii 1.4. Takže ak hráte staršiu verziu a narazíte na tento problém, aktualizácia hry vám pomôže zbaviť sa ju.
Práve teraz bola na PC vydaná opravná sada Stardew Valley 1.5.4.
2. Odstráňte priečinok s preferenciami pri spustení
Stardew Valley použije na uloženie predvolieb spustenia pre používateľov konkrétny súbor, ale tento súbor môže byť vinníkom problému, ktorý nefunguje / nespustí. Problém môžete vyriešiť odstránením súboru s preferenciami pri spustení.
Tu je postup:
- Stlačte tlačidlo Kľúč s logom Windows + R spoločne otvorte okno Spustiť.
- Typ %dáta aplikácie% a stlačte Zadajte kľúč.
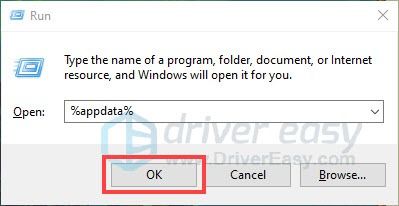
- Nájdite a otvorte Stardew Valley priečinok.
- Nájsť startup_preferences priečinok a potom ho odstráňte.
- Spustením hry to skontrolujte.
Uistite sa, že ste overili aj Steam Files.
- Otvorte klienta Steam a prejdite na záložka KNIŽNICA potom kliknite pravým tlačidlom myši na Stardew Valley a vyberte Vlastnosti .
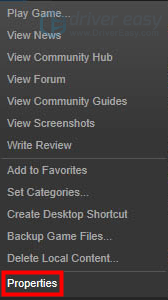
- Kliknite záložka LOKÁLNE SÚBORY , potom kliknite na OVERTE INTEGRITU HRY CACHE… . Potom kliknite na tlačidlo ZAVRIEŤ .
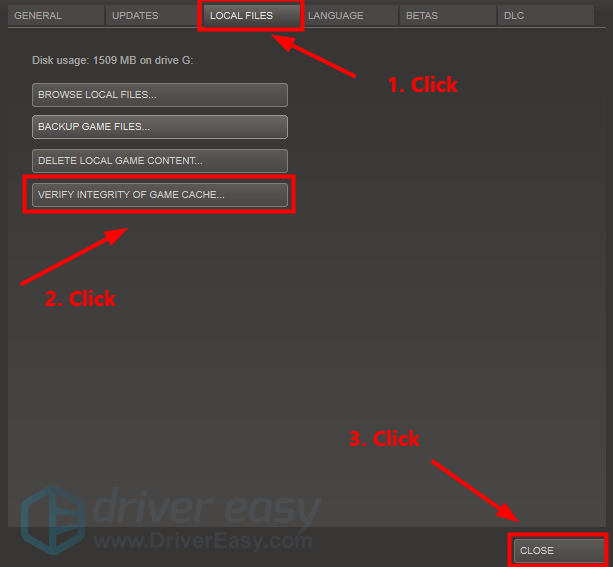
Ak to nefunguje, prejdite na ďalšiu opravu.
3. Nainštalujte inštalátor XNA
Stardew Valley je videohra využívajúca rámec Microsoft XNA. Preto je potrebné tento rámec nainštalovať a správne fungovať. Táto oprava by vám ukázala, ako spustiť inštalačný program.
- Stlačte tlačidlo Kľúč s logom Windows + R spoločne otvorte okno Spustiť.
- Typ %dáta aplikácie% a stlačte Zadajte kľúč.
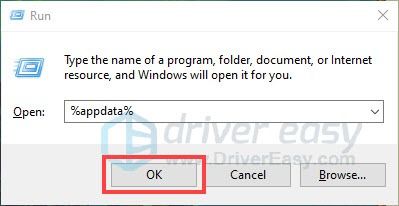
- Nájdite a otvorte Stardew Valley priečinok.
- Nájsť _Redist priečinok a potom spustite inštalátor xnafx40_redist .
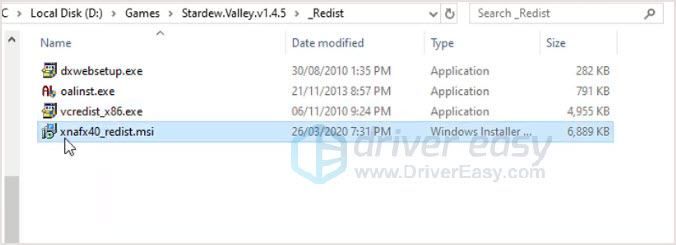
- Keď je celý proces dokončený, späť do horného priečinka kliknite pravým tlačidlom myši na údolie Stardew a kliknite na ikonu Spustiť ako správca .
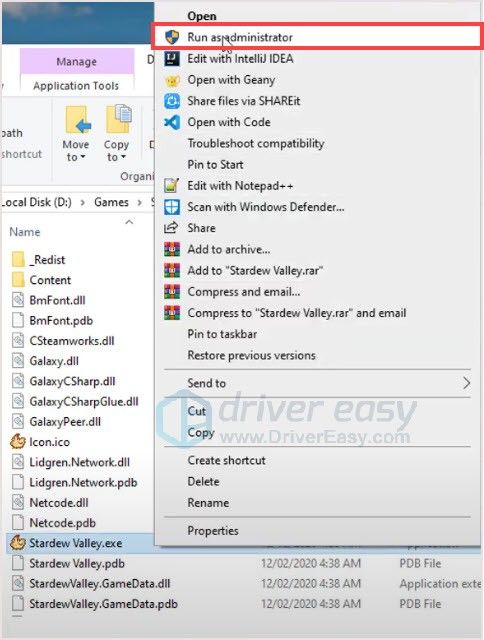
- Hra by sa mala spustiť normálne.
4. Aktualizujte súbor d3d9.dll
Staršia verzia súboru d3d9.dll by mohla byť príčinou toho, že údolie Stardew nespustilo problém. Ak to chcete urobiť, musíte vedieť, že oprava môže byť škodlivá, ak súbor DLL, ktorý stiahnete z internetu, obsahuje vírusy alebo škodlivý softvér.
- Zálohujte si svoje dáta.
- Stiahnite si najnovšiu verziu d3d9.dll z Internet .
- Skopírujte súbor DLL a prejdite na
C:WindowsSystem32. - Vložte nový súbor DLL a nahraďte starý.
- Kliknite pravým tlačidlom myši na 32-bitové súbory a skopírujte ich.
- Prejdite na
C:WindowsSysWOW64a vložte súbor, aby ste nahradili starý. - Prebehnite údolím Stardew Valley.
5. Nastavte možnosti spustenia v službe Steam
Nastavenie možností Steam Launch by bolo použiteľnou opravou pre Stardew Valley.
- Otvorte Steam Knižnica , kliknite pravým tlačidlom myši na Stardew Vally, a vyberte Vlastnosti .
- Na karte Všeobecné kliknite na ikonu NASTAVTE MOŽNOSTI SPUŠTENIA.
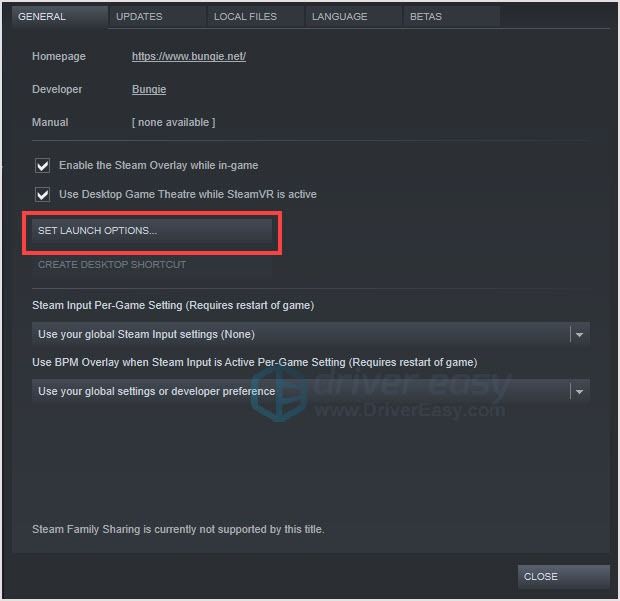
- Skontrolujte, či je okno vyskakovacieho okna prázdne. Potom kliknite Ok na uloženie zmien.
- Prebehnite údolím Stardew Valley.
Zhromaždili sme všetky metódy, ktoré možno nepoznáte. Verím, že ste sa už pokúsili reštartovať, preinštalovať hru, overiť herné súbory, ako správca spustiť program Stardew Valley a vypnúť antivírus alebo bránu firewall.
Ak vám žiadna z opráv nepomôže problém vyriešiť, navrhujem, aby ste požiadali o pomoc tím vývojárov. Majú a fórum na získanie spätnej väzby.
Bonusový tip: Aktualizujte si ovládač
Ak chcete na svojom počítači získať lepší herný zážitok, je dôležité, aby ste ovládače aktualizovali. Aktualizovaný ovládač zabráni počítaču v potenciálnych problémoch a zaistí jeho bezproblémový chod.
Windows 10 vám však nemusí vždy poskytnúť najnovšiu verziu. Nebojte sa, existujú dva spôsoby, ako môžete aktualizovať ovládač: manuálne a automaticky.
Možnosť 1 - ručne - Aktualizácia ovládačov týmto spôsobom vyžaduje určité počítačové znalosti a trpezlivosť, pretože online musíte nájsť ten správny ovládač, stiahnuť ho a nainštalovať krok za krokom.
ALEBO
Možnosť 2 - automaticky (odporúčané) - Toto je najrýchlejšia a najjednoduchšia možnosť. Všetko je hotové iba niekoľkými kliknutiami myšou - ľahké, aj keď ste počítačovým nováčikom.
Možnosť 1 - Stiahnite a nainštalujte ovládač manuálne
Grafické ovládače si môžete stiahnuť z oficiálnych webových stránok výrobcu. Vyhľadajte požadovaný model a nájdite správny ovládač, ktorý vyhovuje vášmu konkrétnemu operačnému systému. Potom stiahnite ovládač manuálne.
Možnosť 2 - Automatická aktualizácia ovládačov
Ak nemáte čas alebo trpezlivosť na manuálnu aktualizáciu grafických ovládačov, môžete to urobiť automaticky pomocou Driver easy .
Driver Easy automaticky rozpozná váš systém a nájde preň správne ovládače. Nemusíte presne vedieť, v akom systéme je váš počítač spustený, nemusíte riskovať stiahnutie a inštaláciu nesprávneho ovládača a nemusíte sa báť, že pri inštalácii urobíte chybu.
Ovládače môžete automaticky aktualizovať pomocou ZADARMO alebo pre verzia Driver Easy. Ale s verziou Pro to trvá iba 2 kliknutia (a získate úplnú podporu a 30-denná záruka vrátenia peňazí ):
- Stiahnuť ▼ a nainštalujte Driver Easy.
- Spustite Driver Easy a kliknite na ikonu Skenovanie teraz tlačidlo. Driver Easy potom prehľadá váš počítač a zistí prípadné problémové ovládače.

- Kliknite na ikonu Aktualizácia Kliknutím na tlačidlo vedľa označeného ovládača automaticky stiahnete správnu verziu daného ovládača, potom ho môžete nainštalovať manuálne (môžete to urobiť s verziou ZDARMA).
Alebo kliknite Aktualizovať všetko na automatické stiahnutie a inštaláciu správnej verzie všetko ovládače, ktoré vo vašom systéme chýbajú alebo sú zastarané. (Vyžaduje sa to Pro verzia ktorá prichádza s plnou podporou a 30-dennou zárukou vrátenia peňazí. Kliknutím na Aktualizovať všetko sa zobrazí výzva na aktualizáciu.)
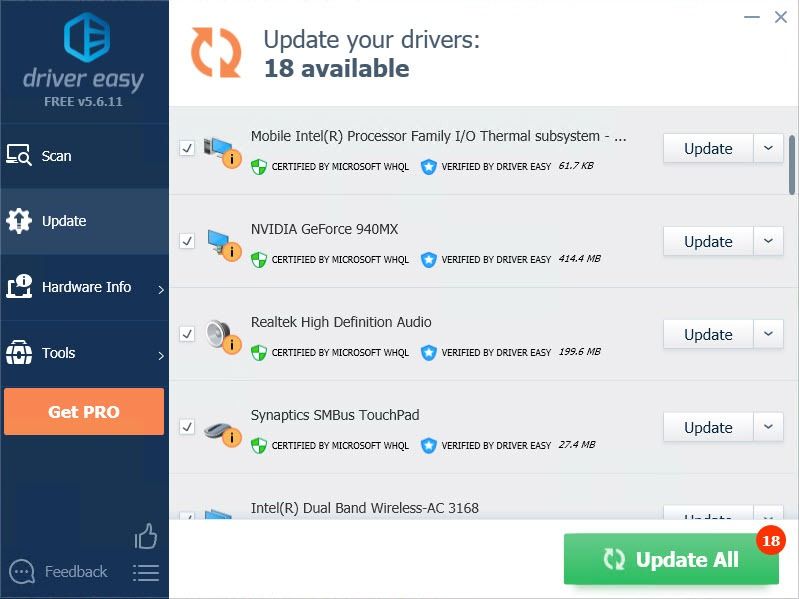
Pre používateľov počítačov Mac
Ak ste hre neudelili prístup k priečinku, môže sa vyskytnúť tento problém. Podľa pokynov chybu opravte:
- Stlačte tlačidlo Velenie tlačidlo a priestor bar spolu budete mať Spotlight Search.
- Typ Terminál a stlačte Zadajte kľúč na vyhľadávanie.
- Otvorte terminál.
- Skopírujte alebo zadajte nasledujúci príkaz do terminálu a stlačte kláves Enter.
Poznámka : Zmeniť USER na Vaše užívateľské meno .sudo chown -v $USER ~/.config - Možno budete musieť zadať heslo, aby ste spustili príkaz.
- Prebehnite údolím Stardew Valley.
Pre mobilných používateľov
Hra, ktorá sa zrútila na mobilné telefóny, nie je veľkým problémom, ale ak narazíte na tento problém, oprava by pomohla.
Tu uvádzam, ako opraviť zlyhanie v telefóne s Androidom, krok by bol rovnaký ako v systéme iOS.
- Uistite sa, že ste hru aktualizovali na najnovšiu verziu.
- V telefóne nie sú spustené žiadne aplikácie na pozadí.
- Skúste prepnúť medzi Wi-Fi a mobilnými dátami.
Ak to nepomôže, môžete nahlásiť chybu zlyhania pripojenú k súboru na uloženie do servera tím podpory fór .
Uložiť umiestnenie súboru:
- ios : Váš telefón> Aplikácie> Stardew Valley> Dokumenty
- Android : Váš telefón> Interné zdieľané úložisko> Stardew Valley
Toto je úplná príručka, ako opraviť údolie Stardew, nespustí problém. Ak máte akékoľvek otázky alebo návrhy, môžete sa o svoje nápady podeliť nižšie. Uži si hru!
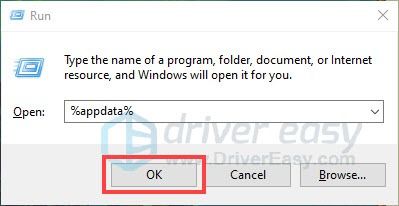
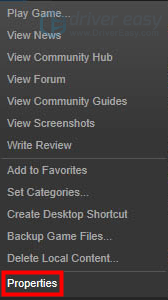
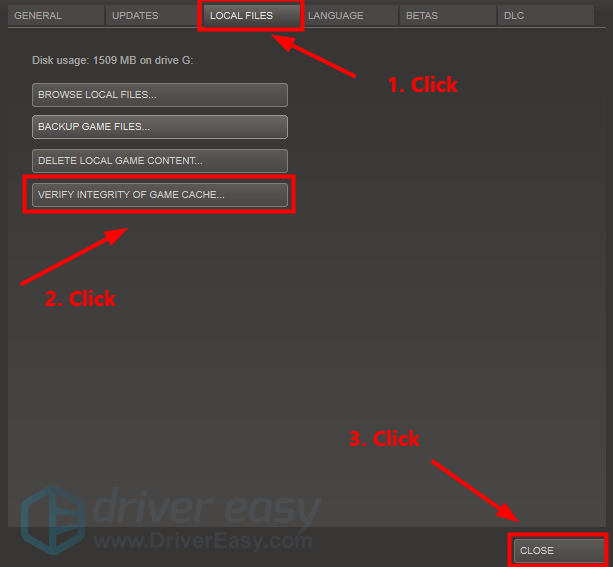
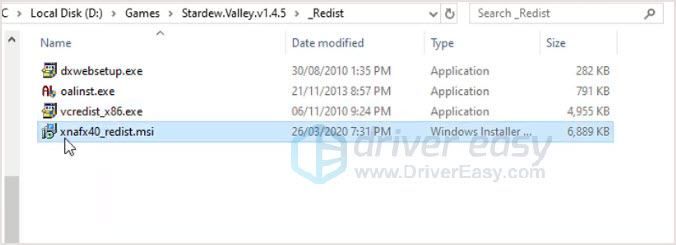
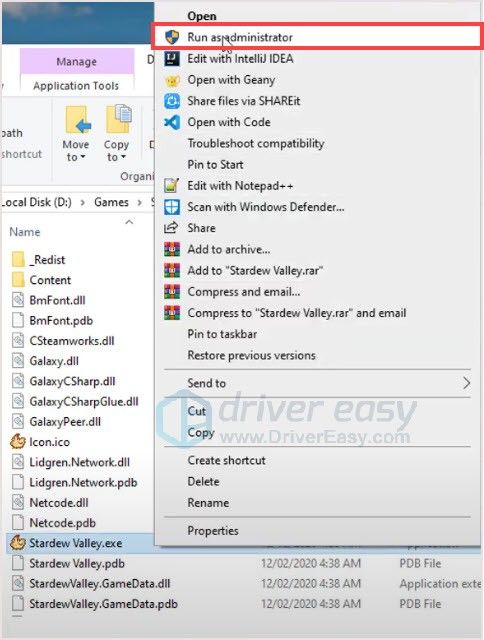
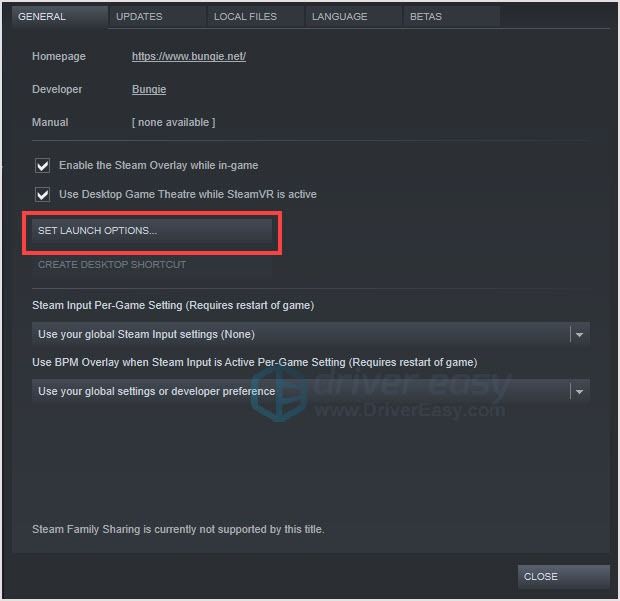

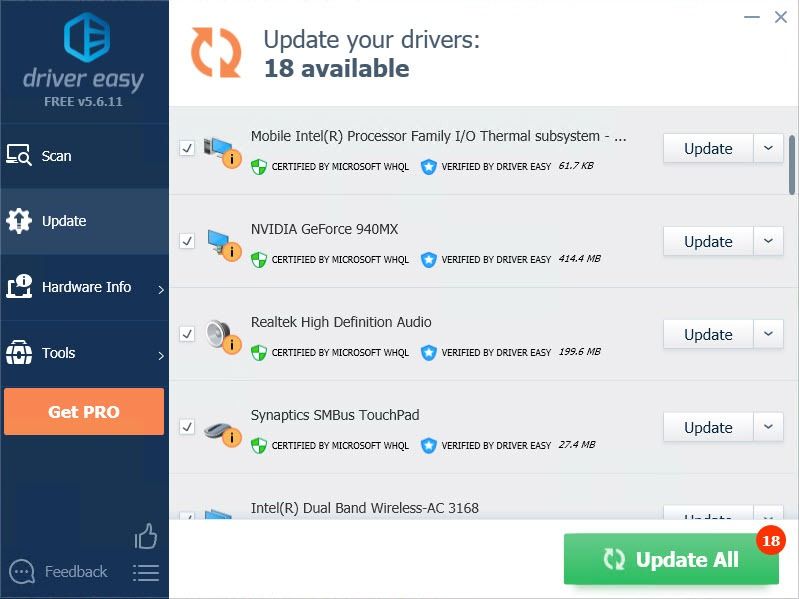

![[VYRIEŠENÉ] Chyba uzamknutia súboru obsahu Steam (2024)](https://letmeknow.ch/img/knowledge-base/92/steam-content-file-locked-error.png)




