Team Fortress 2 (TF2) stále padá na plochu počas hry? Ak máte tento problém, zhlboka sa nadýchnite a vyskúšajte riešenia tu.
7 jednoduchých opráv, ktoré môžete vyskúšať:
Možno nebudete musieť vyskúšať všetky. Len sa prepracujte nadol v zozname, kým nenájdete ten, ktorý vám vyhovuje.
- Overte integritu herných súborov
- hry
- Para
- Windows 10
- Windows 7
- Windows 8
Oprava 1: Dodržujte minimálne systémové špecifikácie
Ak nemôžete spustiť Pevnosť tímu 2 vôbec, je veľmi pravdepodobné, že váš počítač nespĺňa minimálne požiadavky hry.
Tu sú minimálne požiadavky na hranie TF2:
| VY: | Windows 7/Vista/XP |
| Procesor: | 1,7 GHz procesor alebo lepší |
| Pamäť: | 512 MB RAM |
| Skladovanie: | 15 GB dostupného miesta |
Ak chcete zistiť, či je to váš problém, postupujte podľa pokynov nižšie skontrolujte špecifikácie vášho počítača :
jeden) Na klávesnici stlačte tlačidlo Logo Windows kľúč a R súčasne vyvolajte dialógové okno Spustiť.

dva) Typ dxdiag a kliknite OK .
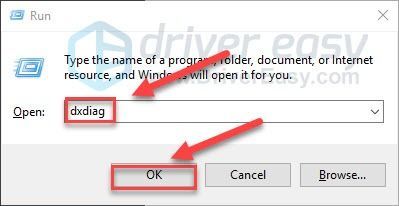
3) Skontroluj svoje operačný systém, procesor, pamäť a verzia DirectX .
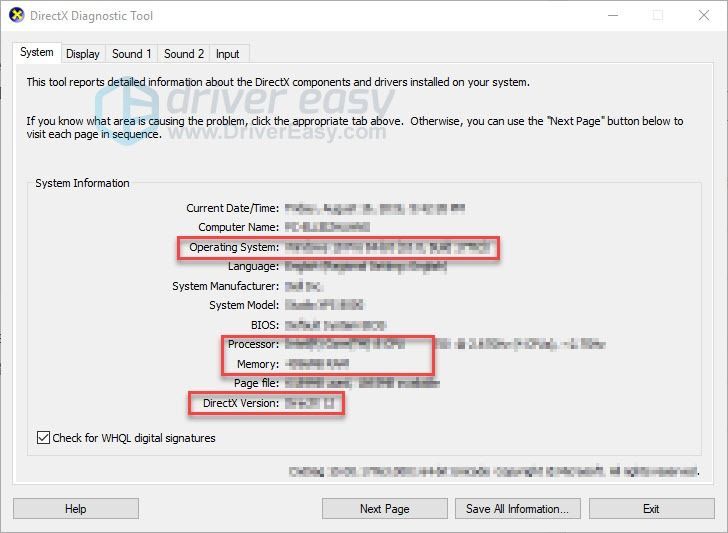
Uistite sa, že váš počítač spĺňa požiadavky, a potom prejdite na opravu nižšie.
Oprava 2: Zatvorte programy na pozadí
Preťaženie je jednou z najčastejších príčin zlyhania hry.
Ak máte spustených viacero programov súčasne, môže to spomaliť váš počítač a spôsobiť jeho preťaženie. V takom prípade skúste zavrieť nepotrebné programy, aby ste zistili, či sa tým váš problém nevyrieši. Tu je postup:
jeden) Kliknite pravým tlačidlom myši na panel úloh a vyberte Správca úloh .

dva) Skontrolujte svoj aktuálny Využitie CPU a pamäte aby ste videli, ktoré procesy najviac spotrebúvajú vaše zdroje.
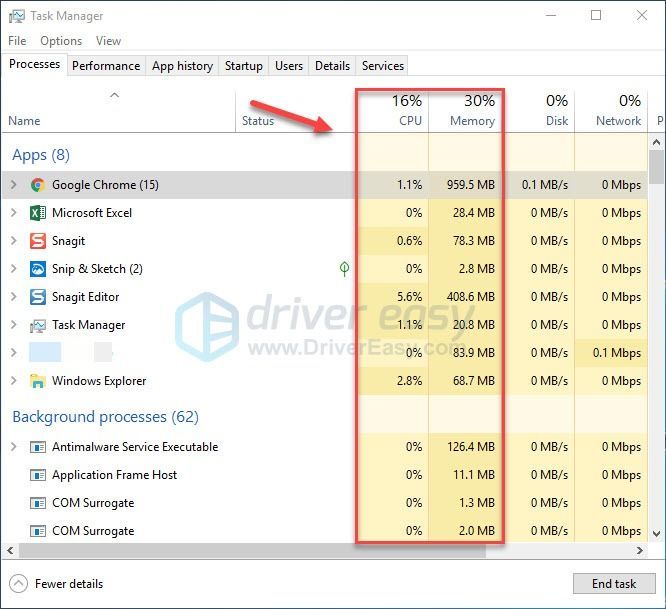
3) Kliknite pravým tlačidlom myši na proces náročný na zdroje a vyberte Ukončiť úlohu .
Neukončujte žiadny program, ktorý nepoznáte. Môže to byť kritické pre fungovanie vášho počítača.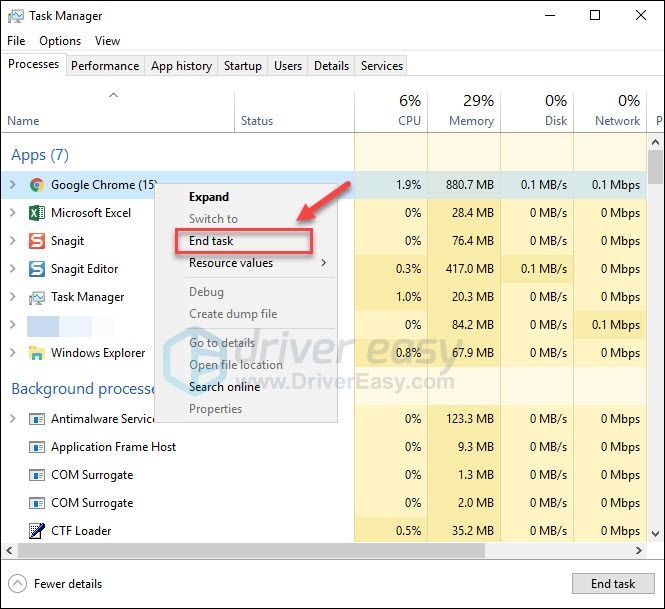
4) Znovu spustite Team Fortress 2, aby ste zistili, či stále padá.
Ak problém pretrváva, skúste opraviť 3 nižšie.
Oprava 3: Aktualizujte grafický ovládač
Pri používaní nekompatibilného grafického ovládača sa môžu vyskytnúť problémy s hrou, ako je pád hry, oneskorenie a nízke FPS. Skúste aktualizovať svoj grafický ovládač na najnovšiu verziu, aby ste zistili, či sa tým váš problém vyriešil.
Najnovší správny ovládač môžete získať dvoma spôsobmi:
Možnosť 1 – Stiahnite a nainštalujte ovládač manuálne
Výrobca vašej grafickej karty neustále aktualizuje ovládače. Ak ich chcete získať, musíte prejsť na webovú stránku podpory výrobcu, nájsť ovládač zodpovedajúci vašej špecifickej verzii verzie systému Windows (napríklad Windows 32 bit) a stiahnuť ovládač manuálne.
Po stiahnutí správnych ovládačov pre váš systém dvakrát kliknite na stiahnutý súbor a nainštalujte ovládač podľa pokynov na obrazovke.
Možnosť 2 – Automaticky aktualizujte grafický ovládač
Ak nemáte čas, trpezlivosť alebo počítačové zručnosti na manuálnu aktualizáciu ovládača grafiky, môžete to urobiť automaticky pomocou Vodič Easy .
Driver Easy automaticky rozpozná váš systém a nájde preň správne ovládače. Nemusíte presne vedieť, na akom systéme váš počítač beží, nemusíte riskovať stiahnutie a inštaláciu nesprávneho ovládača a nemusíte sa báť, že sa pri inštalácii pomýlite.
Ovládače môžete aktualizovať automaticky pomocou bezplatnej alebo profesionálnej verzie Driver Easy. Ale s verziou Pro to trvá len 2 kliknutia:
1) Stiahnite si a nainštalujte Driver Easy.
dva) Spustite Driver Easy a kliknite na Skenovanie teraz tlačidlo. Driver Easy potom prehľadá váš počítač a zistí všetky problémové ovládače.
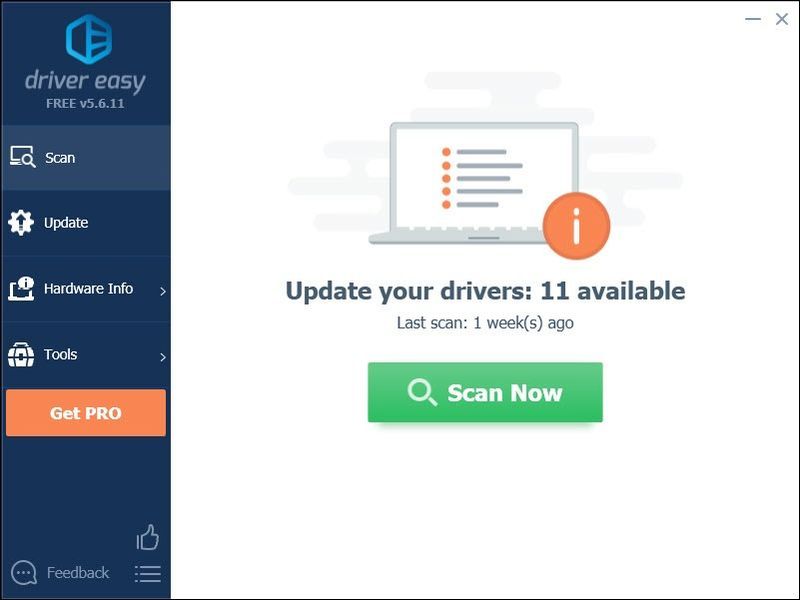
3) Kliknite na tlačidlo Aktualizovať vedľa grafického ovládača, aby sa automaticky stiahla správna verzia tohto ovládača, potom ho môžete manuálne nainštalovať (môžete to urobiť s BEZPLATNOU verziou).
Alebo kliknite Aktualizovať všetko automaticky stiahnuť a nainštalovať správnu verziu všetky ovládače, ktoré vo vašom systéme chýbajú alebo sú zastarané (to si vyžaduje Verzia Pro ktorý prichádza s plnou podporou a 30-dňovou zárukou vrátenia peňazí. Po kliknutí na tlačidlo Aktualizovať všetko sa zobrazí výzva na inováciu.)
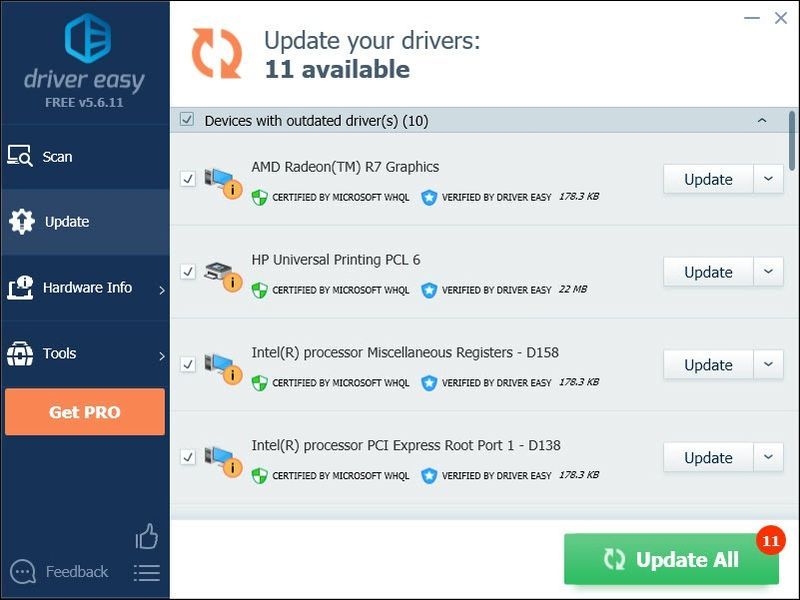
Môžete to urobiť zadarmo, ak chcete, ale je to čiastočne manuálne.
Ak potrebujete pomoc, kontaktujte tím podpory Driver Easy na adrese .Oprava 4: Overte integritu herných súborov
V niektorých prípadoch sa Team Fortress 2 zrúti, keď je konkrétny potrebný herný súbor poškodený alebo chýba. Ak to chcete opraviť, môžete overiť integritu herných súborov zo služby Steam.
Postup:
jeden) Spustite Steam.
dva) Kliknite KNIŽNICA.

3) Kliknite pravým tlačidlom myši Pevnosť tímu 2 a vyberte Vlastnosti .

4) Kliknite na MIESTNE SÚBORY a potom kliknite na OVERITE INTEGRITA SÚBOROV HRY .
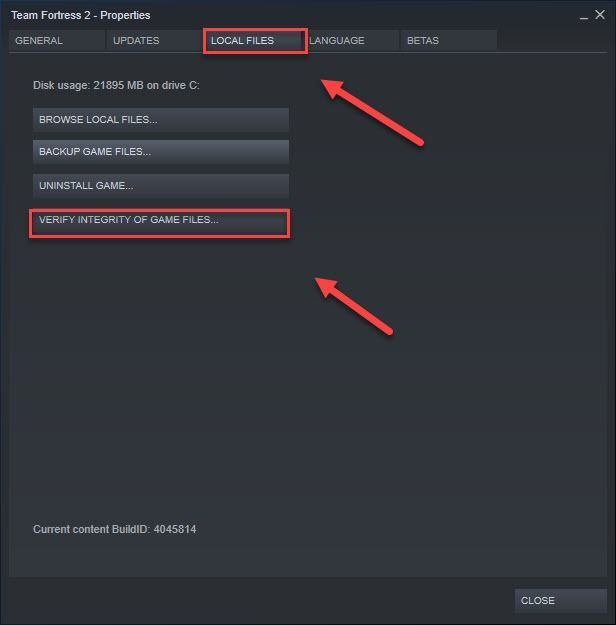
5) Počkajte na dokončenie tohto procesu a potom znova spustite hru.
Teraz by ste mali byť schopní spustiť hru a hrať ju! Ak váš problém stále pretrváva, skúste opravu nižšie.
Oprava 5: Nastavte možnosti spustenia
Problémy so zlyhaním hry sa môžu vyskytnúť, keď nastavíte plán napájania počítača na Vyvážený a počítač sa sám spomalí, aby šetril energiu. Ak chcete zistiť, či je to váš problém:
jeden) Spustite Steam.
dva) Kliknite KNIŽNICA.

3) Kliknite pravým tlačidlom myši Pevnosť tímu 2 a vyberte Vlastnosti .

3) Pod všeobecný kliknite na kartu Nastavte možnosti spustenia tlačidlo.
4) Zadajte - automatická konfigurácia a kliknite OK . (Týmto sa obnovia predvolené nastavenia videa a výkonu pre aktuálne zistený hardvér.)
5) Zatvorte okno Vlastnosti hry a spustite hru.
Dúfam, že vaša hra teraz beží hladko. Ak nie, pokračujte a skúste opraviť 6 nižšie.
Oprava 6: Spustite TF2 v núdzovom režime
Stále nemáte šťastie? Skúste spustiť TF2 v núdzovom režime (bez vašich modifikácií a konfigurácií). Môžete to urobiť kliknutím na tento odkaz: steam://runsafe/440 .
Ak hra funguje správne, problém je vo vašom vlastnom obsahu. Je možné, že niektorý vlastný obsah nie je kompatibilný s hrou alebo vaším systémom. Ak chcete odstrániť vlastný obsah, postupujte podľa pokynov nižšie:
jeden) Na klávesnici stlačte tlačidlo Logo Windows kľúč a A zároveň otvoríte Prieskumník súborov.
dva) Kopírovať C:Program Files (x86)SteamsteamappscommonTeam Fortress 2 fcustom a prilepte ho do panela s adresou, potom stlačte Zadajte .
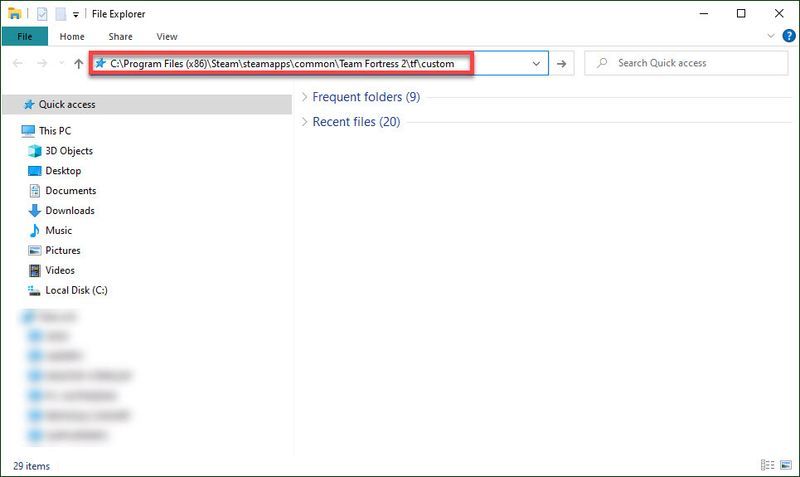
3) Odstráňte obsah v priečinku.
4) Spustite TF2 a zistite, či to teraz funguje.
Ak nie, skúste riešenie nižšie.
Oprava 7: Spustite TF2 v režime kompatibility
Niekedy aktualizácie systému Windows nemusia byť kompatibilné s Team Fortress 2, čo spôsobí, že prestane fungovať. Ak ste nedávno aktualizovali svoj počítač, skúste hru spustiť v režime kompatibility, aby ste zistili, či sa tým váš problém vyriešil.
Postup:
jeden) Kliknite pravým tlačidlom myši na ikonu Steam a potom vyberte Otvoriť umiestnenie súboru .
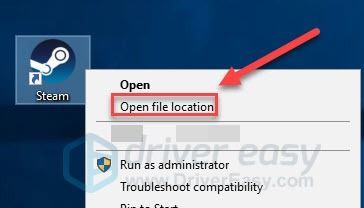
dva) Ísť do steamapps > bežné > Pevnosť tímu 2 .
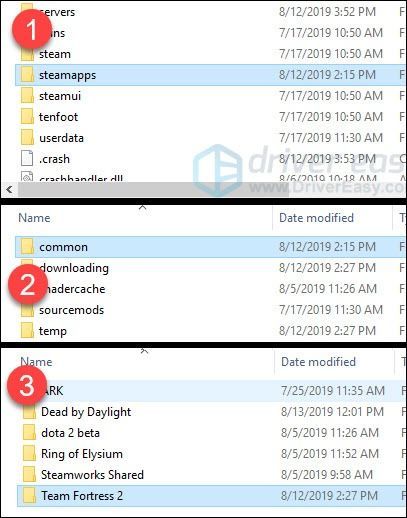
3) Kliknite pravým tlačidlom myši hl2.exe a vyberte Vlastnosti .
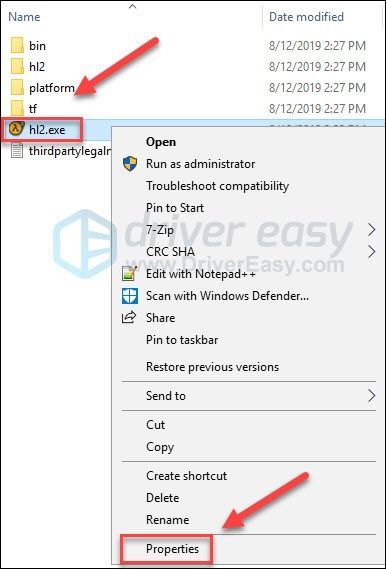
4) Kliknite na Kompatibilita tab. Potom začiarknite políčko vedľa Spustite tento program v režime kompatibility pre .
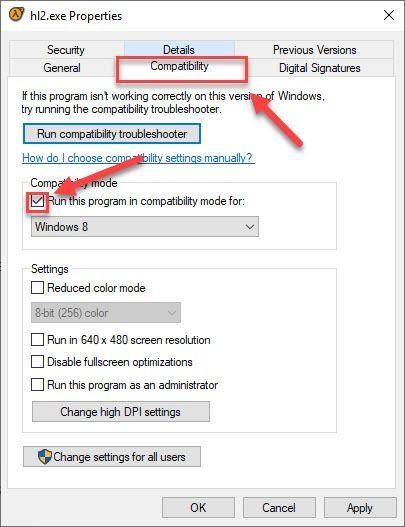
5) Kliknutím na zoznam nižšie vyberte Windows 8 a kliknite OK .
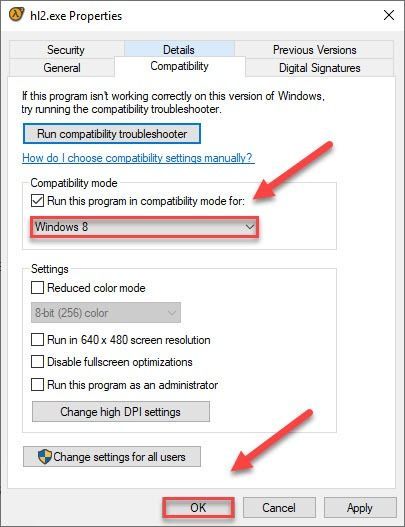
6) Znova spustite hru a skontrolujte, či bol váš problém vyriešený.
Ak sa chybový kód stále zobrazuje v režime Windows 8, zopakujte to kroky 1-3 a skúste spustiť hru Windows 7 režim.Ak vaša hra stále padá v režime kompatibility, skontrolujte opravu nižšie.
Oprava 9: Preinštalujte Team Fortress 2 a/alebo Steam
Ak hra alebo spúšťač hry nie je správne nainštalovaný na vašom počítači, pravdepodobne narazíte na problém s pádom. V takom prípade skúste preinštalovať TF2 a/alebo Steam, aby ste zistili, či to vyrieši váš problém. Postup:
Preinštalujte Team Fortress 2
jeden) Spustite Steam.
dva) Kliknite KNIŽNICA .
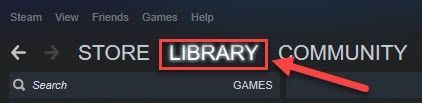
3) Kliknite pravým tlačidlom myši Pevnosť tímu 2 a vyberte Odinštalovať .
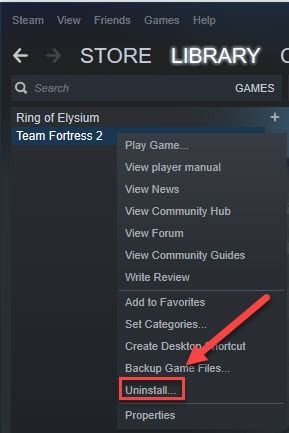
4) Znova spustite Steam, potom si stiahnite a nainštalujte Team Fortress 2.
Teraz skúste znova spustiť TF2. Ak problém so zlyhaním stále pretrváva, budete musieť preinštalovať Steam.
Preinštalujte Steam
jeden) Kliknite pravým tlačidlom myši na ikonu Steam na pracovnej ploche a vyberte Otvoriť umiestnenie súboru .
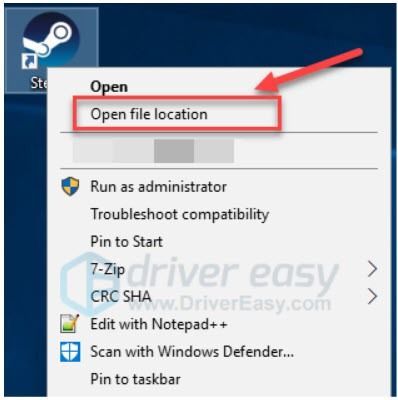
dva) Kliknite pravým tlačidlom myši na priečinok steamapps a vyberte Kopírovať. Potom umiestnite kópiu na iné miesto, aby ste ju mohli zálohovať.
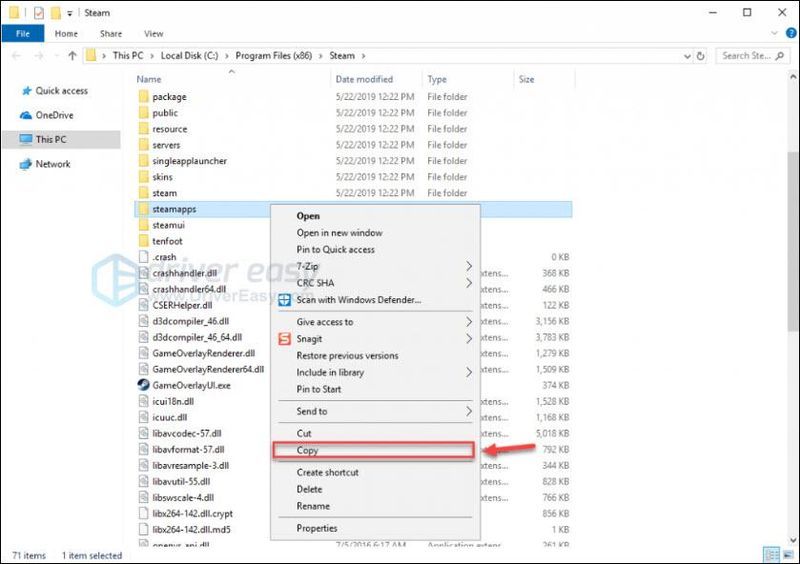
3) Na klávesnici stlačte tlačidlo Logo Windows kľúč a R v rovnaký čas.
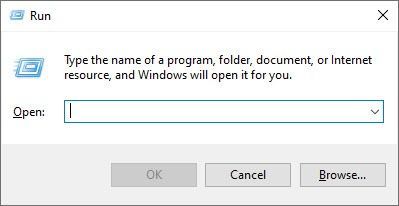
4) Zadajte ovládací prvok a potom stlačte kláves Enter na klávesnici.
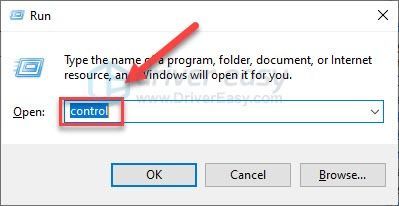
5) Pod Zobraziť podľa , vyberte Kategória a potom kliknite Odinštalujte program .
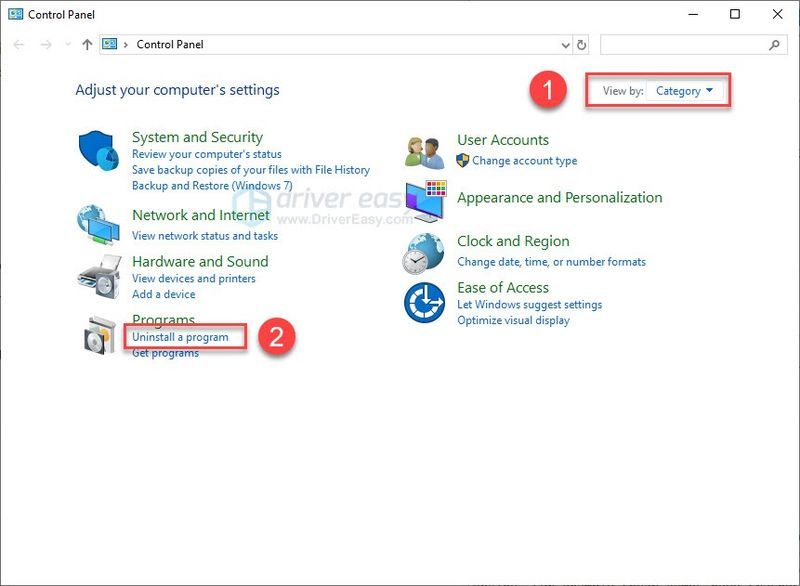
6) Kliknite pravým tlačidlom myši Para , potom Odinštalovať .
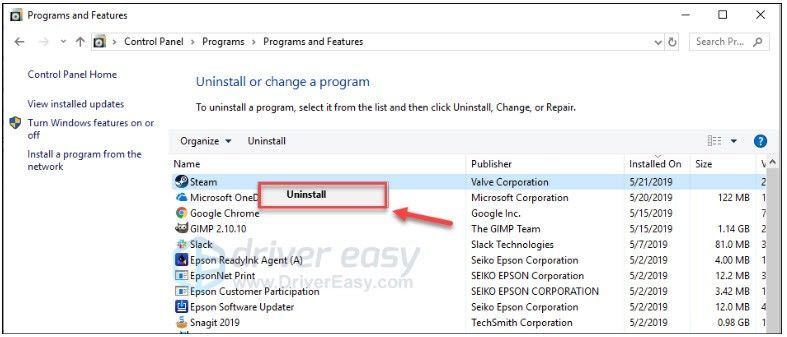
7) Stiahnuť ▼ a znova nainštalujte Steam.
8) Kliknite pravým tlačidlom myši na Ikona Steam a vyberte Otvoriť umiestnenie súboru .
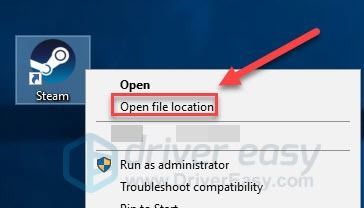
9) Presuňte zálohu priečinok steamapps vytvoríte predtým do aktuálneho umiestnenia adresára.
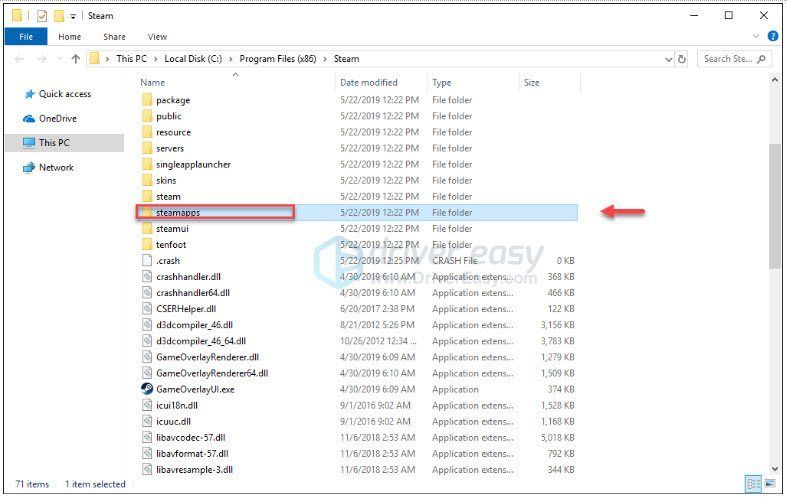
10) Znova spustite Steam a Team Fortress 2.
Dúfajme, že teraz budete môcť hrať Team Fortress 2! Ak máte nejaké otázky alebo návrhy, neváhajte zanechať komentár nižšie.

![[Vyriešené] Ako opraviť stratu paketov vo Fortnite - 2021 tipov](https://letmeknow.ch/img/network-issues/12/how-fix-packet-loss-fortnite-2021-tips.jpg)




