STAR WARS Okno Stará republika (SWTOR) sa nezobrazí po stlačení Hrať? Nie si sám! Mnoho hráčov to hlási. Ale žiadny strach. Tu je 5 vyskúšaných riešení.
Opravy na vyskúšanie:
Možno nebudete musieť vyskúšať všetky; len sa prepracujte v zozname, kým nenájdete ten, ktorý to za vás urobí.
- Vylúčte softvérové konflikty
- Spustite SWTOR v režime správcu
- Aktualizujte grafický ovládač
- Skontrolujte integritu herných súborov
- Odstráňte priečinok Bitraider
Oprava 1: Vylúčte softvérové konflikty
Problém so spustením SWTOR môže byť spôsobený predchádzajúcou reláciou úlohy, ktorá sa neskončila správne, alebo sťahovačom pozadia BitRaider, ktorý zasahuje do hry. Ak to chcete opraviť, jednoducho otvorte Správcu úloh a zabite hernú úlohu a BitRaider:
1) Na klávesnici stlačte kláves Klávesy Ctrl, Shift a Esc súčasne otvoriť Správcu úloh.
2) Kliknite pravým tlačidlom myši Launcher SWTOR a vyberte Ukončiť úlohu . Potom zopakujte tento krok a zabite všetkých Procesy súvisiace s BitRaiderom, ako napr BitRaider Distribučný webový klient a Jadro služby podpory BitRaider .

Programy tretích strán spustenie na pozadí môže tiež narušiť vašu hru a spôsobiť problémy, ako je tento. Ak teda počas hrania spúšťate viac programov, zatvorte ich, aby ste vylúčili konflikty softvéru a uvoľnili zdroje pre svoju hru.
Ak tvoj antivírus je v prevádzke, dočasne ho vypnite a skontrolujte, či problém pretrváva. Je to tak preto, lebo antivírus môže niekedy omylom identifikovať modul prihlásenia do hry ako bezpečnostnú hrozbu.
Buďte zvlášť opatrní pri tom, aké stránky navštevujete, aké e-mailové adresy otvárate a aké súbory si sťahujete, keď je vypnutý antivírus.
Ak program SWTOR funguje správne aj po vypnutí antivírusového softvéru, kontaktujte predajcu antivírusového softvéru a požiadajte ho o radu, prípadne nainštalujte iné antivírusové riešenie.
Ak sa SWTOR stále nespustí, čítajte ďalej a vyskúšajte ďalšiu opravu uvedenú nižšie.
Oprava 2: Spustenie SWTOR v režime správcu
Ak SWTOR nemá v systéme štandardné používateľské režimy pre určité herné súbory, nemusí pracovať správne. Vyskúšajte toto nastavenie a dajte programu oprávnenie správcu:
1) Pravým tlačidlom myši kliknite na ikonu Ikona pracovnej plochy SWTOR a vyberte Otvorte Umiestnenie súboru .
2) Pravým tlačidlom myši kliknite na ikonu súbor .exe a vyberte Vlastnosti .
3) Kliknite na ikonu Kompatibilita kartu a skontrolujte Spustite tento program ako správca . Potom kliknite Ok .
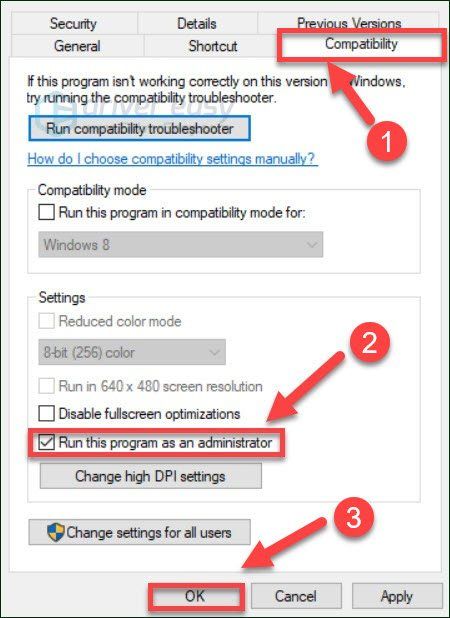
4) Znova spustite hru a zistite, či to pomohlo.
Ak to nefunguje pre vás, pokračujte ďalšou opravou.
Oprava 3: Aktualizujte grafický ovládač
Vaša grafická karta (GPU) je najdôležitejšou súčasťou pri určovaní herného výkonu. Ak používate zastaraný grafický ovládač alebo je ovládač poškodený, pravdepodobne narazíte na problémy s hrami. Nezabudnite teda aktualizovať grafický ovládač. Môžete to urobiť dvoma spôsobmi:
Ručná aktualizácia ovládača - Grafický ovládač môžete aktualizovať manuálne tak, že prejdete na web výrobcu vášho grafického produktu a vyhľadáte najnovší správny ovládač. Nezabudnite zvoliť iba ovládač, ktorý je kompatibilný s vašou verziou systému Windows.
Automatická aktualizácia ovládača - Ak nemáte čas, trpezlivosť alebo počítačové znalosti na manuálnu aktualizáciu grafického ovládača, môžete to urobiť automaticky pomocou Driver easy .
Driver Easy automaticky rozpozná váš systém a nájde preň správny ovládač. Nemusíte presne vedieť, v akom systéme je váš počítač spustený, nemusíte riskovať stiahnutie a inštaláciu nesprávneho ovládača a nemusíte sa báť, že pri inštalácii urobíte chybu.
1) Stiahnutie a nainštalujte Driver Easy.
2) Spustite Driver Easy a kliknite na ikonu Skenovanie teraz tlačidlo. Driver Easy potom prehľadá váš počítač a zistí prípadné problémové ovládače.
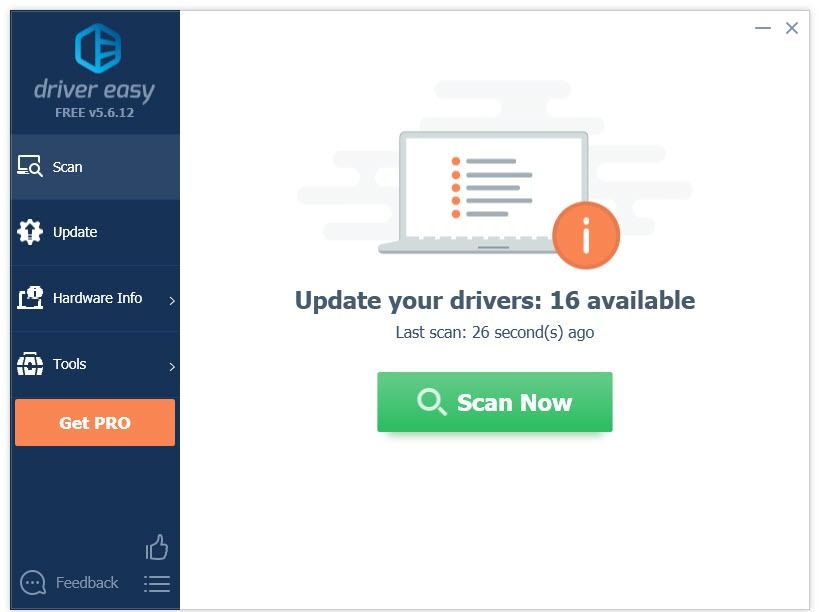
3) Kliknite na ikonu Tlačidlo Aktualizovať vedľa grafického ovládača automaticky stiahnete správnu verziu tohto ovládača a potom ho môžete nainštalovať manuálne (môžete to urobiť s verziou ZDARMA).
Alebo kliknite Aktualizovať všetko na automatické stiahnutie a inštaláciu správnej verzie všetko ovládače, ktoré vo vašom systéme chýbajú alebo sú zastarané. (Vyžaduje sa to Pro verzia ktorá prichádza s plnou podporou a 30-dennou zárukou vrátenia peňazí. Kliknutím na Aktualizovať všetko sa zobrazí výzva na aktualizáciu.)
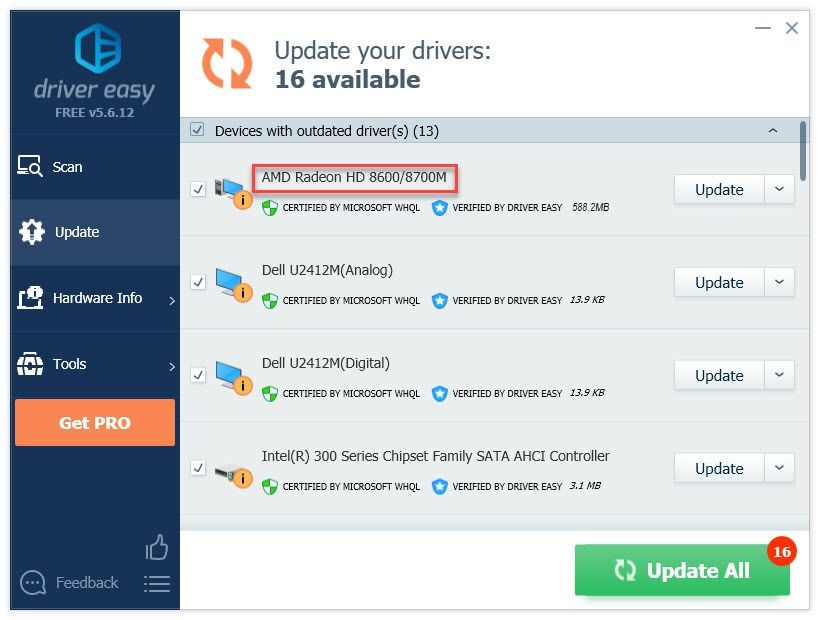
Ak chcete, môžete to urobiť zadarmo, ale je to čiastočne manuálne.
Pro verzia Driver Easy prichádza s plnou technickou podporou.Ak potrebujete pomoc, kontaktujte Tím podpory Driver Easy o support@letmeknow.ch .
4) Znova spustite hru a otestujte svoj problém.
Ak sa vaša hra stále nespustí, pokračujte v oprave nižšie.
Oprava 4: Overte integritu herných súborov
Poškodené a poškodené súbory hier môžu spôsobiť rôzne chyby. Ak hráte v službe Steam, opravte to pomocou nástroja na opravu.
1) Spustite Steam.
2) Kliknite KNIŽNICA .

3) Kliknite pravým tlačidlom myši HVIEZDNE VOJNY: Stará republika a vyberte Vlastnosti .
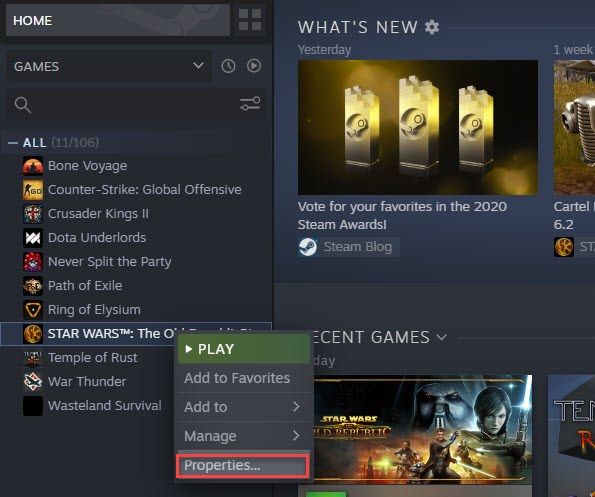
4) Kliknite na ikonu MIESTNE SÚBORY kliknite na kartu OVERTE INTEGRITU HERNÝCH SÚBOROV .
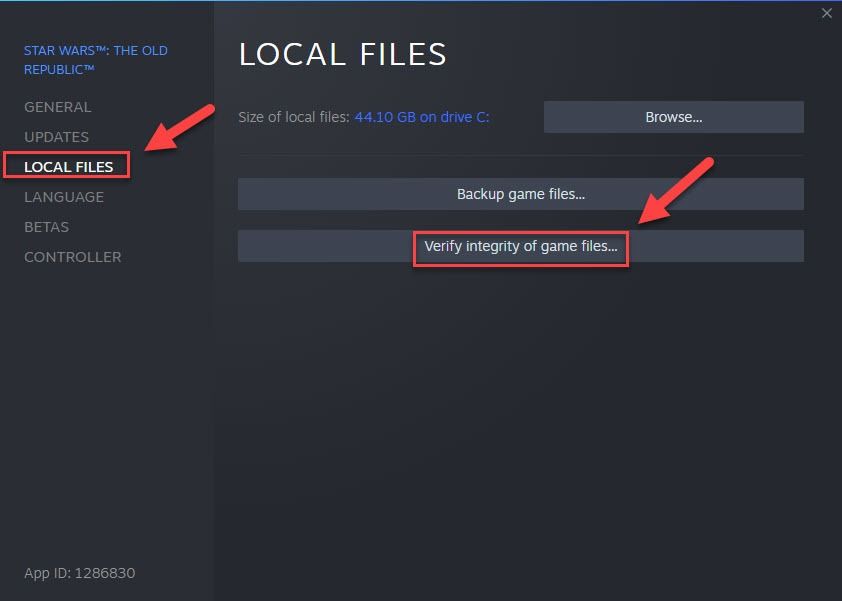
5) Reštartujte hru a otestujte svoj problém.
Ak je SWTOR stále nehrateľný, prejdite na ďalšiu opravu.
Oprava 5: Odstráňte priečinok BitRaider
Ak bežíte BitRaider , to znamená, že používate streamovanú verziu hry. Táto služba môže obmedziť výkon vášho procesora a rýchlosť pripojenia na internet a niekedy spôsobiť zlyhanie hry. Ak je to hlavný problém, odstránením priečinka BitRaider by ste to mali vyriešiť.
1) Ukončite SWTOR.
2) Pravým tlačidlom myši kliknite na ikonu Ikona pracovnej plochy SWTOR a vyberte možnosť Otvoriť umiestnenie súboru.
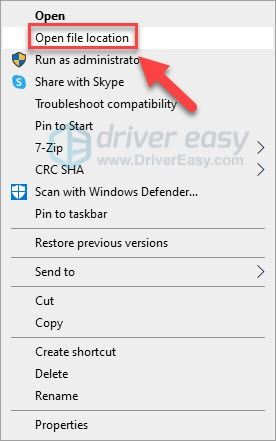
3) Odstrániť Priečinok Bitraider .
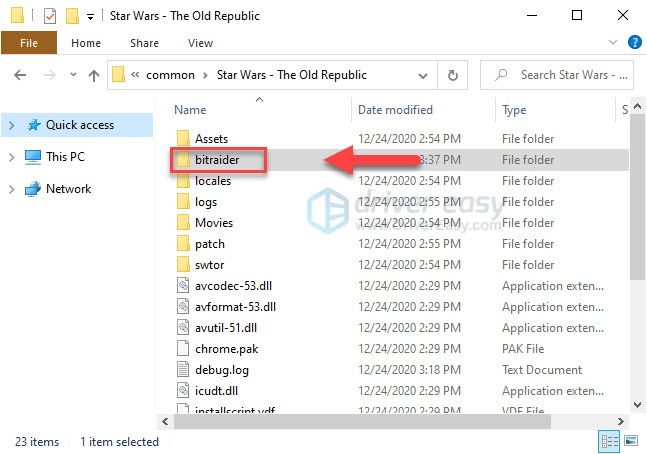
4) Znova spustite hru a počkajte na dokončenie opravy.
Ak sa chcete Bitraidera zbaviť natrvalo, postupujte podľa pokynov uvedených nižšie:
1) Ukončite SWTOR.
2) Pravým tlačidlom myši kliknite na ikonu Ikona pracovnej plochy SWTOR a vyberte Otvoriť umiestnenie súboru .
4) Kliknite pravým tlačidlom myši Nastavenia launcher , potom vyberte Otvorený s .
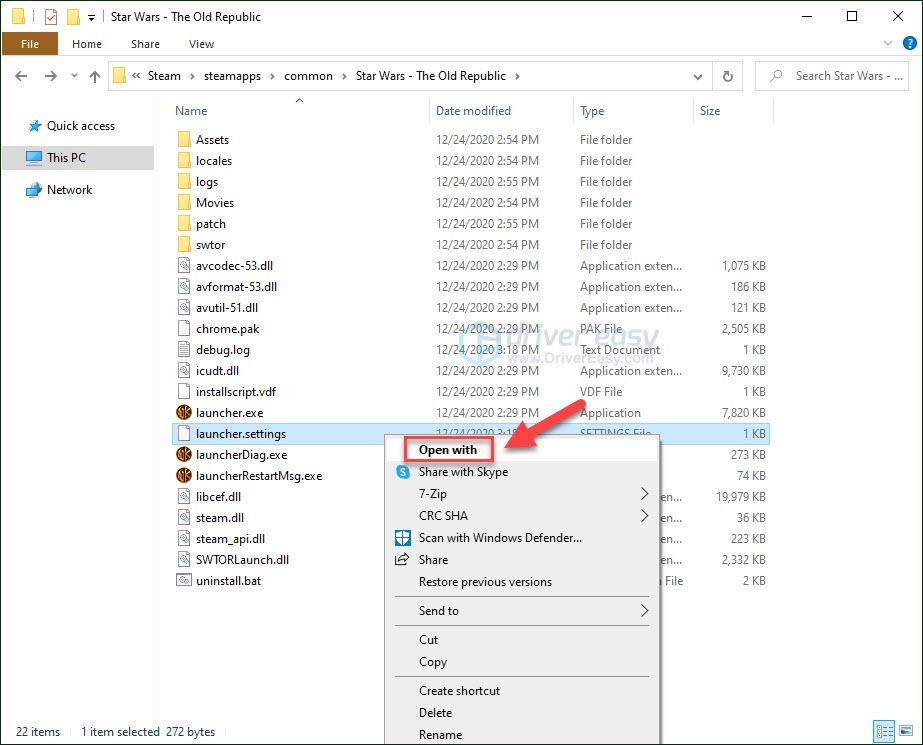
5) Vyberte Poznámkový blok .
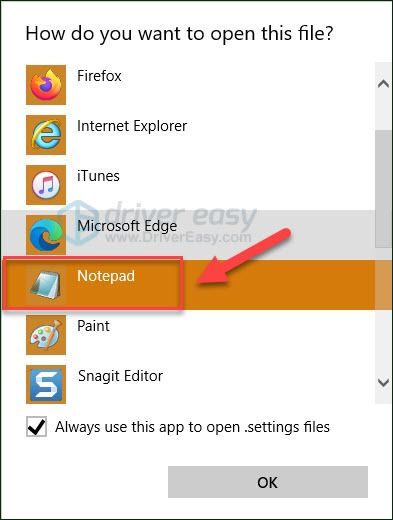
6) Nájdite zodpovedajúcu časť v súbore a odstráňte 4 riadky a nahraďte ich týmto:
, PatchingMode: {swtor: SSN}
, bitraider_download_complete: {}
, log_levels: INFO, SSNFO, ERROR
, bitraider_disable: pravda
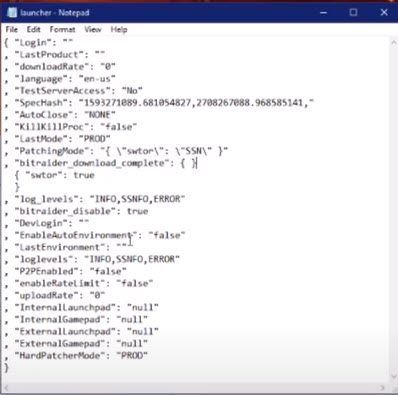
7) Na klávesnici stlačte kláves Kláves Ctrl a S na uloženie zmien. Potom zatvorte Poznámkový blok.
8) Odstrániť Priečinok Bitraider .
9) Ísť do C: Users Public Dokument a odstráňte Priečinok Bitraider
10) Na klávesnici stlačte kláves Kláves s logom Windows a R. súčasne otvoríte dialógové okno Spustiť.
jedenásť) Typ appwiz.cpl a udrieť Zadajte .
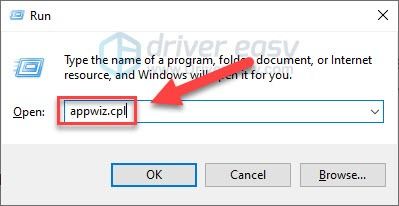
12) Kliknite pravým tlačidlom myši Streamovací klient Bitraider a vyberte Odinštalovať .
Dúfajme, že pomohlo jedno z vyššie uvedených riešení. Ak máte akékoľvek otázky alebo návrhy, neváhajte zanechať komentár nižšie.





![[VYRIEŠENÉ] Pokles FPS Battlefield 2042 a problémy so zadrhávaním na PC](https://letmeknow.ch/img/knowledge/13/battlefield-2042-fps-drops.jpg)
