Máte nízke FPS alebo výrazné poklesy FPS v Skyrim Special Edition? Nie si sám. Mnoho hráčov sa stretlo s rovnakým problémom, preto sme zostavili kompletný zoznam riešení pre zvýšenie FPS Skyrim SE. Skontrolovať to.
Opravy na vyskúšanie:
Nesmiete ich vyskúšať. Len sa prepracujte nadol v zozname, kým nenájdete ten, ktorý prináša najlepší herný výkon.
- Na klávesnici stlačte tlačidlo Kláves s logom Windows a R súčasne otvorte príkaz Spustiť. Potom zadajte powercfg.cpl a kliknite OK .

- Vyberte Vysoký výkon .
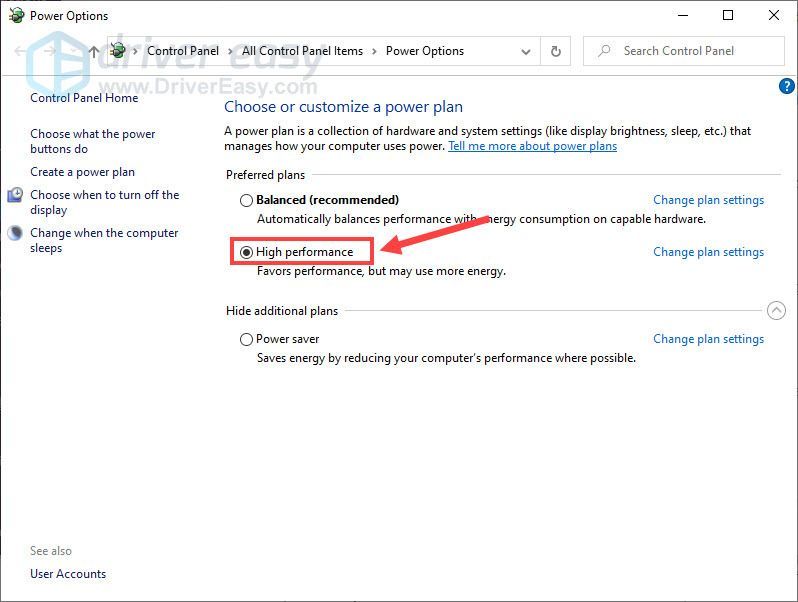
- Spustite Driver Easy a kliknite na Skenovanie teraz tlačidlo. Driver Easy potom prehľadá váš počítač a zistí všetky problémové ovládače.
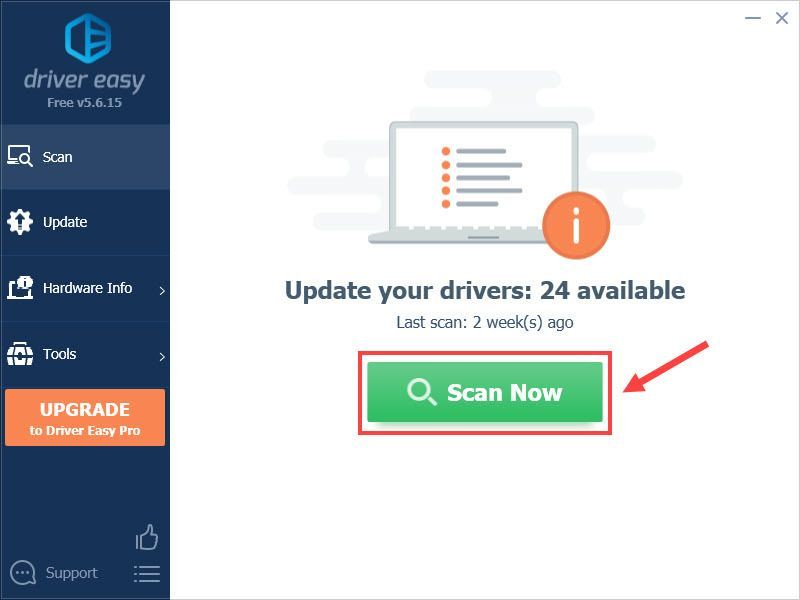
- Kliknite na Aktualizovať tlačidlo vedľa označený grafický ovládač na automatické stiahnutie správnej verzie tohto ovládača, potom ho môžete nainštalovať manuálne (môžete to urobiť s BEZPLATNOU verziou).
Alebo kliknite Aktualizovať všetko automaticky stiahnuť a nainštalovať správnu verziu všetky ovládače, ktoré vo vašom systéme chýbajú alebo sú zastarané. (To si vyžaduje Verzia Pro ktorý prichádza s plnou podporou a 30-dňovou zárukou vrátenia peňazí. Po kliknutí sa zobrazí výzva na inováciu Aktualizovať všetko .)
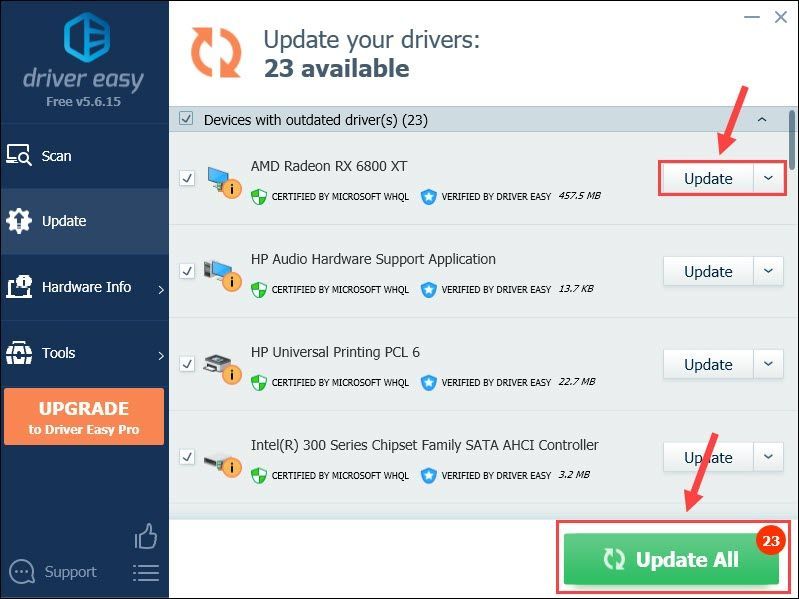 Verzia Pro Driver Easy prichádza s plnou technickou podporou.
Verzia Pro Driver Easy prichádza s plnou technickou podporou. - Ísť do Tento PC > Dokumenty > Moje hry > Špeciálna edícia Skyrim . Potom otvorte Konfiguračný súbor Skyrim s editačným softvérom, ako je Notepad.
- Nájdite bloková snímková rýchlosť a nastavte jej hodnotu na 0 . Potom kliknite Ctrl + S na uloženie súboru.
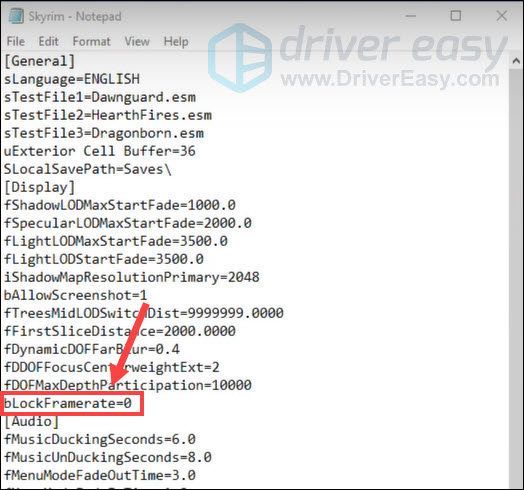
- Vráťte sa do priečinka Skyrim Special Edition a otvorte ho SkyrimPrefs súbor.
- Nájsť iVsyncPresentInterval , nastavte ho na 0 a uložte súbor.
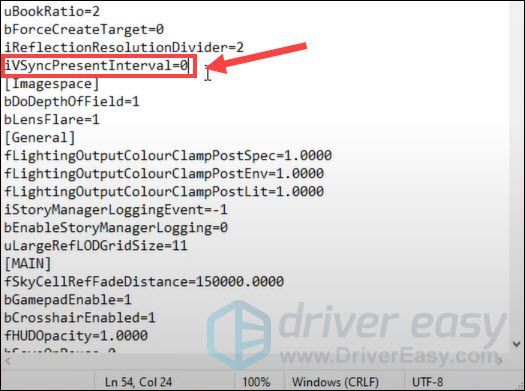
- Stiahnite si a nainštalujte Display Driver Uninstaller (DDU) .
- Reštartujte počítač v Bezpečnostný mód .
- Spustite DDU a vyberte GPU a tvoj značka grafickej karty na hlavnej obrazovke.
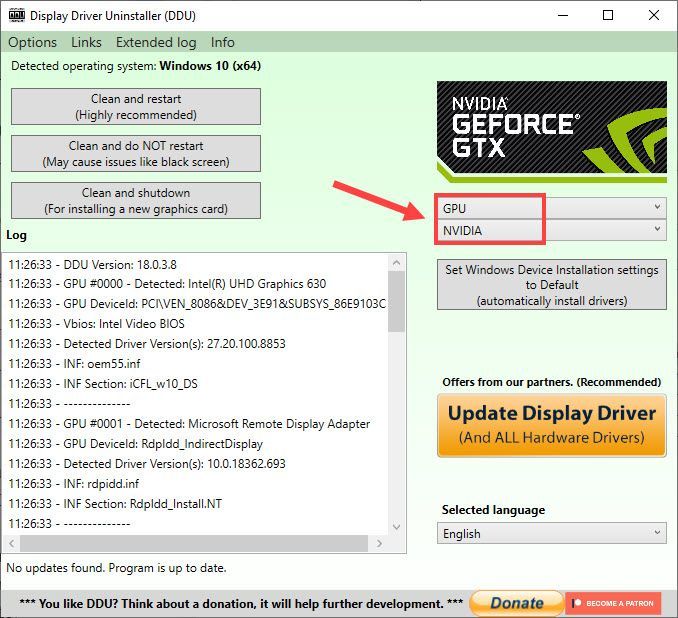
- Kliknite Vyčistite a reštartujte .
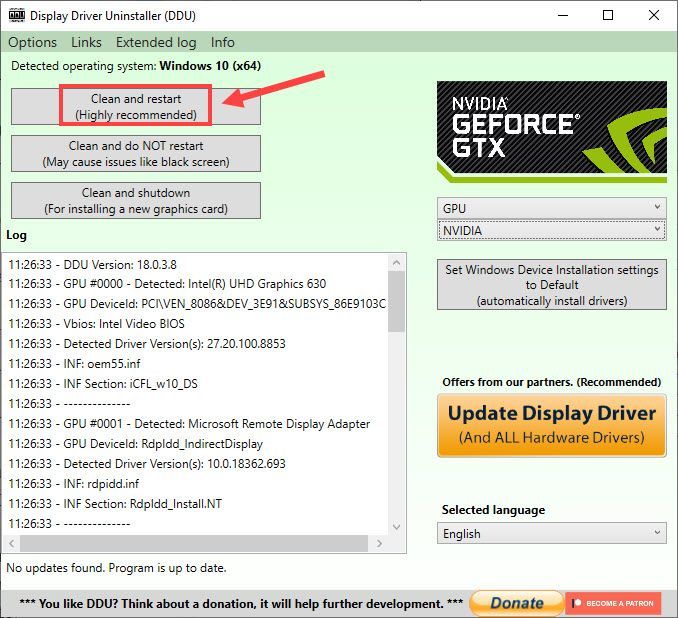
- Počkajte na dokončenie procesu odinštalovania. Potom reštartujte počítač, aby ste ukončili núdzový režim.
- Prejdite na oficiálnu webovú stránku podpory spoločnosti AMD alebo NVIDIA stiahnuť predchádzajúcu verziu ovládača grafickej karty.
- Otvorte stiahnutý súbor a podľa pokynov na obrazovke nainštalujte ovládač manuálne.
- hry
- Skyrim
Oprava 1 – Zmeňte plán napájania počítača
Ak váš počítač beží na Šetrič energie alebo Vyvážený plán napájania ako predvolený systém Windows automaticky upraví rýchlosť procesora a môže obmedziť váš herný zážitok. Pre lepší výkon môžete prepnúť na možnosť Vysoký výkon.
Ak stále nevidíte zlepšenie v Skyrim FPS, prejdite na druhú opravu nižšie.
Oprava 2 – Aktualizujte grafický ovládač
Ovládač grafickej karty je nevyhnutný pre plynulý a vylepšený herný zážitok. Ak používate chybný alebo zastaraný grafický ovládač, je pravdepodobnejšie, že Skyrim FPS klesne. Aby ste tomu predišli, mali by ste pravidelne kontrolovať aktualizácie ovládačov.
Grafický ovládač môžete aktualizovať hlavne dvoma spôsobmi:
Možnosť 1 – Manuálne: Ak poznáte presný model svojej grafickej karty, môžete prejsť priamo na webovú stránku výrobcu: Intel , AMD alebo NVIDIA . Potom vyhľadajte najnovší ovládač, ktorý je kompatibilný s vaším operačným systémom, a nainštalujte ho manuálne.
Možnosť 2 – automaticky (odporúča sa) : Ak nemáte čas, trpezlivosť alebo počítačové zručnosti na manuálnu aktualizáciu ovládača videa, môžete to urobiť automaticky pomocou Vodič Easy . Driver Easy automaticky rozpozná váš systém a nájde správne ovládače pre váš presný GPU a verziu Windowsu a správne ich stiahne a nainštaluje:
Ak potrebujete pomoc, kontaktujte Tím podpory Driver Easy pri support@drivereasy.com .
Reštartujte počítač, aby ste použili zmeny. Ak problém pretrváva, skúste nasledujúcu opravu nižšie.
Oprava 3 – Upravte konfiguračný súbor
Mnoho hráčov navrhovalo, aby úprava určitých hodnôt v konfiguračnom súbore hry výrazne zvýšila FPS v Skyrime. Postupujte podľa krokov a zistite, či to pre vás funguje.
Po dokončení spustite Skyrim na testovanie. Ak sa FPS nezlepší, môžete vyskúšať niekoľko ďalších opráv.
Oprava 4 – Vráťte späť svoj grafický ovládač AMD
Používatelia AMD hlásili, že najnovší grafický ovládač AMD môže spôsobiť znížený výkon v Skyrim. Ak chcete zistiť, či je to príčina, môžete vrátiť svoj grafický ovládač na predchádzajúcu verziu.
DDU je solídna oprava problémov s inštaláciou ovládača, ale nemusí fungovať vo všetkých prípadoch. Aby ste sa zbavili potenciálneho rizika, radšej si vopred vytvorte bod obnovenia.Tu je návod:
Teraz zistite, či sa zvýšila FPS Skyrimu. Ak nie, vyskúšajte rôzne verzie, kým nenájdete tú, ktorá poskytuje najstabilnejšiu hru Skyrim. Stále nemáte šťastie? Pozrite sa na poslednú opravu nižšie.
Oprava 5 – Nainštalujte mody
Modifikácie Skyrim môžu nielen okoreniť váš herný zážitok, ale aj opraviť veľa problémov s hrou a jej motorom. Jednoducho vyskúšajte tieto moduly na opravu chýb, ako napr Neoficiálny patch špeciálnej edície Skyrim alebo Opravy motora SSE aby ste zistili, či zvyšujú vaše FPS.
Ak neviete, ako nainštalovať mody pre Skyrim, pozrite si túto príručku.
Takže toto sú všetky opravy pre zvýšenie Skyrim FPS. Snáď pomohli. Ak máte ďalšie otázky alebo návrhy, neváhajte zanechať komentár nižšie.

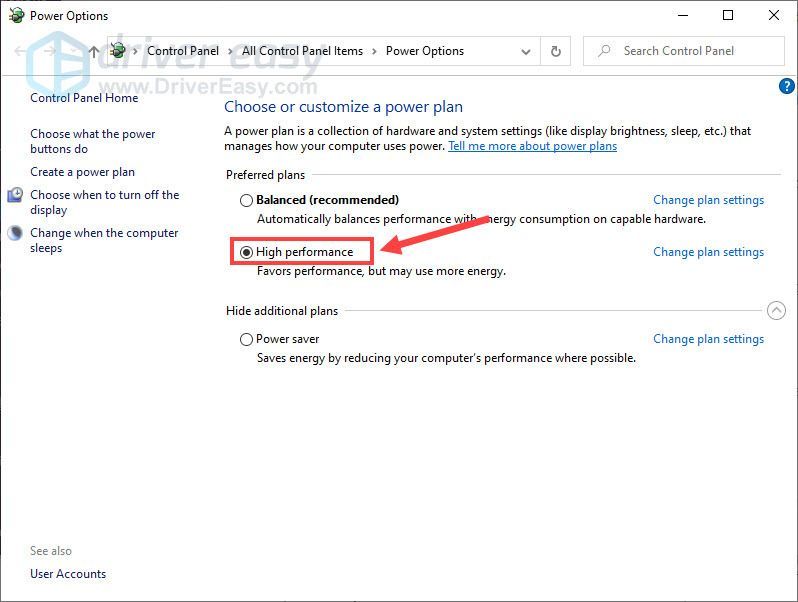
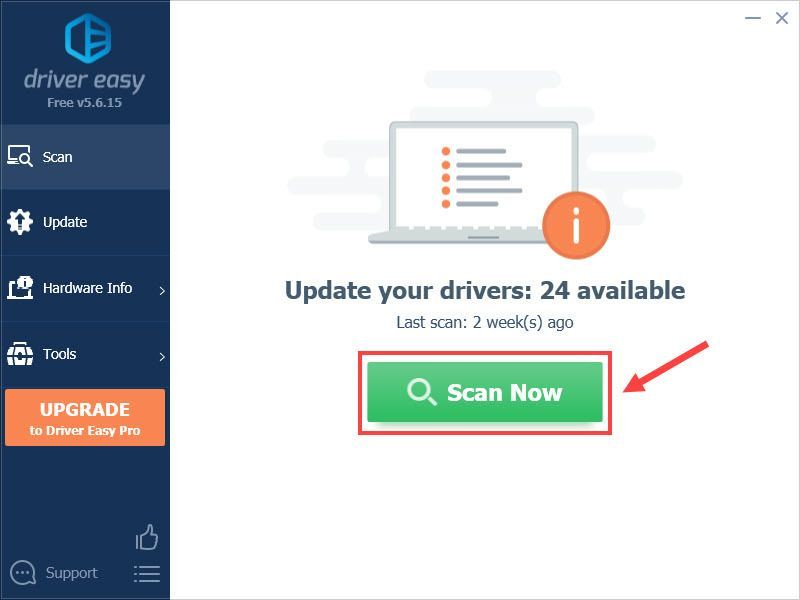
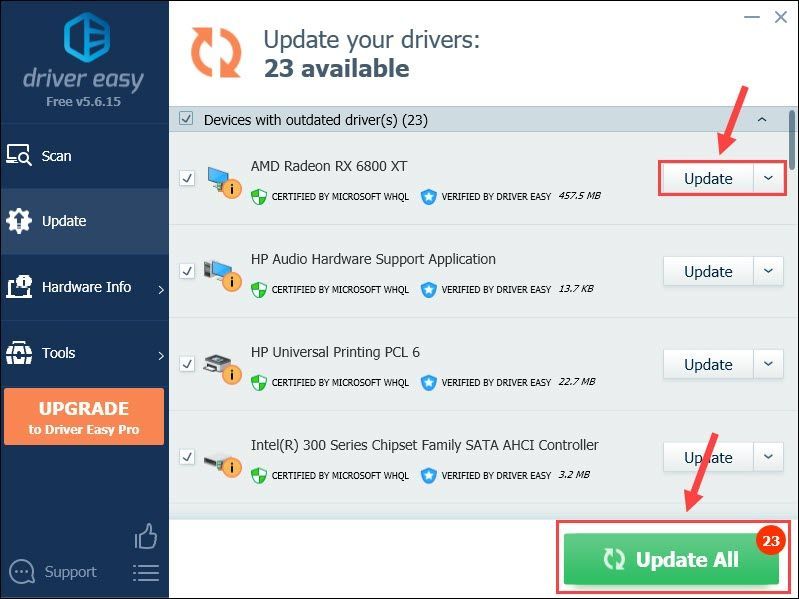
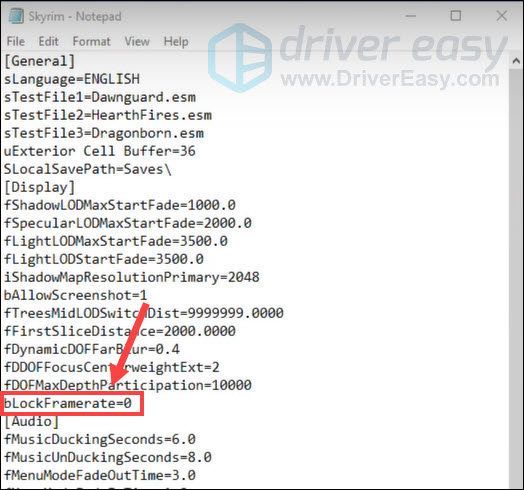
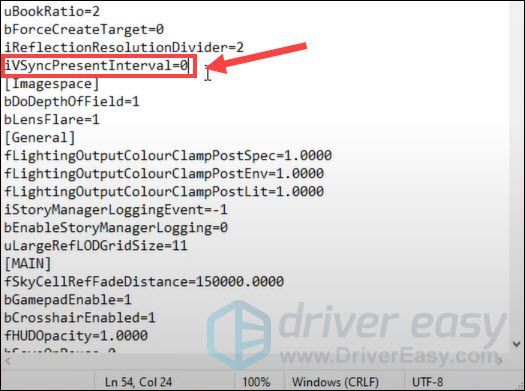
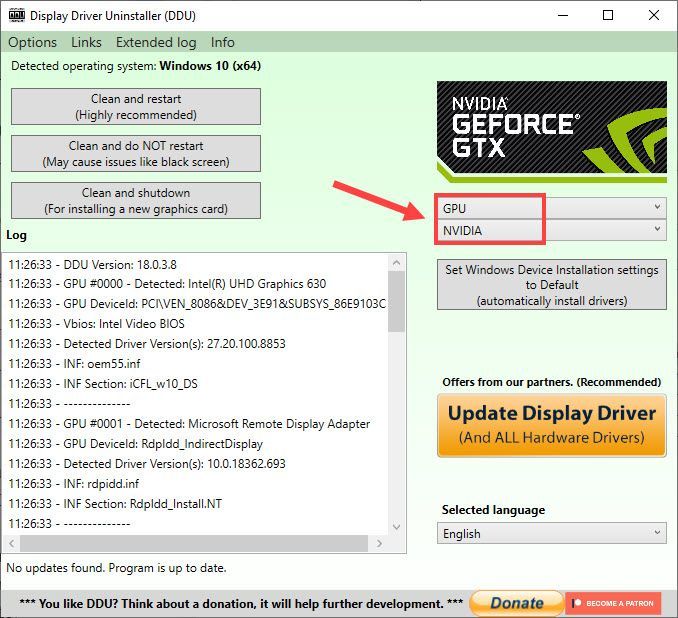
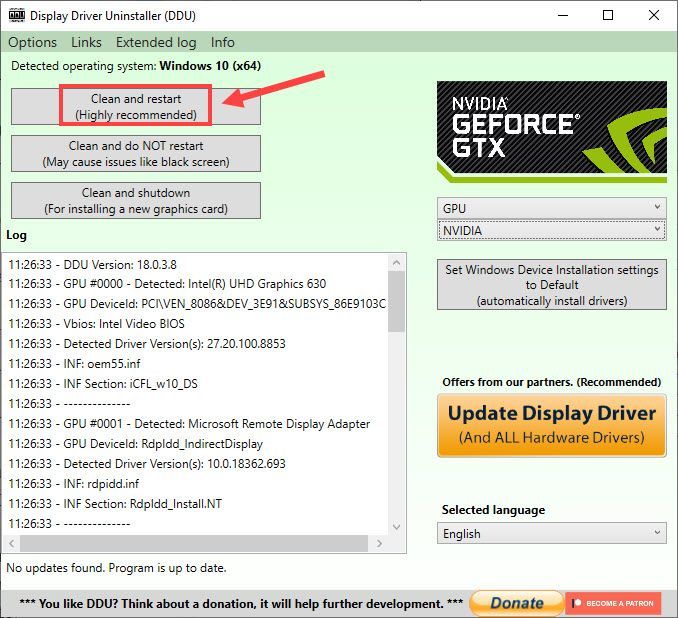
![[VYRIEŠENÉ] Inštalácia systému Windows 10 zlyhala](https://letmeknow.ch/img/knowledge/51/windows-10-installation-has-failed.png)





