'>
Hráte Skyrim bez zvuku? to je hrozné! Pre hráča ako ste vy je to problém, ktorý je potrebné vyriešiť. Nebojte sa, nie ste sami. Tento problém je možné ľahko vyriešiť. Čítajte ďalej a zistite, ako ...
Skontrolujte nastavenia náhlavnej súpravy a zvuku
Najskôr sa uistite, že ste nestlmili zvuk na počítači alebo na zariadeniach na prehrávanie zvuku (napr. Náhlavná súprava).
Po druhé, uistite sa, že vaše zariadenie na prehrávanie zvuku nemá problém. Môžete to skontrolovať pripojením k inému zariadeniu.
Po tretie, odpojte zvukové prehrávacie zariadenia a znova ich zapojte. Môže vám to poskytnúť zvuk.
Po vyššie uvedenom preskúmaní môžete zistiť, či má zariadenie na prehrávanie zvuku hardvérový problém.
Ak má problém, musíte ho zmeniť alebo sa obráťte na zákaznícky servis.
Ak nie, prečítajte si, ako na to.
Vyskúšajte tieto opravy:
S výnimkou problému s hardvérom môže byť problém „Skyrim no sound“ spôsobený softvérom; vodič; nesprávne nastavenia alebo poškodené súbory hier.
Predtým, ako sa ponoríme do hĺbky, skúsme najskôr najjednoduchší, ale najužitočnejší spôsob– reštartujte paru a počítač .
Ak reštart nefunguje, skúsme ďalšie opravy. Nemusíte ich vyskúšať všetky, prepracujte sa smerom dole, až kým nenájdete ten, ktorý vám vyhovuje.
- Skontrolujte softvér náhlavnej súpravy
- Aktualizujte svoje zvukové ovládače
- Overte herné súbory
- Nainštalujte si DirectX zo Skyrimu
Oprava 1: Skontrolujte softvér náhlavnej súpravy
Ak má vaša náhlavná súprava podporný softvér, musíte ju najskôr skontrolovať. Pre prípad, že by to tam bolo stlmené. Vezmime si napríklad náhlavnú súpravu Razer. Musíte ísť do Razer Synapse a skontrolovať, či bol v softvéri stlmený, nebudete mať zvuk.
Oprava 2: Aktualizácia zvukových ovládačov
Je veľmi dôležité aktualizovať zvukové ovládače. Windows 10 vám nemusí vždy poskytnúť najnovšiu verziu. Ale pri zastaraných alebo nesprávnych ovládačoch sa môžete stretnúť s tým, že Skyrim nebude mať žiadny problém so zvukom. Preto je skutočne dôležité, aby ste aktualizovali svoje ovládače, aby ste dosiahli lepší herný zážitok.
Existujú dva spôsoby, ako môžete aktualizovať ovládač: ručne a automaticky.
Možnosť 1 - ručne - Aktualizácia ovládačov týmto spôsobom vyžaduje určité počítačové znalosti a trpezlivosť, pretože online musíte nájsť ten správny ovládač, stiahnuť ho a nainštalovať krok za krokom.
ALEBO
Možnosť 2 - automaticky (odporúčané) - Toto je najrýchlejšia a najjednoduchšia možnosť. Všetko je hotové iba niekoľkými kliknutiami myšou - ľahké, aj keď ste počítačovým nováčikom.
Možnosť 1 - Stiahnite a nainštalujte ovládač manuálne
Oficiálne webové stránky výrobcu si môžete stiahnuť zvukové ovládače. Vyhľadajte požadovaný model a nájdite správny ovládač, ktorý vyhovuje vášmu konkrétnemu operačnému systému. Potom stiahnite ovládač manuálne.
Možnosť 2 - Automatická aktualizácia ovládačov
Ak nemáte čas alebo trpezlivosť na manuálnu aktualizáciu zvukových ovládačov, môžete to urobiť automaticky pomocou Driver easy .
Driver Easy automaticky rozpozná váš systém a nájde preň správne ovládače. Nemusíte presne vedieť, v akom systéme je váš počítač spustený, nemusíte riskovať stiahnutie a inštaláciu nesprávneho ovládača a nemusíte sa báť, že pri inštalácii urobíte chybu.
Ovládače môžete automaticky aktualizovať pomocou ZADARMO alebo pre verzia Driver Easy. Ale s verziou Pro to trvá iba 2 kliknutia (a získate úplnú podporu a 30-denná záruka vrátenia peňazí ):
- Stiahnuť ▼ a nainštalujte Driver Easy.
- Spustite Driver Easy a kliknite na ikonu Skenovanie teraz tlačidlo. Driver Easy potom prehľadá váš počítač a zistí akékoľvek problémové ovládače.

- Kliknite na ikonu Aktualizácia Kliknutím na tlačidlo vedľa označeného ovládača automaticky stiahnete správnu verziu daného ovládača, potom ho môžete nainštalovať manuálne (môžete to urobiť s verziou ZDARMA).
Alebo kliknite Aktualizovať všetko na automatické stiahnutie a inštaláciu správnej verzie všetky ovládače, ktoré vo vašom systéme chýbajú alebo sú zastarané. (Vyžaduje sa to Pro verzia ktorá prichádza s plnou podporou a 30-dennou zárukou vrátenia peňazí. Kliknutím na položku Aktualizovať všetko sa zobrazí výzva na aktualizáciu.)
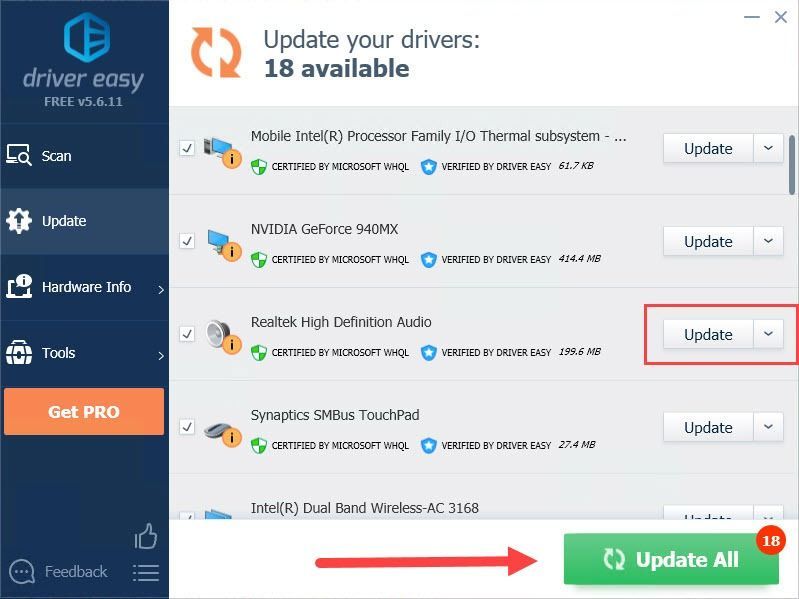
- Znova spustite hru a skontrolujte, či je problém vyriešený alebo nie.
Ak je to potrebné, pripojte adresu URL tohto článku, aby ste dosiahli účelnejšie a efektívnejšie vedenie.
Oprava 3: Overte herné súbory
Táto metóda skontroluje herné súbory a overí ich, či majú pravdu. Čo iné, stiahne a opraví požadované súbory. Ak nie je problém so zvukom Skyrim spôsobený poškodenými hernými súbormi, táto metóda vám môže pomôcť problém vyriešiť.
- Otvorte klienta Steam a prejdite na záložka KNIŽNICA potom kliknite pravým tlačidlom myši na Skyrim a vyberte Vlastnosti .
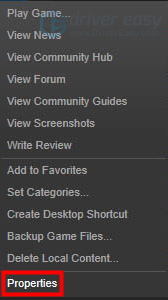
- Kliknite záložka LOKÁLNE SÚBORY a potom kliknite na ikonu OVERTE INTEGRITU HRY CACHE… . Potom kliknite ZAVRIEŤ .
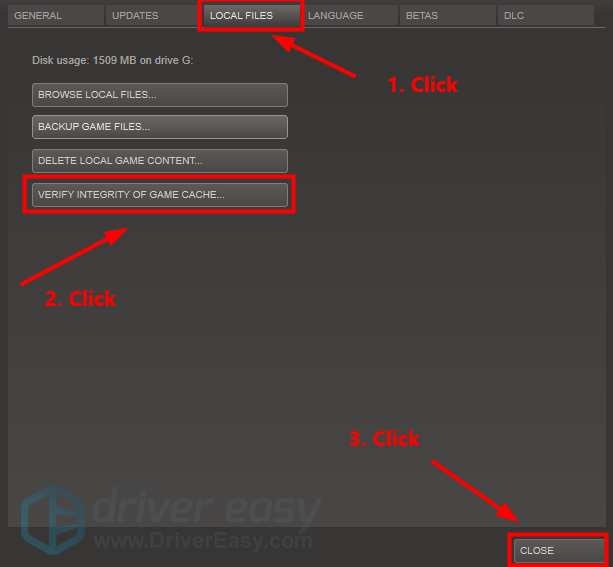
- Spustením Skyrim skontrolujte, či je problém vyriešený alebo nie.
Oprava 4: Nainštalujte DirectX zo Skyrimu
DirectX je program, ktorý podporuje úlohy týkajúce sa multimédií, programovania hier a ďalších aplikácií. Teraz by moderný operačný systém Windows štandardne obsahoval DirectX, ale ak používate predchádzajúci operačný systém, bude pravdepodobne potrebné tento problém stiahnuť a nainštalovať DirectX z Microsftu.
AKO : Choďte do Oficiálna webová stránka spoločnosti Microsoft do stiahnutého DirectX. Nainštalujte ho priamo do Skyrimu.
Reštartujte počítač, malo by to fungovať.
Vďaka za prečítanie. Dúfam, že tento článok vyhovuje vašim potrebám. Ďalej môžete zanechať komentáre.

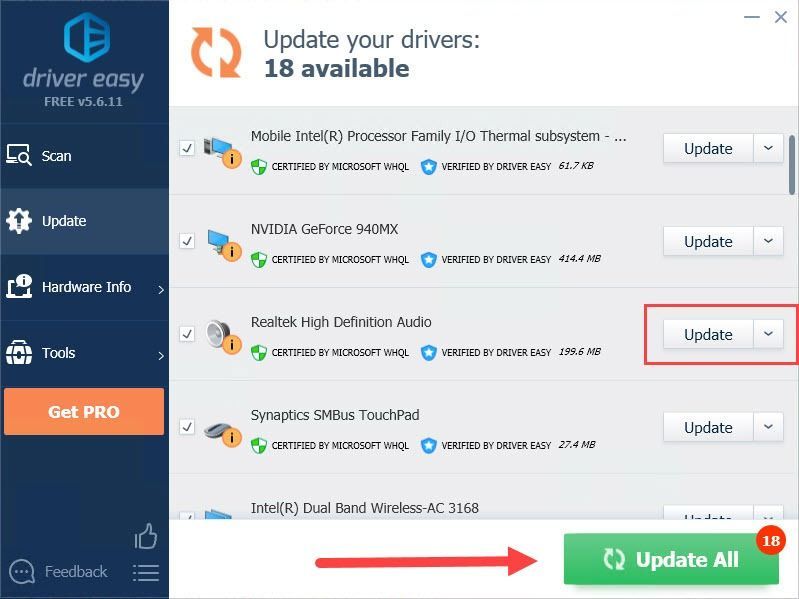
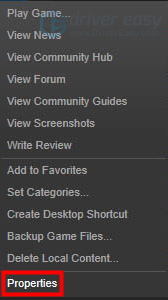
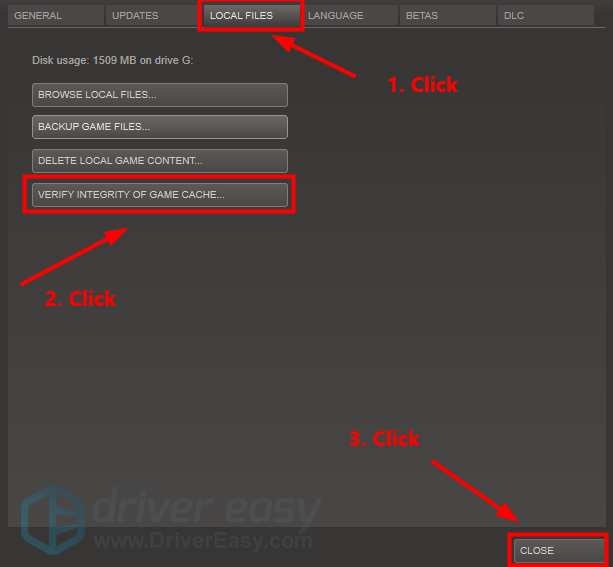
![[VYRIEŠENÉ] Discord Stream sa zasekol pri načítaní](https://letmeknow.ch/img/knowledge/02/discord-stream-stuck-loading.png)




![[VYRIEŠENÉ] Zdá sa, že váš počítač je správne nakonfigurovaný, ale zariadenie alebo zdroj nereaguje](https://letmeknow.ch/img/knowledge/68/your-computer-appears-be-correctly-configured.png)
