'>

Windows 10 je vybavený niekoľkými veľmi užitočnými nástrojmi, ktoré vám umožňujú vyriešiť problémy s počítačom. Kontrola systémových súborov a Správa nasadenia obrazu a služieb nástroje sú jedným z nich.
Tieto nástroje by ste mali zvážiť, keď:
a) riešenie problémov s chybným systémom Windows;
b) objaví sa modrá obrazovka s chybami smrti;
c) zlyhanie aplikácií;
d) niektoré funkcie systému Windows nefungujú správne.
a pod.
V tomto príspevku vám ukážeme niekoľko nástrojov, ktoré môžete použiť na riešenie problémov s počítačom:
Nástroj na kontrolu systémových súborov
Nástroj na správu nasadenia obrazu a služieb
Obnovenie systému
Spustením príkazu SFC opravte systémové súbory
1) Stlačte Kláves Windows a X v rovnakom čase, potom vyberte Príkazový riadok (správca) .

Po zobrazení výzvy s UAC stlačte Áno pokračovať.

2) V okne Príkazový riadok zadajte nasledujúci príkaz:
sfc / scannowUistite sa, že ste neurobili žiadny preklep a netrafili ste Zadajte .
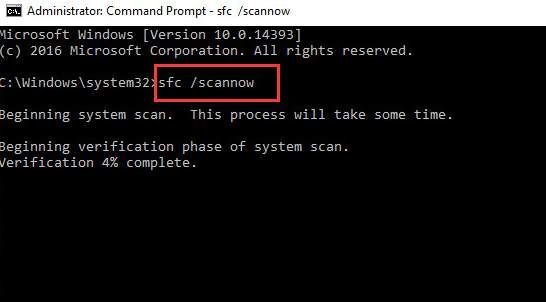
Ponechajte okno príkazového riadka zapnuté, kým sa príkaz nedokončí.
3) Ak uvidíte správu, ktorá to hovorí Program Windows Resource Protection nezistil žiadne porušenie integrity , potom sa vo vašom systéme nájde všetko.

4) Ak uvidíte správu s nápisom Program Windows Resource Protection našiel poškodené súbory, ale nedokázal opraviť niektoré z nich , potom musíte ísť do bezpečnostný mód a znova spustite kontrolu systémových súborov.

Ak príkaz SFC nefunguje dobre, prejdite na ďalšiu časť a spustením príkazu DISM opravte problém s príkazom SFC a potom príkaz SFC spustite znova.
Spustením príkazu DISM opravte problémy SFC
DISM je skratka pre Deployment Image & Servicing Management, čo je nástroj, ktorý dokáže opraviť poškodenie úložiska komponentov, ktoré znemožňuje správne fungovanie príkazu SFC.
1)Stlačte Kláves Windows a X v rovnakom čase, potom vyberte Príkazový riadok (správca) .

Po zobrazení výzvy s UAC stlačte Áno pokračovať.

2) V okne Príkazový riadok zadajte nasledujúci príkaz:
DISM / Online / Vyčistenie obrazu / Obnovenie zdravia
Uistite sa, že ste neurobili žiadny preklep a netrafili ste Zadajte .

Chvíľu počkajte, kým sa celý proces dokončí.
3) Po dokončení celého procesu reštartujte počítač. Potom znova spustite príkaz SFC, ktorý vám pomôže nahradiť všetky poškodené súbory správnymi.
Obnovenie alebo obnovenie systému
Ak vám vyššie uvedené nástroje nepomôžu vyriešiť problémy s počítačom, môžete skúsiť obnoviť alebo resetovať systém Windows 10.

Podrobnejšie informácie nájdete v príspevkoch nižšie:
Ako obnoviť Windows 10?
Ako resetovať Windows 10?
Profesionálny tip:
V mnohých prípadoch možno väčšinu problémov s počítačom vyriešiť aktualizáciou ovládačov zariadení na ich najnovšie verzie, pokiaľ sa problémy netýkajú hardvéru. V takom prípade bude potrebné vymeniť hardvér.
Na aktualizáciu ovládačov zariadení môžete použiť Driver easy o pomoc. Automaticky detekuje, sťahuje a aktualizuje vaše chýbajúce a zastarané ovládače zariadení a umožňuje vám dokončiť celý proces za pár minút.

Ak chcete mať vlastnú profesionálnu technickú podporu a množstvo ďalších funkcií v aplikácii Driver Easy, ako napríklad zálohovanie a obnova ovládačov, vo všetkých ohľadoch vyskúšajte profesionálna verzia Driver Easy . Umožňuje vám aktualizovať všetky ovládače zariadení iba JEDNÝM kliknutím a potichu, problémy s počítačom sú preč!
Ak nie ste s nákupom spokojní, môžete oň požiadať o vrátenie platby tridsať dní. Čo je na tom pozdržania, poďte vyskúšať Driver easy teraz!
![[VYRIEŠENÉ] „Resident Evil Village sa nespúšťa“](https://letmeknow.ch/img/knowledge/40/resident-evil-village-not-launching.png)





