Mnoho hráčov Red Dead Redemption 2 hlási, že sa nedokážu dostať ani cez obrazovku načítania. Hoci Rockstar Games vydalo niekoľko záplat pre hru aj vlastný spúšťač hier, Red Dead Redemption 2 sa práve zasekol na obrazovke načítania zakaždým, keď sa pokúsite hrať.
Ak narazíte na nekonečná obrazovka načítania , neodpovedá , alebo pád na plochu chyba, neprepadajte panike. Určite nie ste sami a mnohí hráči vyriešili svoje problémy pomocou nasledujúcich opráv:
Vyskúšajte tieto opravy
Nemusíte ich vyskúšať všetky; jednoducho sa prepracujte nadol v zozname, kým nenájdete ten, ktorý vám vyhovuje.
- Otvorte spúšťač hier Rockstar
- Choďte na nastavenie
- Kliknite Moje nainštalované hry tab
- Vyberte Red Dead Redemption 2
- Kliknite na Overte integritu tlačidlo
- Otvorte spúšťač Epic Games
- Choďte na Knižnica
- Nájsť Red Dead Redemption 2 v zozname.
- Kliknite na ikonu ozubeného kolieska napravo od Red Dead Redemption 2
- Kliknite Overiť
- McAfee
- Znova otvorte konfiguráciu systému.
- Povoľte služby a aplikácie, ktoré ste zakázali, jednu po druhej, kým nenájdete tú problematickú.
- Po povolení každej spúšťacej aplikácie musíte znova reštartovať počítač, aby ste našli tú konfliktnú.
- žiadne chyby
- opravilo to nejaké chyby
- nepodarilo opraviť všetky chyby
- nedokázal opraviť chyby vôbec
- ……
- Tento príkazový riadok skontroluje stav vášho počítača:
- Tento príkazový riadok obnoví zdravie vášho počítača:
- Ak vám obnovenie zdravia spôsobilo chyby, vždy môžete vyskúšať tento príkazový riadok. Bude to trvať až 2 hodiny.
- Ak dostanete Chyba: 0x800F081F pomocou kontroly stavu obnovenia reštartujte počítač a spustite tento príkazový riadok.
- havarovať
- hry
Oprava 1: Overte integritu hry
Overenie integrity hry funguje pre väčšinu hráčov, keď narazia na trvalé problémy s načítaním Red Redemption 2. Skontroluje súbory Red Dead Redemption 2, aby overil ich integritu a pokúsil sa stiahnuť a nahradiť všetky chýbajúce alebo poškodené súbory.
1. Pre Rockstar Games Launcher
2. Pre Epic Games Launcher
Po overení integrity hry spustite Red Dead Redemption 2 a otestujte problém.
Oprava 2: Zakážte antivírusový softvér
Ak máte nainštalované najnovšie ovládače, ale stále máte problém s hraním hry, vinníkom môže byť váš antivírusový softvér.
Hráči zistia, že to pomáha deaktivovaním alebo odinštalovaním svojej antivírusovej aplikácie. Ak nechcete deaktivovať antivírus, môžete do zoznamu vylúčení pridať celý priečinok, v ktorom je nainštalovaný Red Dead Redemption 2.
Postupujte podľa nižšie uvedených odkazov a skontrolujte, ako to urobiť:
Oprava 3: Aktualizujte ovládače grafiky
Rockstar Games uvádza najčastejšiu príčinu Red Dead Redemption 2 problém s načítaním je zastaraný grafický ovládač. NVIDIA a AMD úzko spolupracujú s vývojármi hier na vydávaní nových ovládačov, ktoré zvyšujú výkon a opravujú chyby.
Ak chcete zlepšiť svoj herný zážitok, mali by ste vždy aktualizovať ovládače grafickej karty na najnovšiu verziu.
Poznámka: Môžete tiež skúsiť aktualizácia systému Windows na najnovšiu verziu. Okrem toho nezabudnite aktualizovať spúšťač hry a Red Redemption 2.Grafické ovládače môžete aktualizovať dvoma spôsobmi:
Možnosť 1 – Manuálne
Ak chcete aktualizovať ovládač grafickej karty manuálne, musíte navštíviť oficiálnu webovú stránku výrobcu (NVIDIA alebo AMD ), stiahnite si presný ovládač pre svoje zariadenie a nainštalujte ho manuálne.
Možnosť 2 – Automaticky
Ak nemáte čas, trpezlivosť alebo počítačové zručnosti na manuálnu aktualizáciu grafického ovládača, môžete to urobiť automaticky pomocou Vodič Easy .
Driver Easy automaticky rozpozná váš systém a nájde preň správne ovládače. Nemusíte presne vedieť, na akom systéme váš počítač beží, nemusíte riskovať stiahnutie a inštaláciu nesprávneho ovládača a nemusíte sa báť, že sa pri inštalácii pomýlite.
Všetky ovládače v Driver Easy pochádzajú priamo od výrobcu. Všetky sú autorizované a zabezpečené.Ovládače môžete aktualizovať automaticky pomocou bezplatnej alebo profesionálnej verzie Driver Easy. Ale s Verzia Pro stačí 2 kliknutia:
jeden) Stiahnuť ▼ a nainštalujte Driver Easy.
2) Spustite Driver Easy a kliknite na Skenovanie teraz tlačidlo. Driver Easy potom prehľadá váš počítač a zistí všetky problémové ovládače.
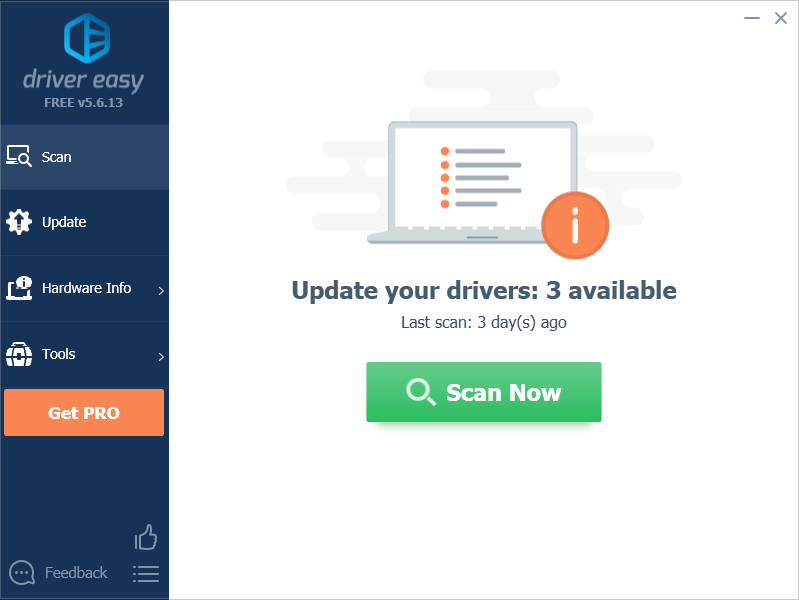
3) Kliknite Aktualizovať všetko na automatické stiahnutie a inštaláciu správnej verzie všetkých ovládačov, ktoré vo vašom systéme chýbajú alebo sú zastarané (to si vyžaduje Verzia Pro – po kliknutí na tlačidlo Aktualizovať všetko sa zobrazí výzva na aktualizáciu. dostaneš plná podpora a a 30-dňová záruka vrátenia peňazí .)
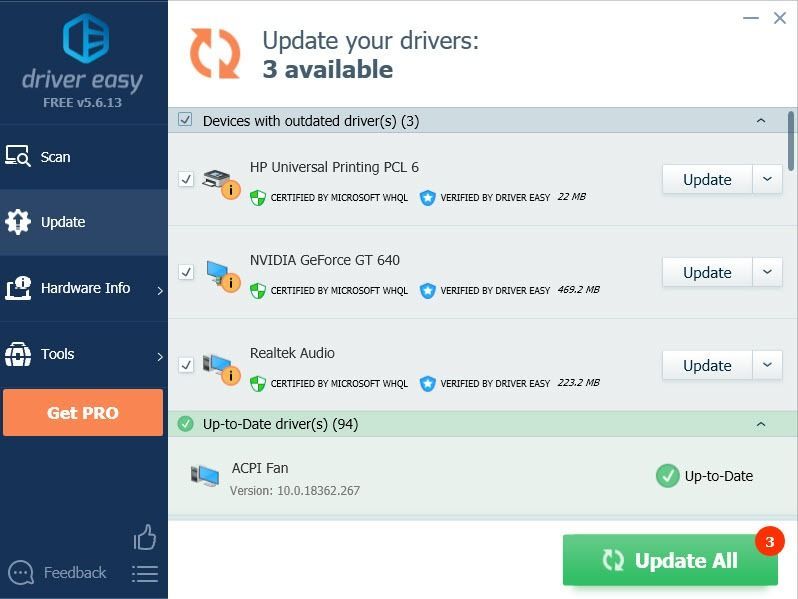
Poznámka: Môžete to urobiť zadarmo, ak chcete, ale je to čiastočne manuálne.
Ak potrebujete pomoc, kontaktujte tím podpory Driver Easy na adrese .4) Reštartujte počítač, aby sa zmeny prejavili.
Spustite hru znova, aby ste zistili, či Red Dead Redemption 2 naďalej uviazne na obrazovke načítania.
Oprava 4: Odstráňte nastavenia
Mnoho používateľov zistí, že to funguje, odstránením konfiguračného súboru. Tým sa obnovia nastavenia hry a necháte sa Red Dead Redemption 2 začať znovu.
1) Prejdite na Dokumenty> Rockstar Games> Red Dead Redemption 2> Nastavenia a odstráňte súbor nastavení: system.xml .
Tipy: S Vulkanom a DX12 je veľa problémov, môžete vyskúšať oboje a uvidíte, čo pre vás funguje lepšie. Vulcan mi funguje lepšie a hra mi beží bezchybne.2) Znova spustite hru a otestujte problém.
Ak Red Dead Redemption 2 funguje ako kúzlo, potom blahoželám! Ak problém s načítaním stále pretrváva, môžete skúsiť vymazať podrobnosti o svojom lokálnom profile Rockstar Games Launcher.
3) Otvorte svoj Rockstar Games Launcher, prejdite na NASTAVENIE > Informácie o účte > VYMAZAŤ lokálny profil.
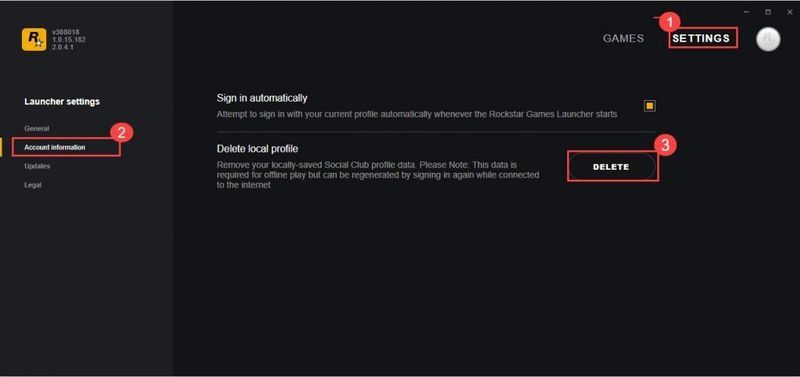
4) Znova sa prihláste do Rockstar Games Launcher a spustite Red Dead Redemption 2.
Ak táto metóda pre vás nefunguje, môžete vyskúšať ďalšiu opravu.
Oprava 5: Spustite Red Dead Redemption 2 ako správca
Spustenie Red Dead Redemption 2 ako správca vám umožní získať úplný prístup k súborom hry.
1) Prejdite na miesto, kde je hra nainštalovaná.
2) Kliknite pravým tlačidlom myši na RDR2.exe a vyberte Vlastnosti .
3) Kliknite na Kompatibilita kartu, začiarknite obe Spustite tento program ako správca a Zakázať optimalizácie na celú obrazovku .
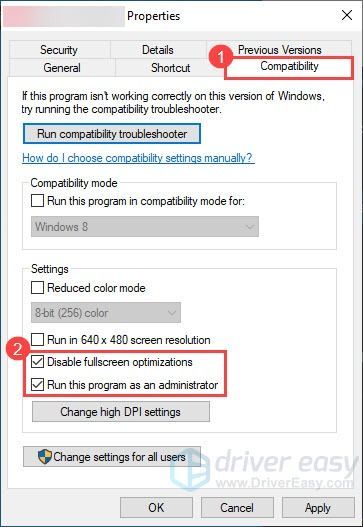
4) Kliknite Zmeňte nastavenia vysokého DPI .
5) Pod Prepísanie vysokého škálovania DPI sekciu, zaškrtnite Prepísať správanie pri škálovaní vysokého DPI . Uistite sa, že škálovanie vykonáva Aplikácia . Potom kliknite OK .
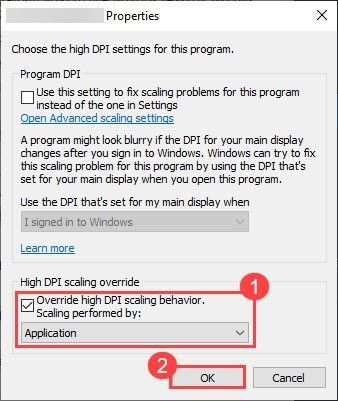
6) Vráťte sa na Vlastnosti okno, kliknite Použiť > OK .
7) Spustite hru a zistite, či problém s načítaním stále pretrváva.
Oprava 6: Vypnite Vsync
Niektorí hráči zistili, že vypnutie Vsync im pomohlo vyriešiť problém s načítaním Red Dead Redemption 2.
1) Prejdite do nastavení hry a vypnite Vsync.
2) Znova spustite Red Dead Redemption 2, aby ste zistili, či sa načítava normálne.
3) Ak problémy s nekonečným načítaním stále pretrvávajú, prejdite na Ovládací panel NVIDIA .
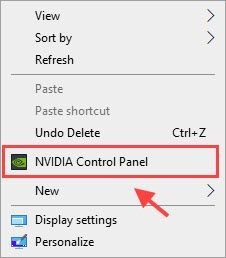
4) V časti Spravovať nastavenia 3D kliknite na Nastavenia programu > Pridať > vyberte svoj Red Dead Redemption 2 exe. programový súbor.
Potom prejdite zoznamom nadol a kliknite Vertikálna synchronizácia a Trojité ukladanie do vyrovnávacej pamäte a obe vyberte Zapnuté. Kliknite Použiť pre uloženie zmien.
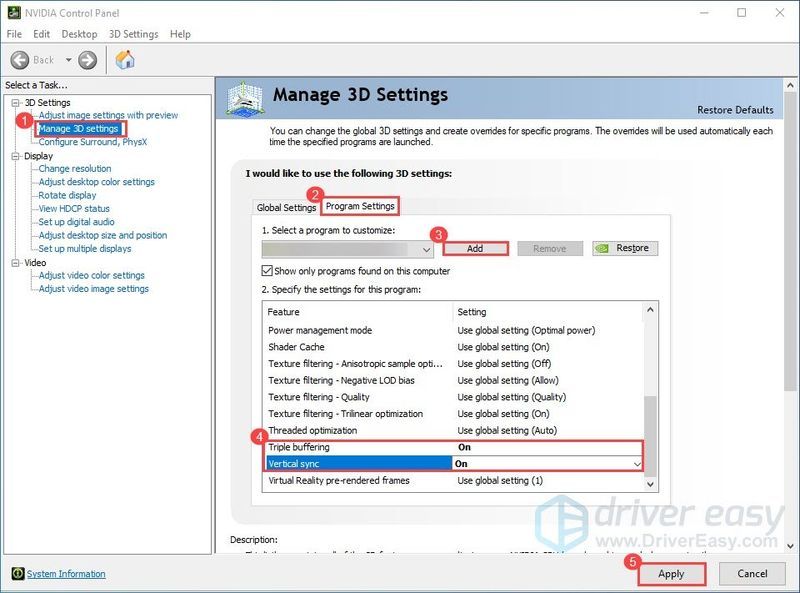
5) Ak vám táto metóda nevyhovuje, prejdite na stránku Ovládací panel NVIDIA > Spravujte nastavenia 3D > Obnoviť predvolené nastavenia .
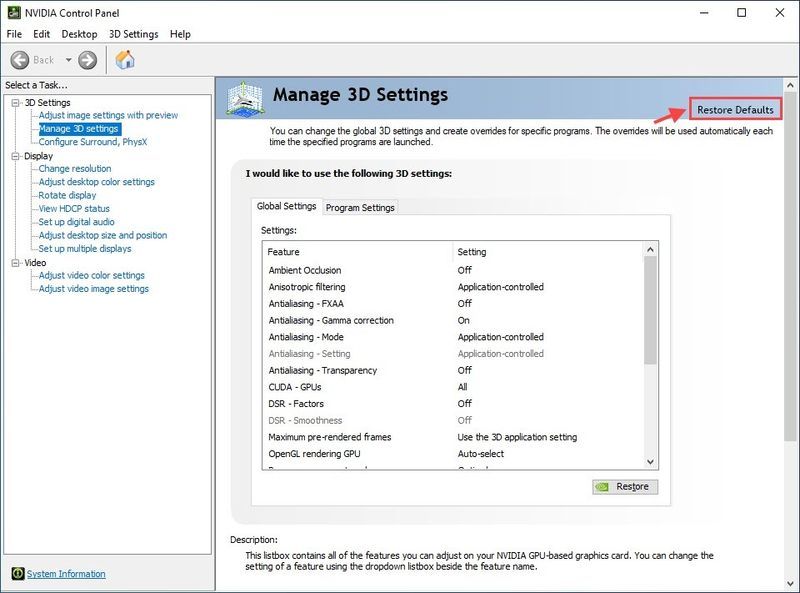
6) Znova spustite Red Dead Redemption 2, aby ste zistili, či problém s nekonečným načítaním nie je preč.
Ak sa Red Dead Redemption 2 stále načítava navždy, prejdite na ďalšiu opravu.
Oprava 7: Pridajte grafické nástroje
1) Do vyhľadávacieho panela systému Windows začnite písať vlastnosť a vyberte Spravovať voliteľné funkcie .
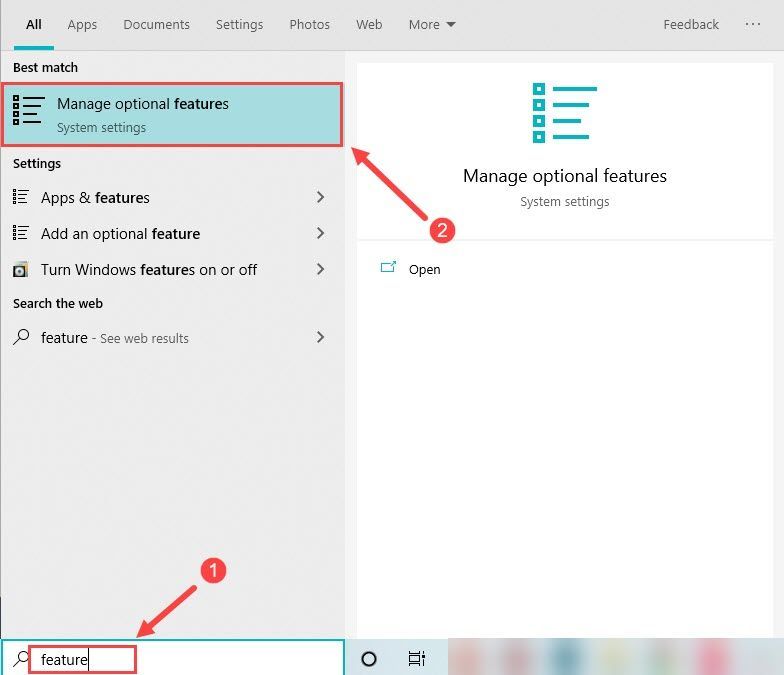
2) Kliknite Pridajte funkciu a vyberte si Grafické nástroje .
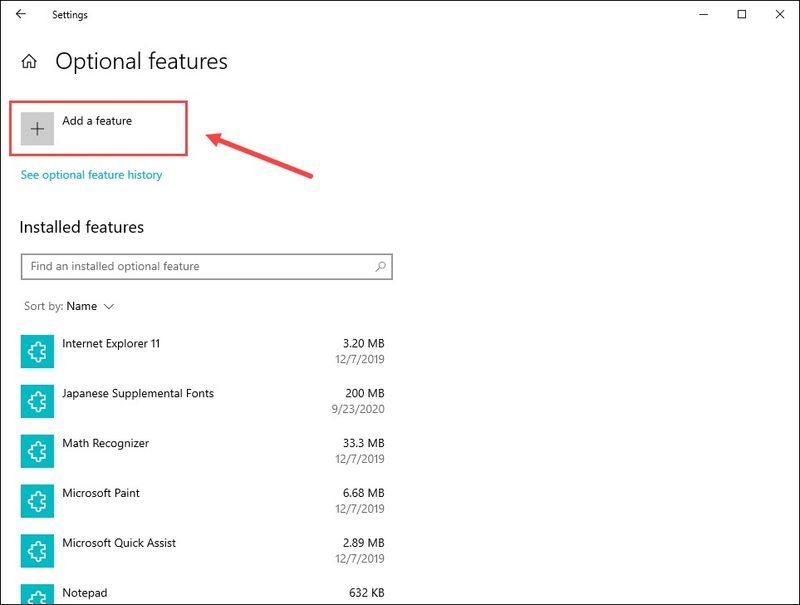
3) Vyberte Grafické nástroje a kliknite Inštalácia .
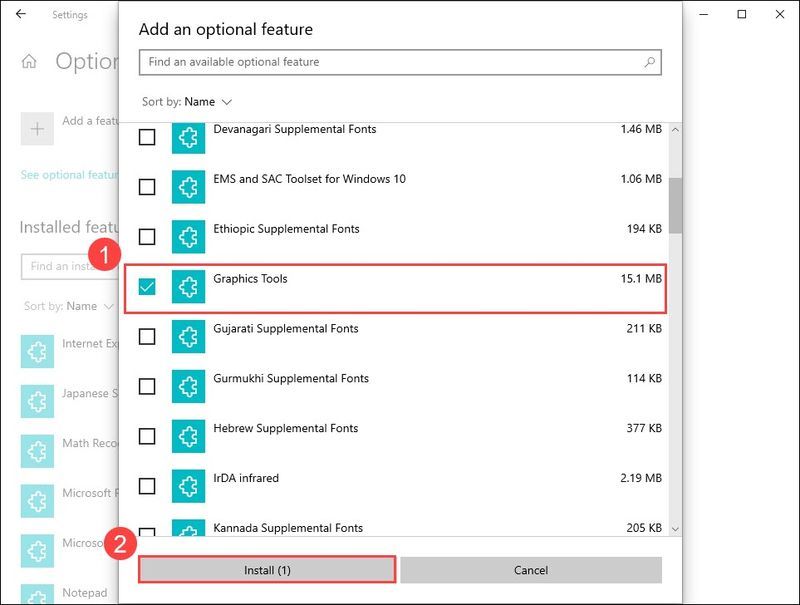
4) Po dokončení reštartujte počítač.
Teraz spustite Red Dead Redemption a otestujte problém. Ak to pre vás nefunguje, skúste ďalšiu opravu nižšie.
Oprava 8: Vykonajte čisté spustenie
Ak sa Red Dead Redemption stále nenačítava, môže to byť spôsobené iným softvérom vo vašom počítači. Možno budete potrebovať čisté spustenie, aby ste zistili, či je to váš problém. Postup:
1) Typ msconfig do poľa Hľadať a vyberte Konfigurácia systému .
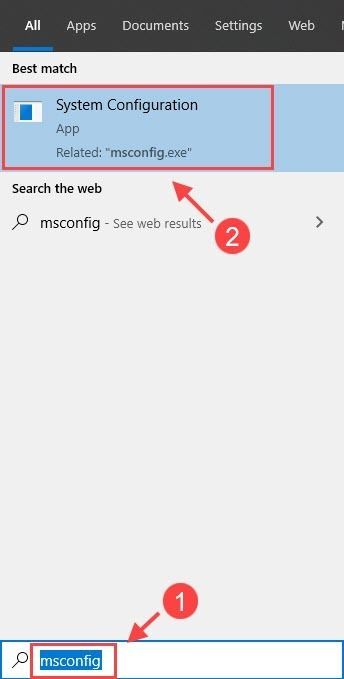
2) Kliknite na služby kartu a skontrolujte Skryť všetky služby spoločnosti Microsoft box a potom kliknite Zakázať všetky .
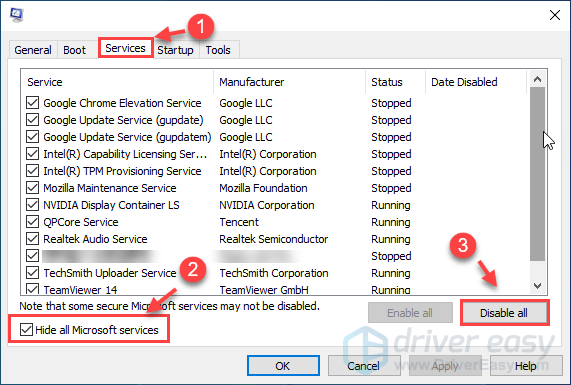
3) Vyberte Začiatok tab a kliknite Otvorte Správcu úloh .
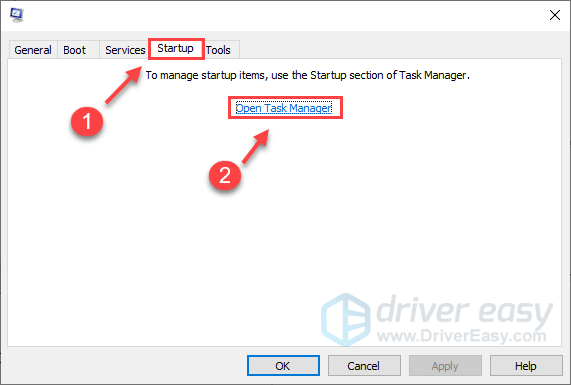
4) Na karte Spustenie vyberte každú položku pri spustení a potom kliknite Zakázať .
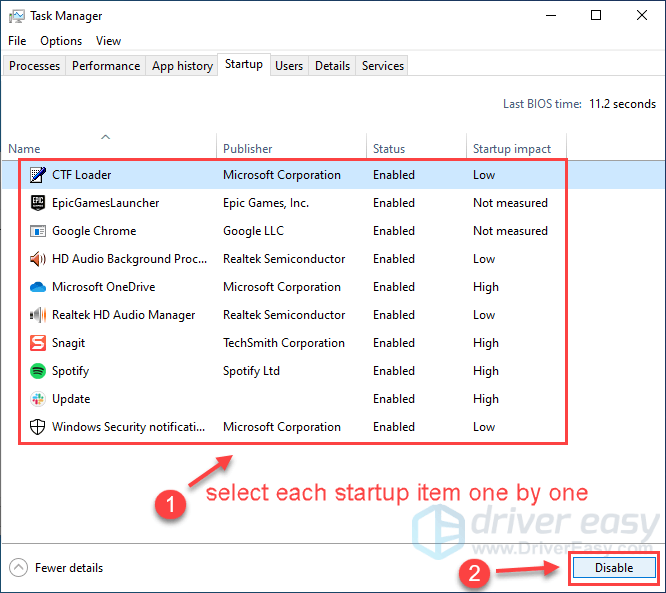
5) Vráťte sa do Konfigurácia systému , kliknite OK .
6) Reštartujte počítač a spustite Red Redemption 2, aby ste zistili, či problém stále pretrváva.
Ak môžete znova spustiť hru, gratulujeme! Budete však musieť nájsť problematický softvér. Postup:
Keď zistíte problematický softvér, možno ho budete musieť odinštalovať, aby ste sa v budúcnosti vyhli rovnakému problému.
Oprava 9: Opravte svoje systémové súbory
Je veľmi pravdepodobné, že niektoré systémové súbory sú poškodené alebo chýbajú a vaša hra zdieľa rovnaké súbory, čo spôsobí, že sa váš Red Dead Redemption zasekol na obrazovke načítania. Ak chcete obnoviť tieto súbory, postupujte takto:
Možnosť 1 – automaticky (odporúča sa)
Reimage (bežne známy ako Reimage Repair) je softvér na opravu počítača, ktorý dokáže diagnostikovať problémy vo vašom počítači a okamžite ich opraviť.
Reimage Windows Repair je prispôsobený vášmu špecifickému systému a funguje súkromným a automatickým spôsobom. Najprv skontroluje problémy súvisiace s hardvérom, aby identifikoval problémy, a potom bezpečnostné problémy (poháňané Avira Antivirus) a nakoniec zistí zlyhanie programov a chýbajúce systémové súbory. Po dokončení nájde riešenie vášho konkrétneho problému.
Reimage je dôveryhodný nástroj na opravu a nepoškodí váš počítač. Najlepšie na tom je, že sa nebudete musieť obávať straty programov a osobných údajov. Čítať Recenzie Trustpilot .jeden) Stiahnuť ▼ a nainštalujte Reimage.
2) Otvorte Reimage a spustite bezplatnú kontrolu. Úplná analýza vášho počítača môže trvať 3 až 5 minút. Po dokončení si budete môcť prezrieť podrobnú správu o skenovaní.
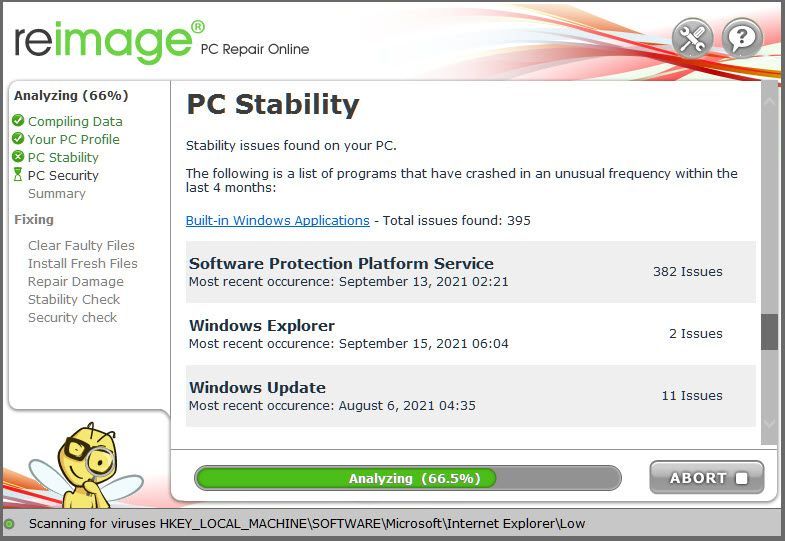
3) Na počítači sa zobrazí súhrn zistených problémov. Kliknite ZAČAŤ OPRAVU a všetky problémy sa vyriešia automaticky. (Budete si musieť zakúpiť plnú verziu. Dodáva sa so 60-dňovou zárukou vrátenia peňazí, takže ak Reimage váš problém nevyrieši, môžete kedykoľvek vrátiť peniaze).
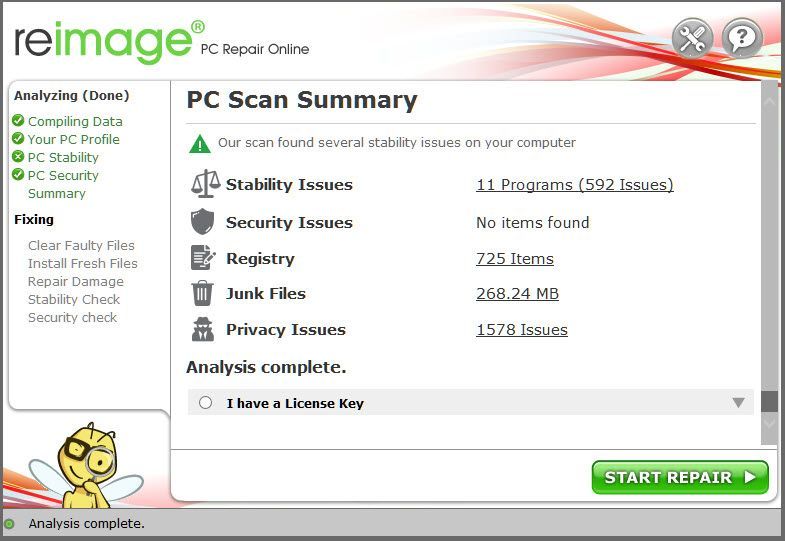 Poznámka: Reimage prichádza s 24/7 technickou podporou. Ak potrebujete pomoc pri používaní Reimage, kliknite na otáznik v pravom hornom rohu softvéru alebo použite jednu z nasledujúcich možností:
Poznámka: Reimage prichádza s 24/7 technickou podporou. Ak potrebujete pomoc pri používaní Reimage, kliknite na otáznik v pravom hornom rohu softvéru alebo použite jednu z nasledujúcich možností: Chat: https://tinyurl.com/y7udnog2
Telefón: 1-408-877-0051
Email: support@reimageplus.com / forwardtosupport@reimageplus.com
Možnosť 2 – Manuálne
Kontrola a obnovenie systémového súboru môže vyžadovať čas a počítačové zručnosti. Budete musieť spustiť množstvo príkazov, počkať na dokončenie procesu alebo riskovať svoje osobné údaje.
Krok 1. Skenovanie poškodené súbory pomocou nástroja Kontrola systémových súborov
Kontrola systémových súborov (SFC) je vstavaný nástroj systému Windows na identifikáciu a opravu poškodených systémových súborov.
1) Na klávesnici súčasne stlačte kláves s logom Windows a R, čím otvoríte pole Spustiť. Typ cmd a stlačte Ctrl+Shift+Enter spustiť príkazový riadok ako správca.
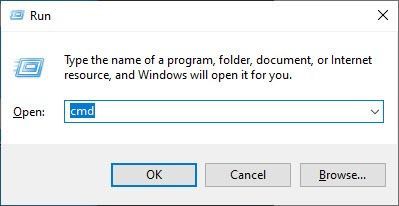
Kliknite Áno keď sa zobrazí výzva na povolenie vykonávať zmeny vo vašom zariadení.
2) Do príkazového riadka zadajte nasledujúci príkaz a stlačte Zadajte .
|_+_|3) Kontrola systémových súborov začne skenovať všetky systémové súbory a opraviť všetky poškodené alebo chýbajúce, ktoré zistila. Môže to trvať 3-5 minút.
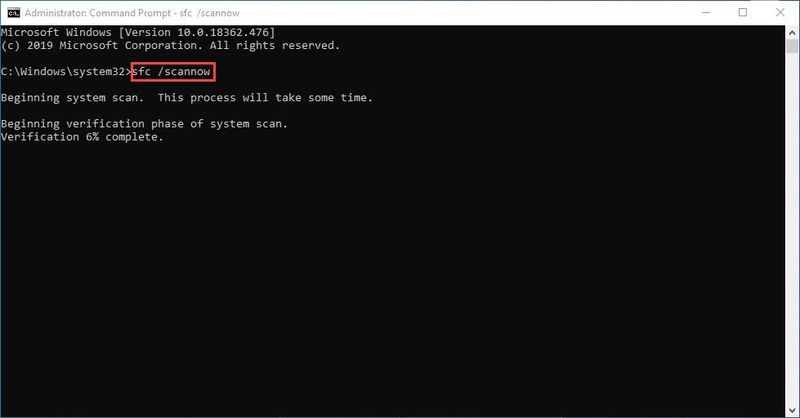
4) Po overení môžete dostať niečo ako nasledujúce správy.
Bez ohľadu na to, akú správu dostanete, môžete skúsiť spustiť dism.exe (Servis a správa obrazu nasadenia), aby ste ďalej skenovali stav vášho počítača.
Krok 2. Spustite dism.exe
1) Spustite príkazový riadok ako správca a zadajte nasledujúce príkazy.
2) Po dokončení procesu obnovenia stavu sa môžu zobraziť chybové hlásenia.
Ak Kontrola systémových súborov nájde nejaké súbory poškodené, opravte ich podľa pokynov na obrazovke a potom reštartujte počítač, aby sa zmeny naplno prejavili.
Dúfajme, že jedna z vyššie uvedených opráv vyriešila vaše problémy s Red Dead Redemption. Ak máte nejaké otázky alebo návrhy, neváhajte nám zanechať komentár.
Ak žiadna z metód nevyriešila nenačítanie vášho Red Redemption 2, posledným riešením je aktualizovať Bios. Mnohým hráčom sa nakoniec po aktualizácii Biosu podarilo hru spustiť, no napriek tomu má rôzne úspechy.


![[Vyriešené] Interná správa video pamäte v systéme Windows 10](https://letmeknow.ch/img/other/24/video-memory-management-internal-unter-windows-10.jpg)


![[RIEŠENÉ] Žiadosť zlyhala z dôvodu závažnej chyby hardvéru zariadenia](https://letmeknow.ch/img/common-errors/47/request-failed-due-fatal-device-hardware-error.png)
