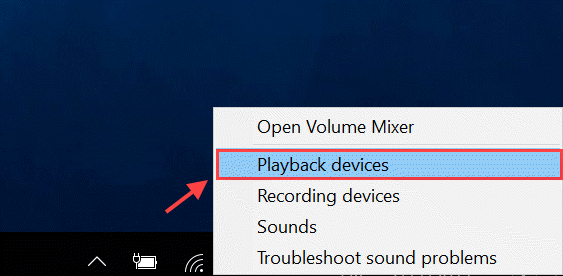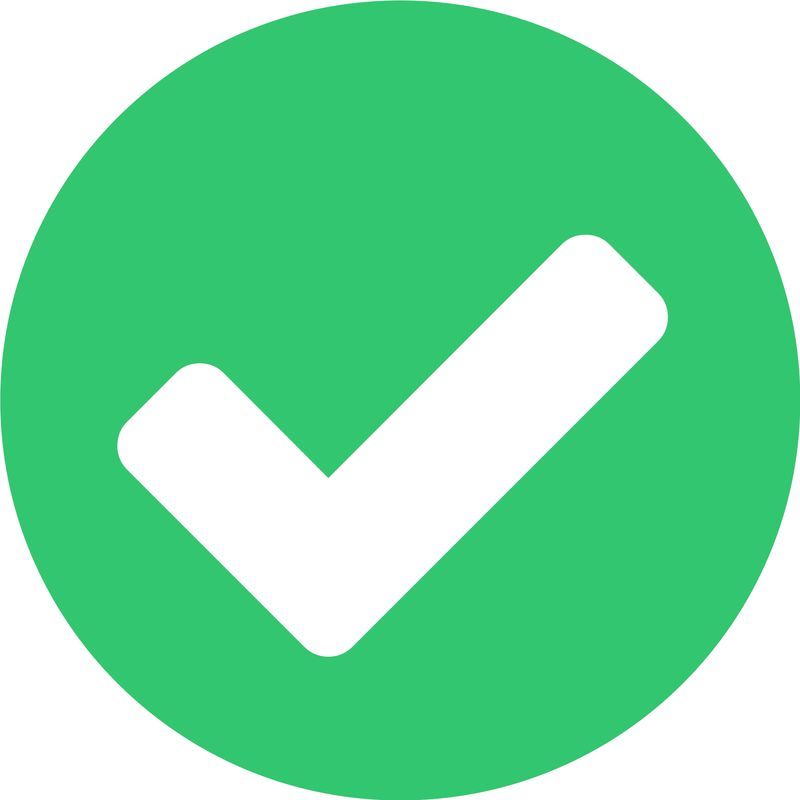Pre milovníkov hudby je vždy múdre zvoliť si USB audio pre dokonalú kvalitu hudby. USB audio zariadenie je DAC (digital-to-analog converter), alebo to môžu byť reproduktory so vstavaným DAC, ktoré umožňujú dekódovanie zvuku mimo počítača. To môže zlepšiť zvuk v porovnaní so zvukom produkovaným samotným počítačom.
Pomocou USB audio zariadení si vychutnáte hudbu v super vysokom rozlíšení. Ste však už len krôčik – audio ovládač USB. V tomto príspevku vám ukážeme, ako stiahnuť a nainštalovať najnovšie USB audio ovládač . S nainštalovaným zvukovým ovládačom USB môžete jednoducho pripojiť a hrať!
Prečo potrebujem zvukový ovládač USB?
Teraz sa možno čudujete čo je vodič a prečo je to také dôležité . Ovládač zariadenia je ako prekladač pre váš počítač a hardvérové zariadenia. Bez zvukového ovládača USB váš operačný systém nebude môcť komunikovať so zvukovým zariadením USB, nieto ho spustiť, používať alebo ovládať. Preto musíte nájsť presného prekladateľa na komunikáciu.

Ako stiahnuť a nainštalovať USB audio ovládač?
Windows 10 teraz podporuje USB zvuk triedy 2.0 . To podporuje až 24 bit/192 kHz súbory v hlavnej kvalite pre tých, ktorí skutočne hľadajú absolútnu dokonalosť zvuku. V prípade mnohých zvukových zariadení USB ide o zariadenia typu plug & play a nevyžadujú inštaláciu dodatočných ovládačov.
Niektoré zvukové zariadenia však stále vyžadujú vlastné ovládače. Pre stiahnutie softvérových ovládačov pre vaše USB audio zariadenie:
1) Prejdite na webovú stránku výrobcu, kde nájdete ovládače zodpovedajúce vášmu systému a stiahnite si ovládač manuálne. (Toto by malo byť v a podpora alebo K stiahnutiu Ponuka.)
2) Po stiahnutí spustite inštalačný program ovládača (aplikáciu na nastavenie) a podľa pokynov na obrazovke dokončite inštaláciu ovládača USB Audio.
3) Keď sa zobrazí výzva, pripojte zvukové zariadenie USB k portu USB.
4) Po pripojení môžete počítač nastaviť tak, aby ho používal ako výstupné zvukové zariadenie.
- Kliknite pravým tlačidlom myši na ikonu hlasitosti v pravom dolnom rohu a potom kliknite na položku Prehrávacie zariadenia.
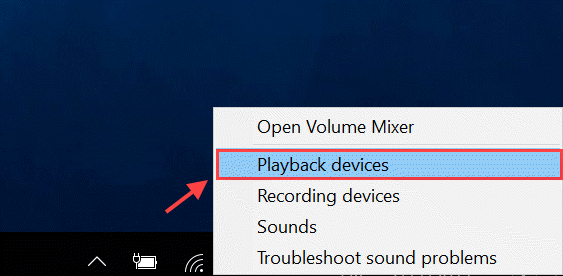
- Vyberte svoj DAC a kliknite na tlačidlo Nastaviť predvolené. Malo by sa objaviť zelené začiarknutie označujúce, že váš DAC je preferovaný hardvérový výstup na prehrávanie.
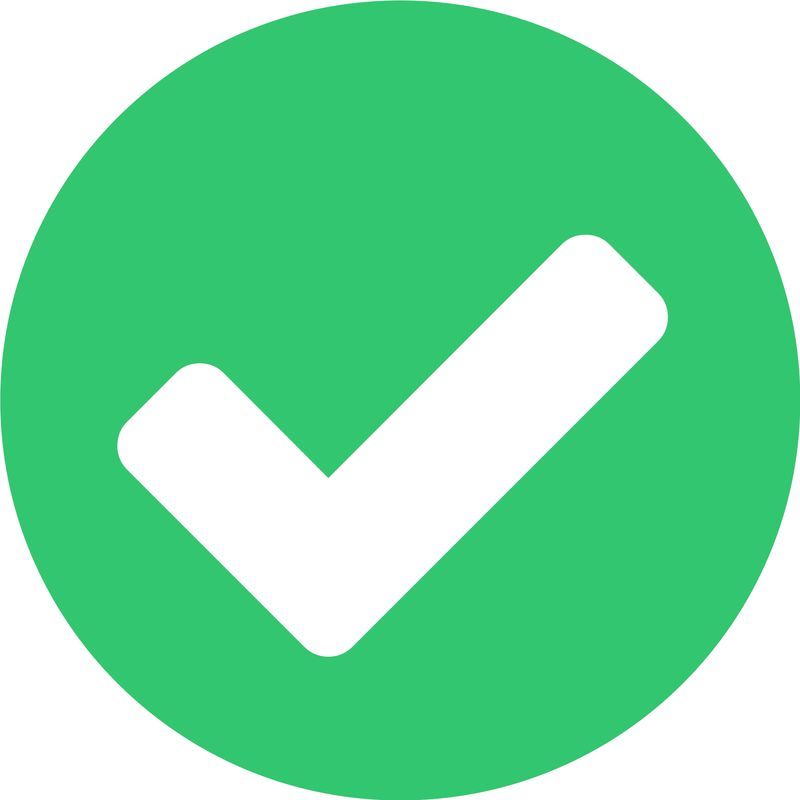
Ako udržiavať váš USB audio ovládač aktuálny?
Hoci si mnohí ľudia môžu myslieť, že nie je dobré aktualizovať ovládače, pokiaľ sa niečo nepokazí, máme tendenciu nesúhlasiť. Výrobcovia zvyčajne vydávajú nové ovládače na opravu existujúcich chýb a pridávanie nových funkcií. Aktualizácia ovládačov môže tiež zlepšiť výkon vášho zariadenia a vyhnúť sa rôznym problémom v budúcnosti.
Existujú dva spôsoby aktualizácie na najnovší zvukový ovládač USB:
- Zvuk
- vodič
- USB
Možnosť 1: Manuálne
Výrobca vášho DAC neustále aktualizuje ovládače. Ak ich chcete získať, musíte prejsť na oficiálnu webovú stránku, nájsť ovládače zodpovedajúce vašej konkrétnej verzii systému Windows (napríklad Windows 64 bit) a stiahnuť ovládač manuálne.
Po stiahnutí správnych ovládačov pre váš systém dvakrát kliknite na stiahnutý súbor a nainštalujte ovládač podľa pokynov na obrazovke.
Možnosť 2: Automaticky
Ak nemáte čas, trpezlivosť alebo počítačové zručnosti na manuálnu aktualizáciu zvukového ovládača USB, môžete to urobiť automaticky pomocou Vodič Easy .
Driver Easy automaticky rozpozná váš systém a nájde preň správne ovládače. Nemusíte presne vedieť, na akom systéme váš počítač beží, nemusíte riskovať stiahnutie a inštaláciu nesprávneho ovládača a nemusíte sa báť, že sa pri inštalácii pomýlite.
Ovládače môžete aktualizovať automaticky pomocou bezplatnej alebo profesionálnej verzie Driver Easy. Ale s Verzia Pro stačí 2 kliknutia:
jeden) Stiahnuť ▼ a nainštalujte Driver Easy.
2) Spustite Driver Easy a kliknite na Skenovanie teraz tlačidlo. Driver Easy potom prehľadá váš počítač a zistí všetky problémové ovládače.
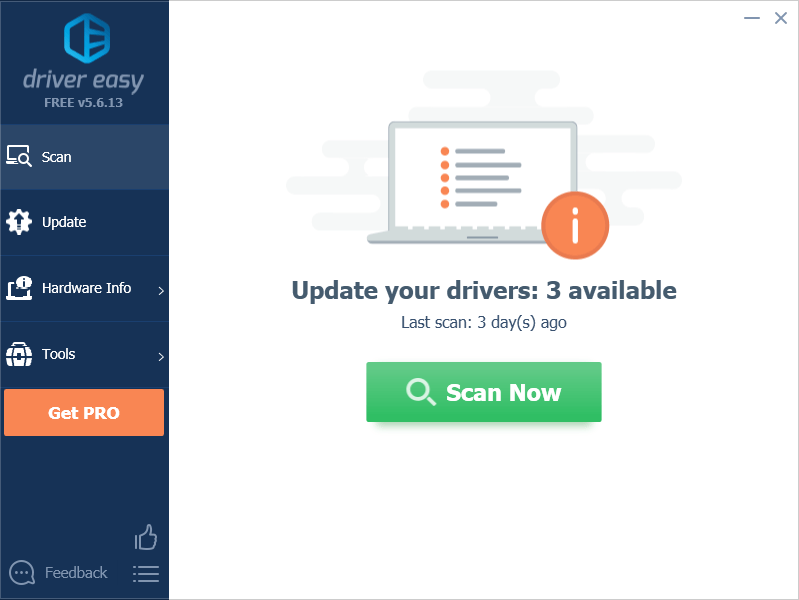
3) Kliknite na Aktualizovať tlačidlo vedľa zvukového ovládača, aby sa automaticky stiahla správna verzia tohto ovládača, potom ho môžete nainštalovať manuálne (môžete to urobiť s BEZPLATNOU verziou).
Alebo kliknite Aktualizovať všetko automaticky stiahnuť a nainštalovať správnu verziu všetkých ovládačov, ktoré vo vašom systéme chýbajú alebo sú zastarané. (To si vyžaduje Verzia Pro ktorý prichádza s plná podpora a a 30-dňová záruka vrátenia peňazí . Po kliknutí na tlačidlo Aktualizovať všetko sa zobrazí výzva na inováciu.)
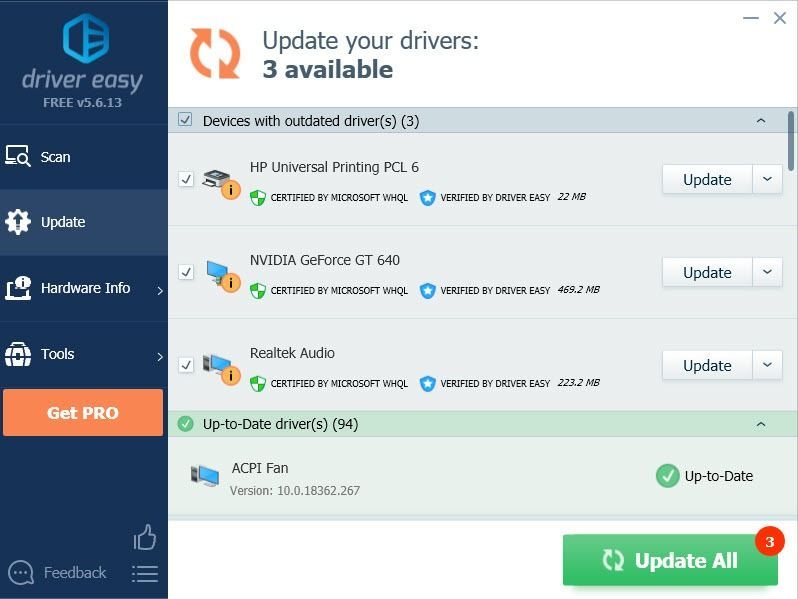
4) Reštartujte počítač, aby sa zmeny prejavili.
Dúfame, že vám tento článok pomôže. Neváhajte nám napísať komentár, ak máte nejaké otázky alebo návrhy.
Odporúčaný obrázok od Gavin Whitner