'>

Váš HRÁČSKE ZNÁME BATTLEGROUNDS (PUBG) uviazol na obrazovke načítania? Nerobte si starosti. Či už máte problémy typu Obrazovka načítania PUBG uviazla alebo uviazol na čiernej obrazovke s logom PUBG , môžete svoj problém vyriešiť pomocou týchto metód.
6 opráv pre PUBG prilepených na načítavacej obrazovke
- Zastavte pretaktovanie procesora
- Aktualizujte dostupné ovládače
- Nakonfigurujte nastavenia brány Windows Firewall
- Vypnite službu BEServices v Správcovi úloh
- Znova nakonfigurujte internet
- Dočasne vypnite antivírusový program
Oprava 1:Zastavte pretaktovanie procesora
pretaktovanie znamená nastavenie vášho procesora a pamäte tak, aby bežali pri vyšších rýchlostiach, ako sú ich oficiálne stupne rýchlosti. Takmer všetky procesory sa dodávajú s rýchlosťou. Môže to však spôsobiť, že sa vaše hry zaseknú alebo sa zrútia, takže by ste to mali urobiť obnovte predvolenú rýchlosť hodín procesora problém vyriešiť.
Oprava 2: Aktualizácia dostupných ovládačov
Chýbajúce alebo zastarané ovládače v počítači môžu spôsobiť PUBG uviazol na načítavacej obrazovke , najmä ak s ovládačom grafickej karty nie je niečo v poriadku, mali by ste skontrolovať, či sú ovládače v počítači aktualizované, a aktualizovať tie, ktoré nie sú.
Môžete ručne stiahnuť súbor s ovládačmi pre vaše ovládače od výrobcov a potom ho nainštalovať do počítača. To si vyžaduje čas a počítačové zručnosti.
Ak nemáte čas alebo trpezlivosť, môžete to urobiť automaticky pomocou služby Driver easy .
Driver Easy automaticky rozpozná váš systém a nájde preň správne ovládače. Nemusíte presne vedieť, aký systém váš počítač používa, nemusí vás trápiť nesprávny ovládač, ktorý by ste sťahovali, a nemusíte sa báť, že pri inštalácii urobíte chybu.
Ovládače môžete automaticky aktualizovať pomocou ZADARMO alebo pre verzia Driver Easy. Ale s verziou Pro to trvá iba 2 kliknutia (a získate úplnú podporu a 30-denná záruka vrátenia peňazí ).
1) Stiahnuť ▼ a nainštalujte Driver Easy.
2) Spustite Driver Driver a kliknite na Skenovanie teraz tlačidlo. Driver Easy potom prehľadá váš počítač a zistí akékoľvek problémové ovládače.
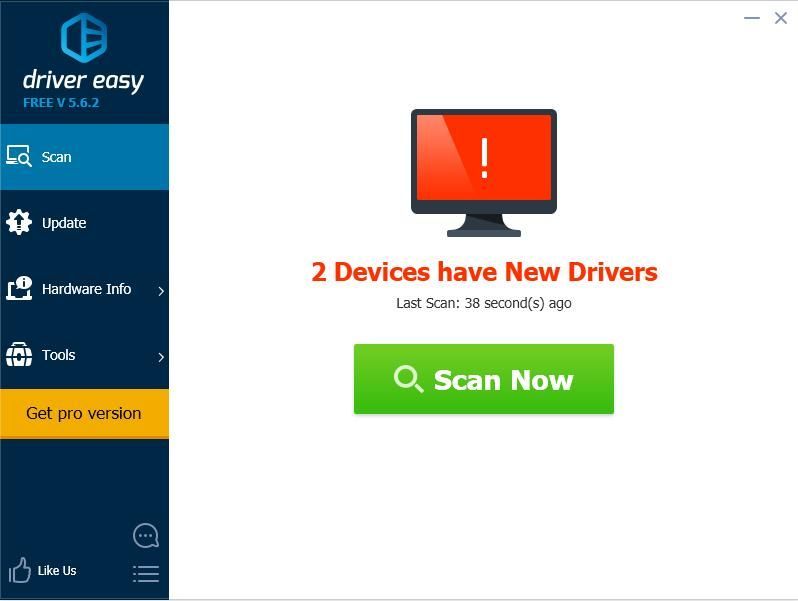
3) Kliknite na ikonu Aktualizácia Tlačidlo vedľa označeného zariadenia automaticky stiahne správnu verziu ovládača (môžete to urobiť pomocou ZADARMO verzia). Potom nainštalujte ovládač do počítača.
Alebo kliknite Aktualizovať všetko automaticky stiahnuť a nainštalovať správnu verziu všetkých ovládačov, ktoré vo vašom systéme chýbajú alebo sú zastarané (vyžaduje sa Pro verzia - po kliknutí sa zobrazí výzva na aktualizáciu Aktualizovať všetko ).
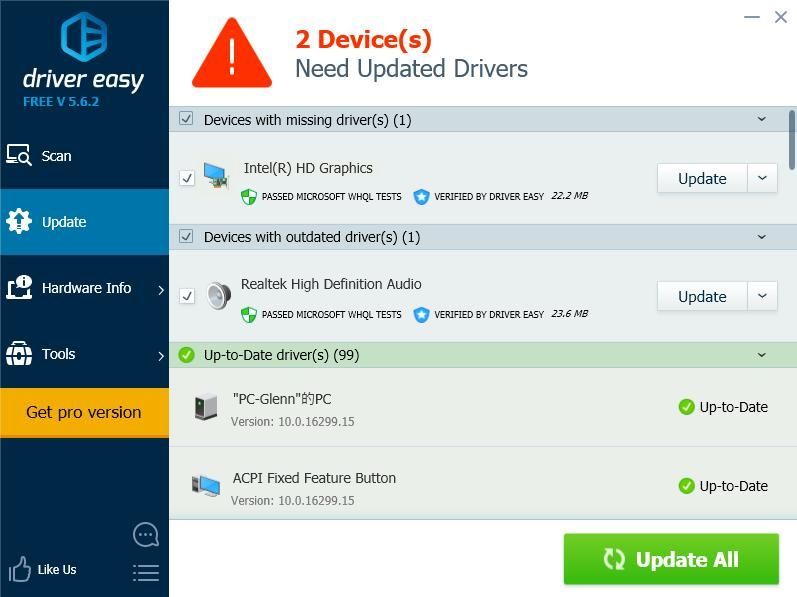 Pro verzia Driver Easy prichádza s plnou technickou podporou.
Pro verzia Driver Easy prichádza s plnou technickou podporou. Ak potrebujete pomoc, kontaktujte Tím podpory Driver Easy o support@drivereasy.com .
4) Reštartujte počítač a otvorte program PUBG, aby ste zistili, či sa načítava rýchlejšie.
Oprava 3: Konfigurácia nastavení brány Windows Firewall
Môžete sa pokúsiť upraviť pravidlá pre prichádzajúce a odchádzajúce hovory v bráne Windows Firewall na opraviť problém PUBG uviaznutý pri načítaní obrazovky . Postupujte podľa nasledujúcich krokov:
Krok 1: Vyhľadajte adresár miestnych súborov PUBG
Najskôr by ste mali jasne poznať váš adresár súborov PUBG. Urobiť tak:
1) Otvorte Steam v počítači, prejdite na Knižnica , kliknite pravým tlačidlom myši na PUBG a vyberte Vlastnosti .
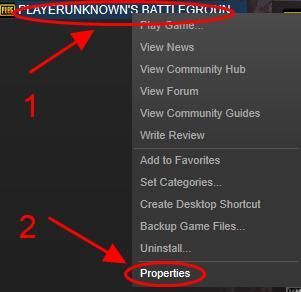
2) Kliknite Lokálne súbory a kliknite na ikonu Prechádzať lokálne súbory .
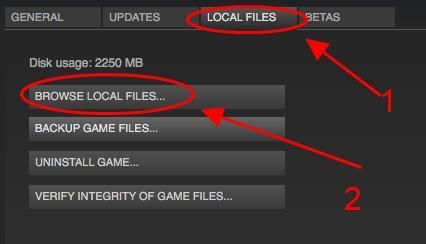
3) Potom budete v prehliadači súborov presmerovaní na súbory hier, kliknite na ikonu TslGame > Binárne súbory > Win64 . Potom skopírujte tento odkaz na adresár.
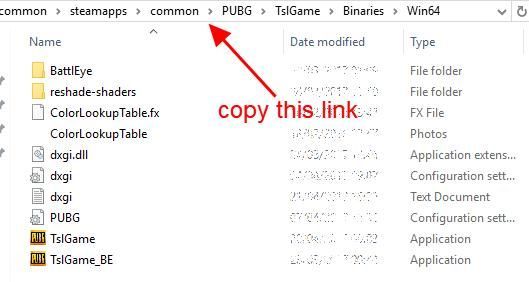
Krok 2: Vytvorte nové prichádzajúce pravidlo
Pretože ste vo svojom počítači poznali miestny adresár súborov PUBG, môžete teraz v bráne Windows Firewall vytvoriť nové pravidlo pre pravidlá prichádzajúcich správ.
1) Prejdite na Ovládací panel a kliknite na ikonu Systém a bezpečnosť > Windows POŽARNE dvere alebo Brána firewall systému Windows Defender .
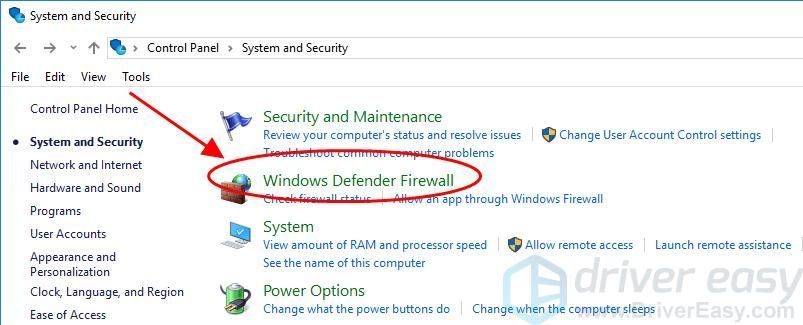
2) Kliknite Pokročilé nastavenie .
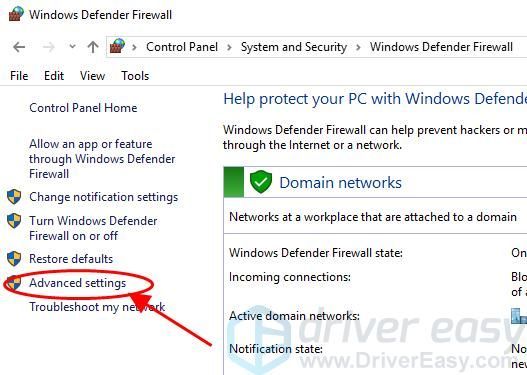
3) Kliknite Prichádzajúce pravidlá a kliknite na ikonu Nové pravidlo v pravej časti okna.
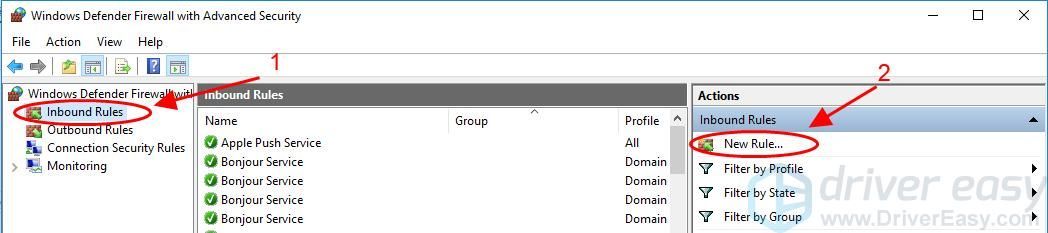
4) Vyberte Program (je predvolene vybratá) a kliknite Ďalšie .
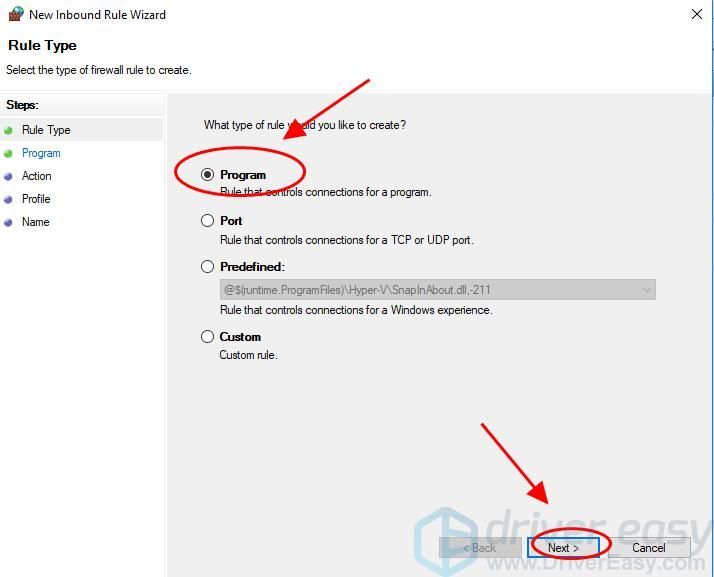
5) Vyberte možnosť Táto programová cesta a vložte odkaz na adresár PUBG, ktorý ste práve skopírovali (alebo môžete kliknúť Prechádzať v kroku 1) vyberte lokálny adresár súborov a kliknite na Ďalšie .
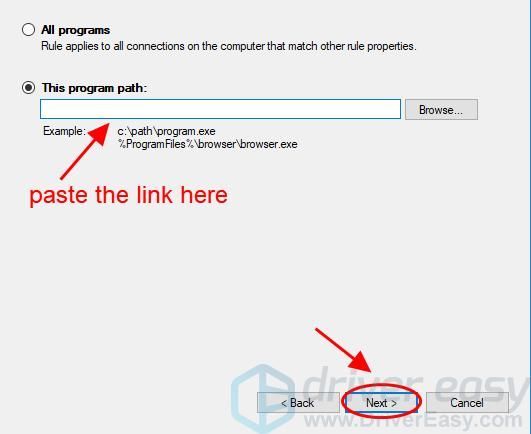
6) Nechajte to vybrané Všetko spojenie a kliknite na ikonu Ďalšie .
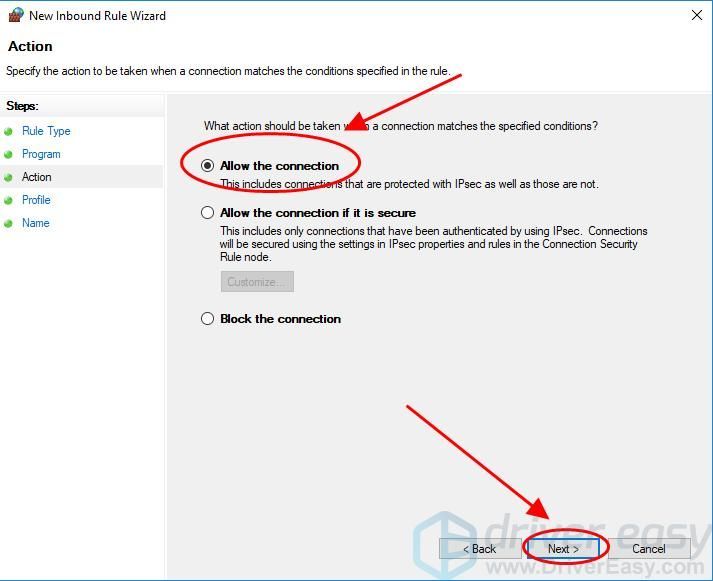
7) Pokiaľ ide o, nechajte to tak, ako to je Kedy platí pravidlo? a kliknite Ďalšie .
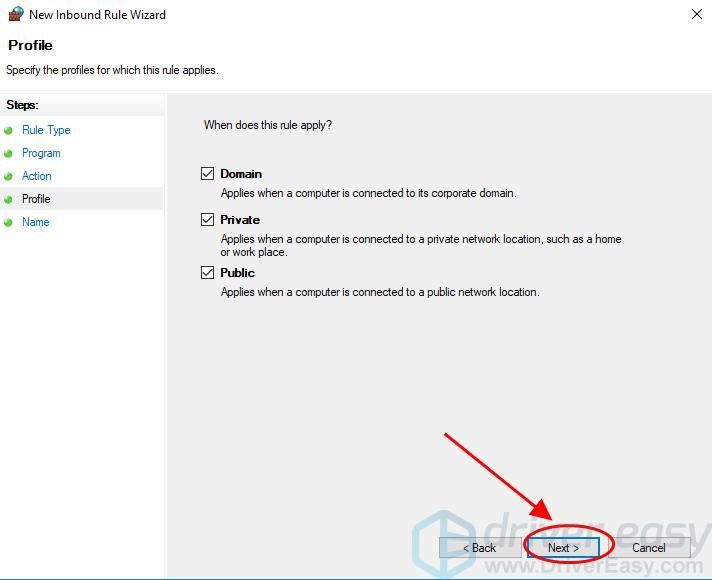
8) Zadajte názov tohto pravidla a kliknite na ikonu Skončiť .
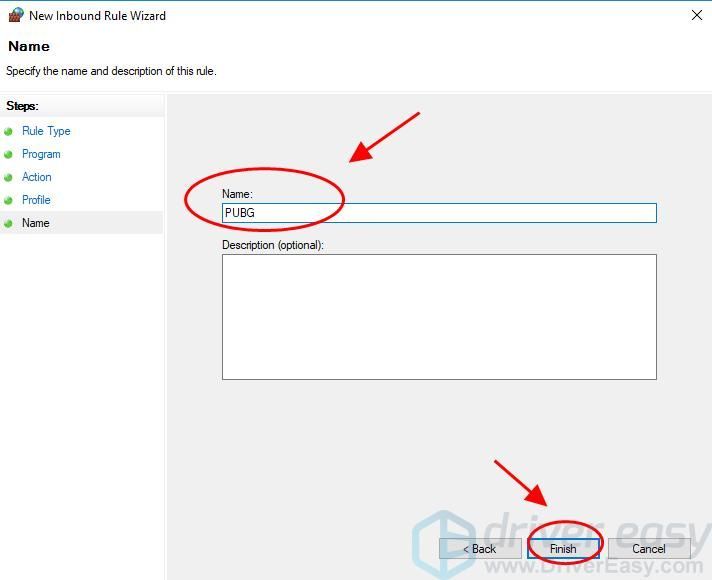
Krok 3: Vytvorte nové pravidlo pre odchádzajúce hovory
Po vytvorení nového pravidla pre prichádzajúce správy by ste mali pre svoje herné súbory vytvoriť nové pravidlo aj v pravidlách pre výstup.
1) Stále na Brána firewall systému Windows s pokročilým zabezpečením na paneli kliknite na Odchádzajúce pravidlá a kliknite na ikonu Nový Pravidlo na pravej table.
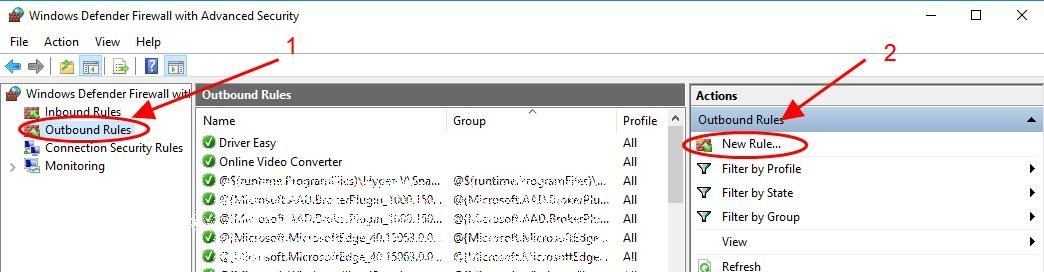
2) Vyberte Program (je predvolene vybratá) a kliknite Ďalšie .
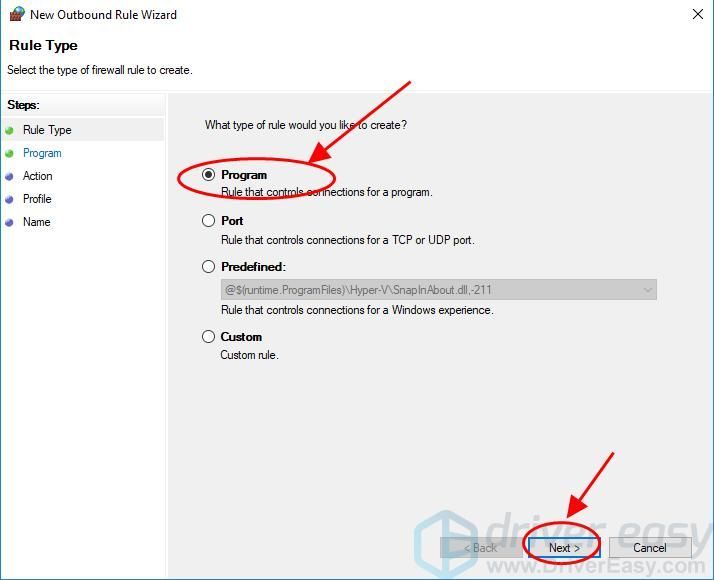
3) Vyberte Táto programová cesta a vložte odkaz na adresár PUBG, ktorý ste práve skopírovali (alebo môžete kliknúť Prechádzať v kroku 1) vyberte lokálny adresár súborov a kliknite na Ďalšie .
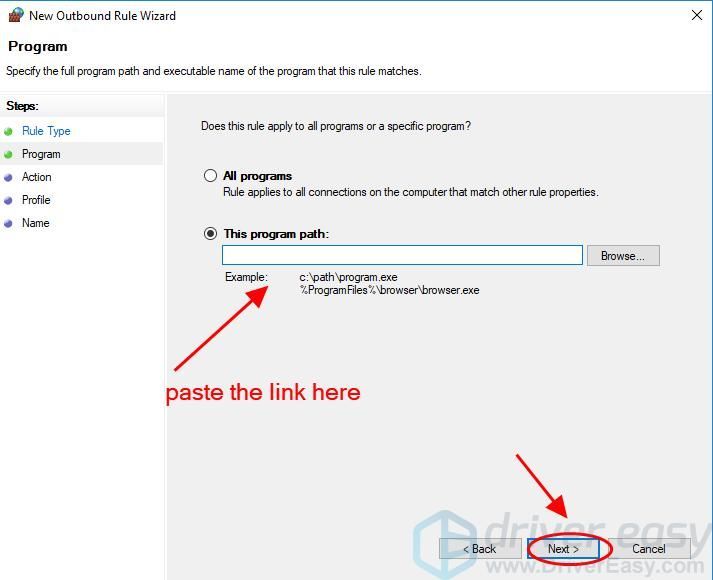
4) Nechajte to vybrané Všetko spojenie a kliknite na ikonu Ďalšie .
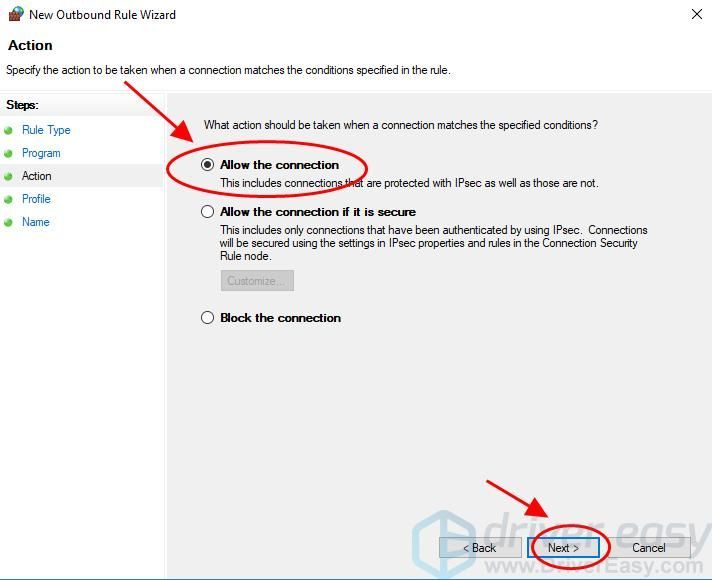
5) Pokiaľ ide o, nechajte to tak, ako to je Kedy platí pravidlo? a kliknite Ďalšie .
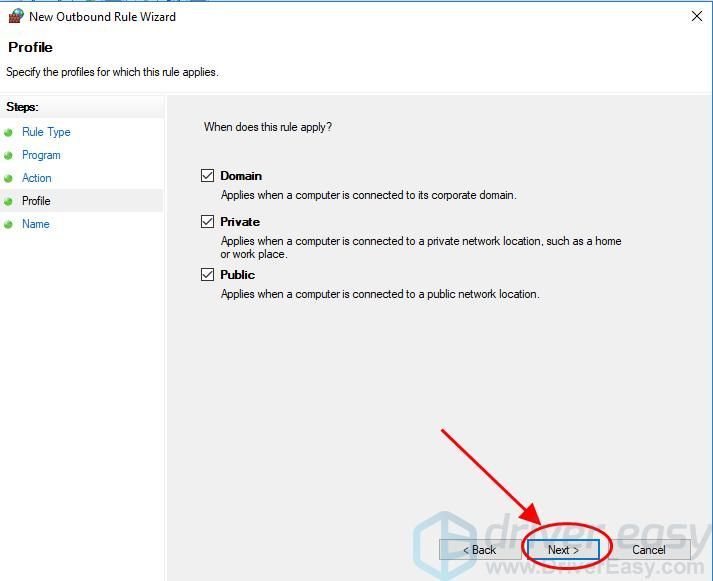
6) Zadajte názov tohto pravidla a kliknite na ikonu Skončiť .
7) Zatvorte všetky panely a reštartujte počítač, potom spustite v počítači program PUBG a skontrolujte, či funguje.
To by malo pomôcť vyriešiť váš PUBG uviazol pri problémoch s načítaním obrazovky . Upozorňujeme, že pri aktualizácii hry budete musieť tieto kroky zopakovať.
Ak táto metóda nefunguje, nebojte sa. Máme vyskúšať ďalšie riešenia.
Oprava 4: Vypnite BEServices v Správcovi úloh
Môžete ukončiť službu na pozadí vašej hry a reštartovať ju, aby ste opravili problém PUBG pri problémoch s načítaním obrazovky. Postup:
1) Otvorené Parou v počítači a otvorte PUBG .
2) Na klávesnici stlačte kláves Kľúč s logom Windows a R zároveň vyvolať políčko Spustiť.
3) Do poľa Spustiť zadajte príkaz taskmgr a kliknite Ok .
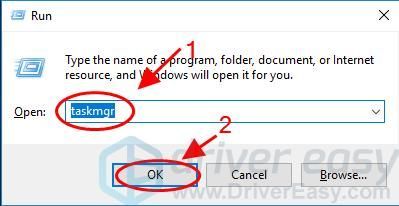
4) V Procesy kartu, posuňte nadol a vyberte BEServices a kliknite na ikonu Ukončiť úlohu .
To by malo vašu hru uzavrieť. Ak nie, môžete hru uzavrieť manuálne.
Reštartujte počítač a znova otvorte hru, aby ste zistili, či funguje.
Oprava 5: Znova nakonfigurujte internet
Problém s internetom môže niekedy zabrániť správnemu fungovaniu vašich hier, takže môžete prekonfigurovať svoj internet a opraviť problém PUBG zaseknutý pri načítaní obrazovky.
1) Typ cmd do vyhľadávacieho poľa z Štart ponuka, kliknite pravým tlačidlom myši Príkazový riadok (alebo cmd ak používate Windows 7) a vyberte Spustiť ako správca .
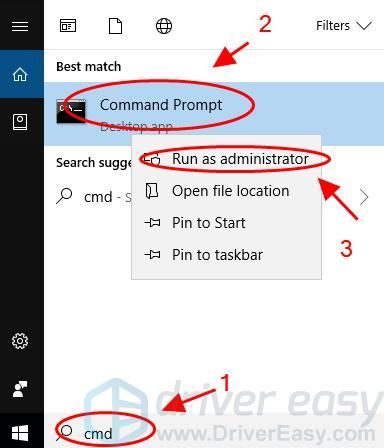
2) Zakaždým zadajte nasledujúci príkaz a stlačte Zadajte zakaždým, keď napíšete každý príkaz.
ipconfig / vydanie
ipconfig / všetko
ipconfig / flush
ipconfig / obnoviť
netsh int ip set dns netsh resetovanie winsock
3) Po vykonaní všetkých vyššie uvedených príkazov ukončite príkazový riadok.
4) Reštartujte počítač a znova otvorte hru.
Stále nemáte šťastie? Ok. Je potrebné vyskúšať ešte jednu vec.
Oprava 6: Dočasne vypnite antivírusový program
Znie to trochu zvláštne, ale funguje to na mnohých hráčov. Môžete sa pokúsiť vypnúť antivírusový program v počítači na opraviť problém PUBG uviaznutý pri načítaní obrazovky . Urobiť tak:
1) Zatvorte hru v počítači.
2) Dočasne vypnite antivírusový program v počítači, napríklad Windows Defender, Norton alebo McAfee.
3) Reštartujte hru a skontrolujte, či sa načítava správne.
4) Ak sa tým vyrieši problém s PUBG uviaznutým na obrazovke načítania, zdá sa, že to bol spôsobený vaším antivírusovým programom. Môžete pridať svoj herný program do výnimky / vylúčenia z antivírusového programu a potom hru znova vyskúšať, aby ste zistili, či funguje, alebo sa môžete obrátiť na vývojára antivírusového programu.
5) Nezabudnite znova povoliť antivírusový program, pretože deaktivácia antivírusu môže mať pre váš počítač riziká.
To je všetko. Dúfam, že tento príspevok slúži svojmu účelu a pomôže vám vyriešiť PUBG uviazol na načítavacej obrazovke problém.
![[VYRIEŠENÉ] Detroit: Become Human havaruje na PC 2022](https://letmeknow.ch/img/other/59/detroit-become-human-sturzt-ab-auf-pc-2022.png)





![[VYRIEŠENÉ] Nox Player stále padá na PC](https://letmeknow.ch/img/knowledge/52/nox-player-keeps-crashing-pc.jpg)