'>
Ak máte prístup na internet cez Wifi, ale nemôžete sa pripojiť k ethernetu pomocou kábla, nemusíte sa obávať. Problém môže byť spôsobený problémami s káblami, hardvérom, chybným sieťovým ovládačom atď. Na odstránenie problému sme vytvorili päť metód. Možno nebudete musieť vyskúšať všetky; jednoducho sa prepracujte v zozname, kým nenájdete ten, ktorý vám vyhovuje.
- Vyskúšajte rôzne porty na smerovači
- Aktualizujte ovládač sieťovej karty
- Dočasne vypnite antivírus alebo bránu firewall
- Uistite sa, že je povolený Ethernet
- Skontrolujte kábel
Metóda 1: Vyskúšajte rôzne porty na smerovači
Ak je používaný port nefunkčný alebo nefunguje správne, nemôžete byť pripojení k smerovaču. Odpojte kábel z portu a zapojte ho do iného portu, aby ste zistili, či sa problém nevyrieši.
Metóda 2: Aktualizácia ovládača sieťovej karty
Problém s pripojením môže byť spôsobený chybnými sieťovými ovládačmi. Ak chcete problém vyriešiť, môžete skúsiť aktualizovať ovládače. Ak nemáte čas, trpezlivosť alebo počítačové znalosti na manuálnu aktualizáciu ovládačov,môžete to urobiť automaticky pomocou programu Driver Easy.
DÔLEŽITÉ : Ak nemáte prístup k internetu kvôli problémom s ovládačmi siete, môžete použiť Ovládač Funkcia ľahkého offline skenovania ľahko stiahnuť a nainštalovať nový sieťový ovládač.
Driver Easy automaticky rozpozná váš systém a nájde preň správne ovládače. Nemusíte presne vedieť, v akom systéme je váš počítač spustený, nemusíte riskovať stiahnutie a inštaláciu nesprávneho ovládača a nemusíte sa báť, že pri inštalácii urobíte chybu.
Ovládače môžete aktualizovať automaticky pomocou verzie Driver Easy ZDARMA alebo Pro. Ale s verziou Pro to trvá iba 2 kliknutia (a získate úplnú podporu a 30-dňovú záruku vrátenia peňazí):
1) Stiahnuť ▼ a nainštalujte Driver Easy.
2) Spustite Driver Driver a kliknite na Skenovanie teraz tlačidlo. Driver Easy potom prehľadá váš počítač a zistí akékoľvek problémové ovládače.

3) Kliknite na ikonu Aktualizácia Kliknutím na tlačidlo vedľa označeného sieťového ovládača automaticky stiahnete správnu verziu tohto ovládača a potom ho môžete nainštalovať manuálne (môžete to urobiť s verziou ZDARMA).
Alebo kliknite Aktualizovať všetko na automatické stiahnutie a inštaláciu správnej verzie všetky ovládače, ktoré vo vašom systéme chýbajú alebo sú zastarané (vyžaduje sa to verzia Pro - po kliknutí na tlačidlo Aktualizovať všetko sa zobrazí výzva na aktualizáciu).
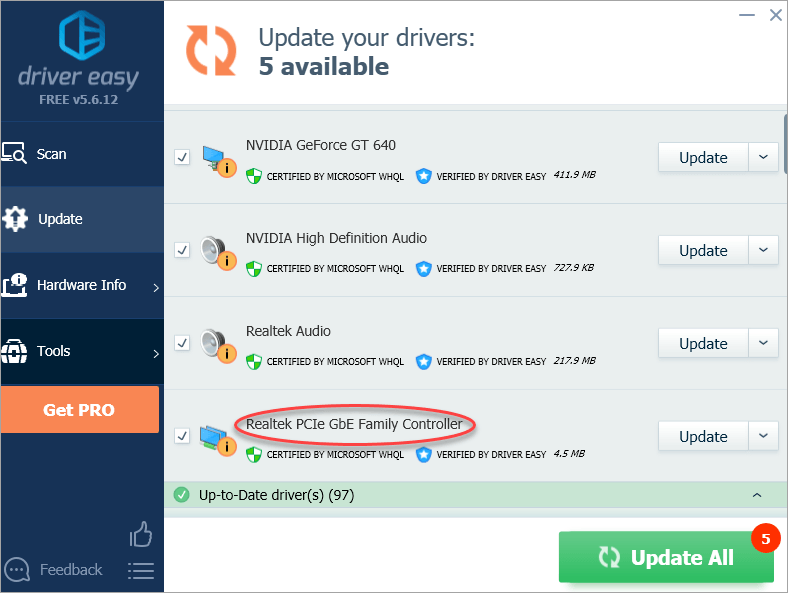
Metóda 3: Dočasne vypnite antivírus alebo bránu firewall
Tento problém so sieťou je niekedy spôsobený interferenciou antivírusového softvéru. Ak chcete zistiť, či vám to nerobí problém, dočasne vypnite antivírus a skontrolujte, či problém pretrváva. (Pokyny na jej deaktiváciu nájdete v dokumentácii k antivírusovému programu.)
Ak sa tým problém nevyrieši, kontaktujte dodávateľa antivírusového softvéru a požiadajte ho o radu, prípadne nainštalujte iné antivírusové riešenie.
DÔLEŽITÉ: Buďte zvlášť opatrní pri tom, aké stránky navštevujete, aké e-mailové adresy otvárate a aké súbory si sťahujete, keď je vypnutý antivírus.
Metóda 4: Skontrolujte, či je povolený Ethernet
Ak problém pretrváva aj po vyskúšaní vyššie uvedených tipov, skontrolujte, či je sieť Ethernet zakázaná.
Postupujte podľa nasledujúcich krokov:
1) Stlačte Win + R (Kláves Windows a kláves R) súčasne. Zobrazí sa dialógové okno Spustiť.
2) Typ devmgmt.msc v poli Spustiť a kliknite na Ok tlačidlo. Zobrazí sa okno Správca zariadení.
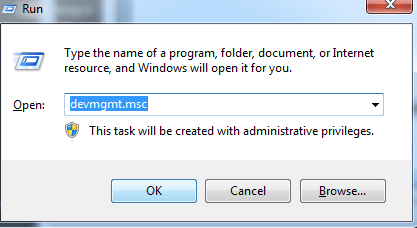
3) V Správcovi zariadení rozbaľte Sieťové adaptéry kategórie.
4) Ak sa vedľa názvu zariadenia na karte Ethernet zobrazuje ikona počítača so šípkou, bol sieť Ethernet zakázaná.
Nasledujúca snímka obrazovky slúži ako pomôcka.
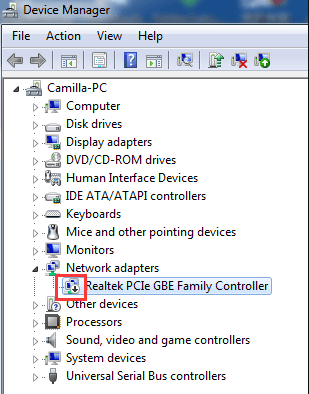
5) Potom kliknite pravým tlačidlom myši na názov zariadenia. Kliknite Povoliť z rozbaľovacej ponuky.
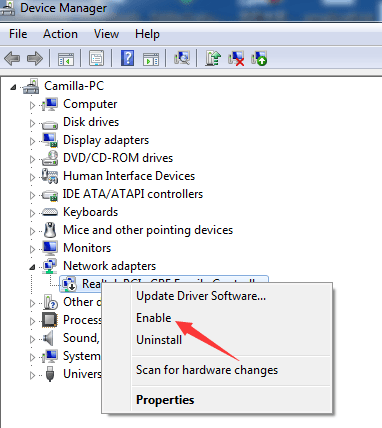
Metóda 5: Skontrolujte kábel
Uistite sa, že kábel nie je zlomený. Vymeňte kábel a vykonajte test. Ak je problém spôsobený káblom, bude fungovať po výmene kábla.
Dúfajme, že vám vyššie uvedené tipy pomôžu vyriešiť problém s ethernetom. Ak máte akékoľvek otázky alebo nápady, neváhajte a zanechajte svoje komentáre nižšie.
![[Stiahnuť] Ovládače EasyCAP](https://letmeknow.ch/img/knowledge/33/easycap-drivers.jpg)





