'>

Môže sa zobraziť chybové hlásenie „ Aplikácia sa nespustila správne ”Spolu s chybovým kódom ( 0xc000007b ). Toto chybové hlásenie sa zobrazí, keď sa pokúšate otvoriť aplikáciu v systéme Windows. Zvyčajne sa to stane po inovácii zo staršej verzie systému Windows a pri niektorých súboroch alebo programoch sa niečo pokazí.
Môžete vyskúšať metódy uvedené nižšie a zistiť, či vám môžu pomôcť zbaviť sa tejto chyby.
2) Spustite aplikáciu ako správca
3) Znova nainštalujte svoju aplikáciu
4) Preinštalujte Microsoft .NET framework (pre Windows 7 alebo nižší)
5) Preinštalujte znova distribuovateľné balíky Microsoft Visual C ++
Oprava 1: Reštartujte počítač
Vo vašom systéme sa môže vyskytnúť chyba, ktorá sa pokazí, keď sa zobrazí chyba „Aplikácia sa nedokázala správne spustiť“. Jednoduchým reštartom počítača môžete napraviť chybu 0xc000007b.
Oprava 2: Spustite aplikáciu ako správca
Keď narazíte na chybu 0xc000007b, môžete skúsiť spustiť svoju aplikáciu ako správca a zistiť, či je to užitočné.
do) Pravým tlačidlom myši kliknite na aplikáciu, ktorú chcete otvoriť. Potom vyberte Vlastnosti .
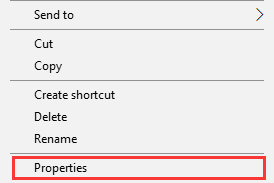
b) Ísť do Kompatibilita tab. Skontrolujte Spustite tento program ako správca . Potom stlačte Ok .
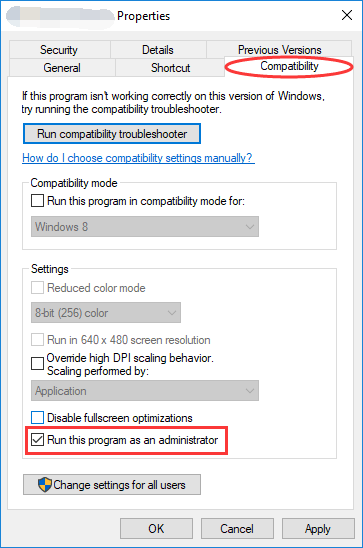
c) Skúste spustiť aplikáciu a zistite, či táto metóda chybu opravila.
Oprava 3: Znova nainštalujte svoju aplikáciu
Aplikácia, ktorú chcete spustiť, môže niekedy obsahovať niečo poškodené. V takom prípade by ste mali aplikáciu úplne odinštalovať a potom znova nainštalovať. Potom spustite program a skontrolujte, či sa váš problém vyriešil.
Oprava 4: Preinštalujte Microsoft .NET framework
V skutočnosti chyba „Aplikácia sa nedokázala správne spustiť“ v skutočnosti vyplýva z vydaných problémov Microsoft .NET framework . (.NET framework je rámec vyvinutý spoločnosťou Microsoft, ktorý podporuje aplikácie využívajúce technológie .Net.) Problém bude možno potrebné preinštalovať.
* Microsoft .NET framework je neoddeliteľnou súčasťou Windows 8 a 10 . Vy nemôže manuálne ho odstráňte alebo preinštalujte. Nasledujúce kroky sa preto môžu vzťahovať iba na Windows 7 alebo staršie verzie . Pre Windows 10/8 používateľov, môžete vyskúšať aktualizácia systému Windows nainštalovať najnovší .NET framework (ak existuje).
do) Stlačte Win + R kľúče. Napíš „ kontrola ”A udrel Ok .
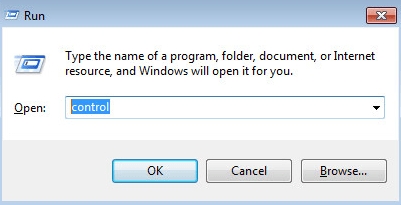
b) Na ovládacom paneli posuňte zobrazenie nadol a vyhľadajte a otvorte Programy a príslušenstvo .
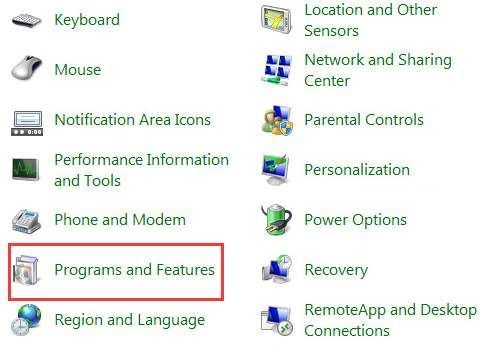
c) Jedno kliknutie na každú položku začína „ Microsoft .NET „. Kliknite na Odinštalovať / zmeniť a postupujte podľa pokynov odinštalovať Tieto položky.
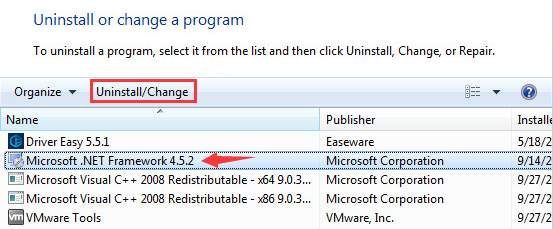
d) Ísť do Web na stiahnutie pre Microsoft .NET Framework na stiahnutie a inštaláciu rámca.
Oprava 5: Preinštalujte znova distribuovateľné balíky Microsoft Visual C ++
Redistribuovateľný balík Microsoft Visual C ++ je runtime komponent potrebný na spustenie viacerých aplikácií. Súbory v balíku Microsoft Visual C ++ Redistributable Package sú zvyčajne poškodené z mnohých dôvodov. A to môže spôsobiť chybu 0xc000007b. V takom prípade musíte tieto komponenty preinštalovať.
do) Otvorené Programy a príslušenstvo (ako kroky do a b v vyššie relácie)
b) Odinštalujte všetky položky s názvom „ Microsoft Visual C ++ 2 *** Redistribuovateľný „.

c) Ísť do Microsoft na stiahnutie a inštaláciu Redistribuovateľných balíkov Visual C ++.
Oprava 6: Aktualizácia systému Windows
Aktualizácia operačného systému môže opraviť chyby, ktoré spôsobujú problémy. Okrem toho niektoré funkcie a programy zabudované v systéme Windows, ako napr Directx a .Internetová sieť , je možné tiež aktualizovať počas procesu. Odporúča sa aktualizovať operačný systém a zistiť, či vám to pomôže napraviť chybu 0xc000007b.
Oprava 7: Spustiť kontrolu disku
Chyba môže byť tiež dôsledkom problémov s hardvérom, najmä pevného disku. Mali by ste spustiť kontrolu disku pomocou príkazového riadku a zistiť, či na vašom disku nie je problém.
do) Kliknite na Štart menu a napíš „ cmd „. Kliknite pravým tlačidlom myši Príkazový riadok vo výsledku a vyberte Spustiť ako správca .
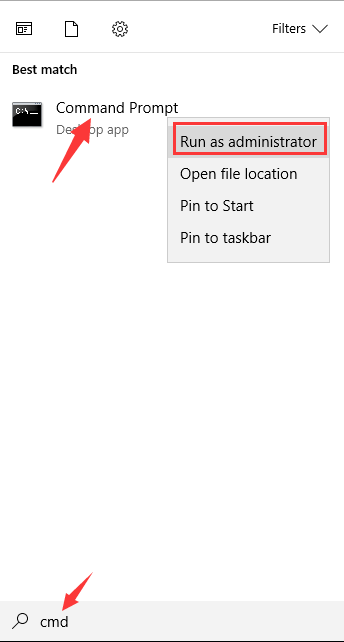
b) Zadajte „ chkdsk c: / f / r „. (To znamená, že idete skontrolovať a opraviť C. riadiť. Ak chcete skontrolovať inú jednotku, nahraďte text „ c ”S príslušným písmenom tejto jednotky.) Dokončite postup podľa pokynov.
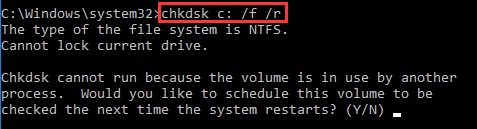
c) Po tejto kontrole skontrolujte, či je problém vyriešený.
Oprava 8: Prepnite na ChromeOS
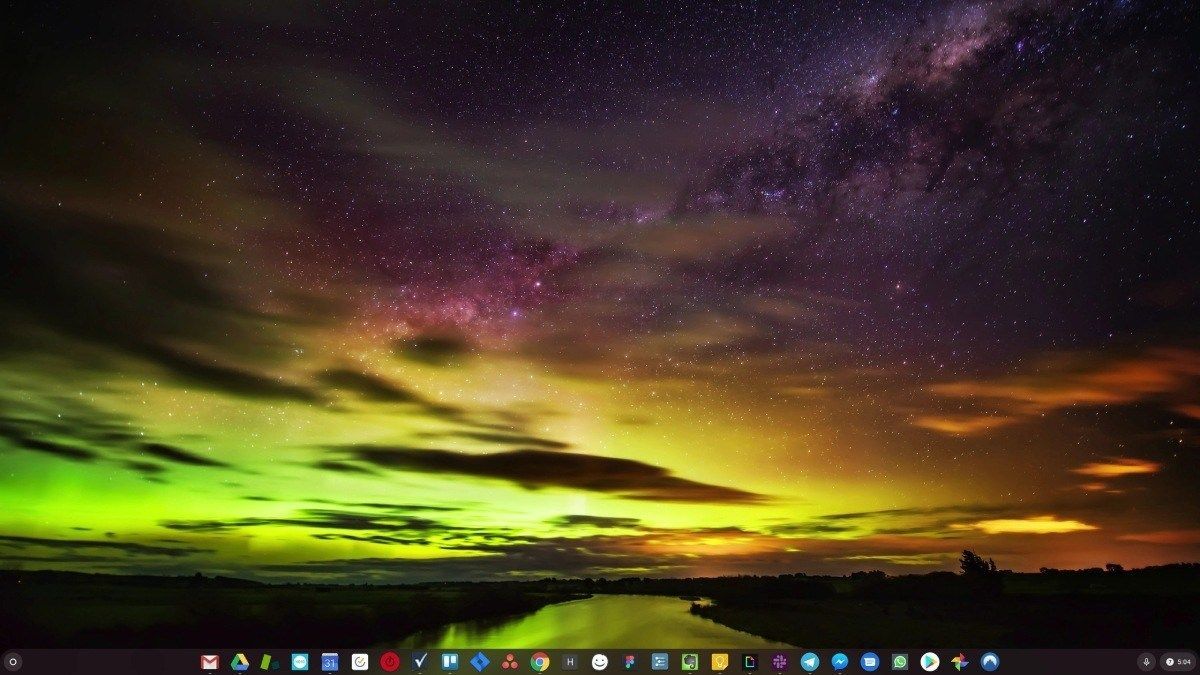
Windows je veľmi stará technológia. Iste, Windows 10 je relatívne nový, ale stále ide iba o najnovšiu iteráciu desaťročia starého operačného systému určeného pre zašlú éru (pred internetom).
Teraz, keď máme internet, rýchle rýchlosti pripojenia, bezplatné cloudové úložisko a nekonečné webové aplikácie (ako sú Gmail, Google Docs, Slack, Facebook, Dropbox a Spotify), celý spôsob fungovania Windows - s lokálne nainštalovanými programami a lokálnymi súbormi úložisko - je úplne zastarané.
Prečo je to problém? Pretože keď neustále inštalujete nekontrolované programy tretích strán, neustále otvárate dvere vírusom a ďalšiemu škodlivému softvéru. (A tento problém zhoršuje nezabezpečený systém povolení systému Windows.)
Plus spôsob, akým Windows spravuje nainštalovaný softvér a hardvér, bol vždy problémom. Ak sa váš počítač neočakávane vypne alebo sa program nainštaluje, odinštaluje alebo aktualizuje nesprávne, môžete poškodiť „register“. Preto sa počítače so systémom Windows vždy spomalia a časom sa stanú nestabilnými.
Aj preto, že je všetko nainštalované a uložené lokálne, netrvá dlho a nezostane vám voľné miesto na disku a váš disk sa rozdrobí, čo robí všetko ešte pomalšie a nestabilnejšie.
Pre väčšinu ľudí je najjednoduchší spôsob riešenia problémov so systémom Windows úplné vypustenie systému Windows a prejsť na rýchlejší, spoľahlivejší, bezpečnejší, ľahšie použiteľný a lacnejší operačný systém ...
ChromeOS sa veľmi podobá na Windows, ale namiesto inštalácie kopy programov na odosielanie e-mailov, chatovanie, prehliadanie internetu, písanie dokumentov, školské prezentácie, tabuľky a na čokoľvek iné, čo bežne v počítači robíte, používate webové aplikácie. Nemusíte inštalovať vôbec nič.
To znamená, že nemáte problémy s vírusmi a škodlivým softvérom a počítač sa časom nespomalí alebo nestabilný.
A to je len začiatok výhod ...
Ak sa chcete dozvedieť viac o výhodách systému ChromeOS a pozrieť si porovnávacie videá a ukážky, navštívte stránku GoChromeOS.com .


![[VYRIEŠENÉ] Chivalry 2 havaruje na PC](https://letmeknow.ch/img/other/54/chivalry-2-sturzt-ab-auf-dem-pc.jpg)

![[VYRIEŠENÉ] Team Fortress 2 sa nespúšťa](https://letmeknow.ch/img/knowledge/12/team-fortress-2-not-launching.png)

![[VYRIEŠENÉ] Civ 6 sa nespustí v systéme Windows 10](https://letmeknow.ch/img/knowledge/04/civ-6-not-launching-windows-10.jpg)