Posledná epocha trpí svojím vlastným úspechom: s viac ako 1 miliónom predaných kópií sú jej herné servery pod obrovským tlakom, a preto sú pod mnohými sťažnosťami na problémy so spustením. V tomto článku sa budeme zaoberať jednou z najčastejšie spomínaných tém: Posledná epocha sa nespustí na PC a povieme vám, prečo k tejto chybe došlo a ako sa ju môžete pokúsiť opraviť. Bez ďalších okolkov, poďme do toho.

Vyskúšajte tieto opravy pre problém, že sa posledná epocha nespustila na počítači
Nemusíte skúšať všetky nasledujúce opravy: jednoducho sa prepracujte nadol v zozname, kým nenájdete tú, ktorá vám pomôže vyriešiť problém s nespustením Last Epoch na PC,
- Obnovte konfiguračné súbory
- Overte integritu herných súborov
- Spustite Last Epoch ako správca
- Čistá inštalácia ovládača grafickej karty
- Skontrolujte konfliktný softvér
- Opravte systémové súbory
- Odošlite denníky zrútenia technickej podpore hry
1. Resetujte konfiguračné súbory
Keď sa Last Epoch na vašom počítači nespustí, mali by ste vyskúšať, či vám pomôže resetovanie konfiguračných súborov hry. Urobiť tak:
- Ísť do C:\Program Files (x86)\Steam\steamapps\common\Last Epoch, čo je zvyčajne inštalačný priečinok pre Posledná Epocha.
- Premenujte nasledujúce súbory pridaním niečoho ako starý k ich menám:
- le_graphicsmanager.ini
- le_input.ini
Skúste znova spustiť Last Epoch a potom skontrolujte, či sa spúšťa dobre. Ak nie, prosím pokračujte.
2. Overte integritu herných súborov
Podľa niektorých hráčov sa herné súbory v službe Steam môžu upchať a niekedy sa môžu poškodiť, a preto sa problémy ako Last Epoch nespúšťajú správne. Navyše, overenie herných súborov zvyčajne tiež pomáha aktualizovať vašu hru na najnovšiu verziu. Ak chcete zistiť, či je to vinník, že sa vaša posledná epocha nespustila na počítači, môžete súbory hry overiť týmto spôsobom:
- Spustite Steam.
- V KNIŽNICA , kliknite pravým tlačidlom myši Posledná Epocha a vyberte Vlastnosti z rozbaľovacej ponuky.
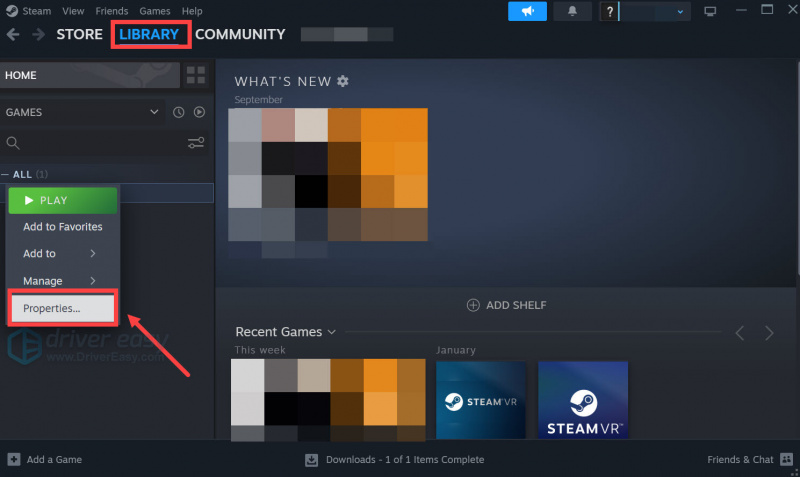
- Vyberte Nainštalované súbory a kliknite na Overená integrita herných súborov tlačidlo.
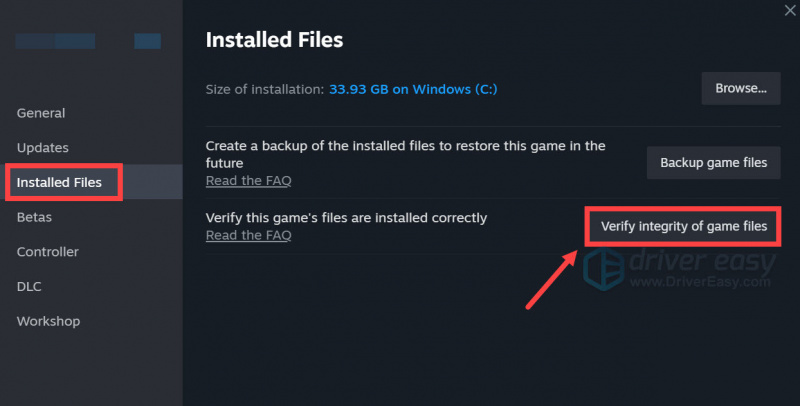
- Steam overí súbory hry – tento proces môže trvať niekoľko minút.
Po dokončení overenia, no Last Epoch sa na vašom počítači stále nespúšťa, prejdite na ďalšie opravy nižšie.
3. Spustite Last Epoch ako správca
Ak sa Last Epoch na vašom počítači nespúšťa, je možné, že hra nemá práva na prístup k určitým systémovým službám alebo súborom. Ak chcete zistiť, či je to dôvod, prečo sa vám Last Epoch nespustí, môžete ho spustiť ako správca. Urobiť tak:
- Kliknite pravým tlačidlom myši na svoj Para ikonu a vyberte Vlastnosti .
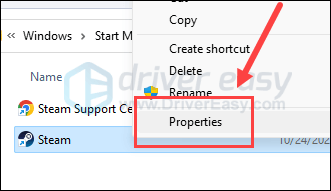
- Vyberte Kompatibilita tab. Zaškrtnite políčko pre Spustite tento program ako správca . Potom kliknite Použiť > OK aby sa zmeny uložili.
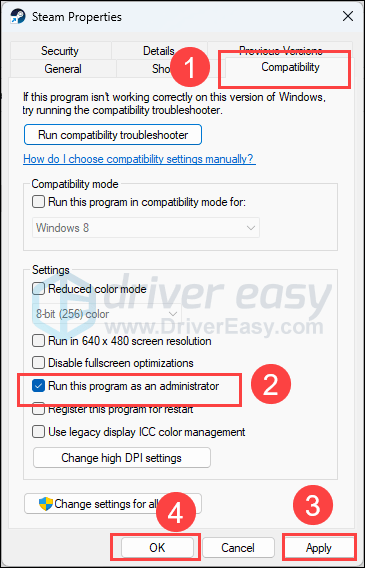
- Ísť do C:\Program Files (x86)\Steam\steamapps\common\LastEpoch a zopakujte vyššie uvedené kroky na Posledná Epocha exekučný súbor, takže beží aj s oprávneniami správcu.
Teraz skúste znova spustiť Last Epoch, ktorý by mal byť otvorený s povolením správcu, aby ste zistili, či sa spúšťa dobre. Ak problém pretrváva, prejdite na ďalšiu opravu.
4. Vyčistite inštaláciu ovládača grafickej karty
Ďalším veľmi častým dôvodom nespustenia hry je zastaraný alebo chybný ovládač grafickej karty a Last Epoch nie je výnimkou. V tomto prípade sa odporúča, aby ste urobili a čistá reinštalácia ovládača grafickej karty, pretože jednoduchá aktualizácia niekedy nedokáže odstrániť možné chybné súbory ovládača GPU.
Aby bola práca vykonaná dobre, zvyčajne sa odporúča DDU (Display Driver Uninstaller), pretože dokáže celkom dobre odstrániť všetky staršie alebo chybné súbory ovládačov displeja z vášho počítača.
Ak chcete vykonať čistú opätovnú inštaláciu ovládača grafickej karty pomocou DDU:
- Stiahnite si a vyhľadajte spúšťací súbor ovládača grafickej karty z webovej stránky výrobcu GPU (ak neviete, čo vybrať, pozrite si ako urobiť čistú inštaláciu GPU :
- Stiahnite si DDU z oficiálna stránka na stiahnutie . Potom rozbaľte priečinok a dvakrát kliknite na súbor DDU súbor na ďalšiu extrakciu vykonávacieho súboru.
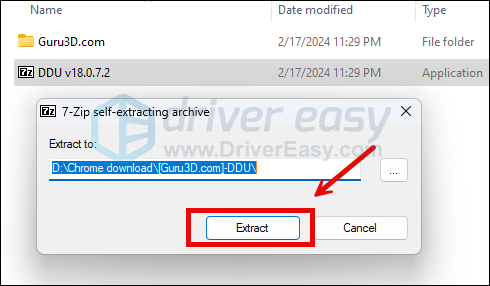
- Spustite počítač do núdzového režimu podľa pokynov tu: Spustite núdzový režim pomocou nástroja Konfigurácia systému
- V núdzovom režime prejdite do priečinka, v ktorom rozbalíte súbor spustenia DDU. Dvojitým kliknutím spustíte Odinštalačný program ovládača displeja .
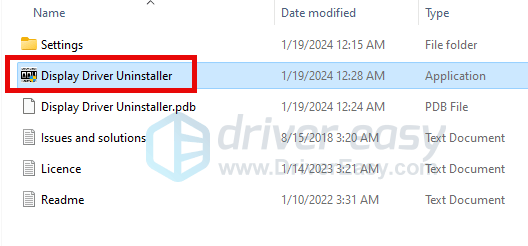
- Vyberte GPU a výrobcu vášho GPU napravo. Potom kliknite Vyčistite a reštartujte .
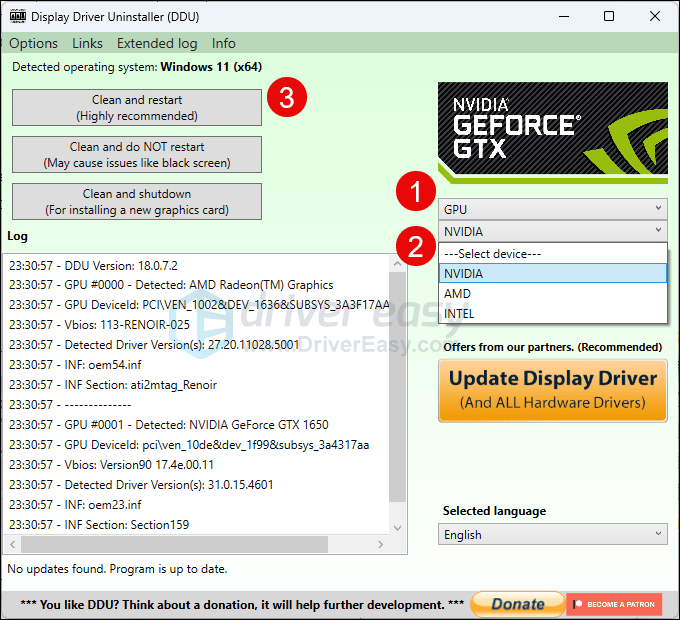
- Po vyčistení starých súborov ovládača pre grafickú kartu by sa mal váš počítač reštartovať.
- Dvakrát kliknite na inštalačný súbor ovládača grafickej karty, ktorý ste si stiahli z kroku 1, aby ste spustili inštaláciu ovládača.
- Potom reštartujte počítač.
Ak nemáte čas, trpezlivosť alebo zručnosti na manuálnu aktualizáciu ovládača, môžete to urobiť automaticky pomocou Vodič Easy . Driver Easy automaticky rozpozná váš systém a nájde preň správne ovládače. Nemusíte presne vedieť, na akom systéme váš počítač beží, nemusíte sa trápiť s nesprávnym sťahovaním ovládača a nemusíte sa báť, že sa pri inštalácii pomýlite. Driver Easy to všetko zvládne.
Ovládače môžete aktualizovať automaticky buď pomocou ZADARMO alebo Verzia Pro z Driver Easy. Ale s verziou Pro to trvá len 2 kroky (a získate plnú podporu a 30-dňovú záruku vrátenia peňazí):
- Stiahnuť ▼ a nainštalujte Driver Easy.
- Spustite Driver Easy a kliknite na Skenovanie teraz tlačidlo. Driver Easy potom prehľadá váš počítač a zistí všetky problémové ovládače.
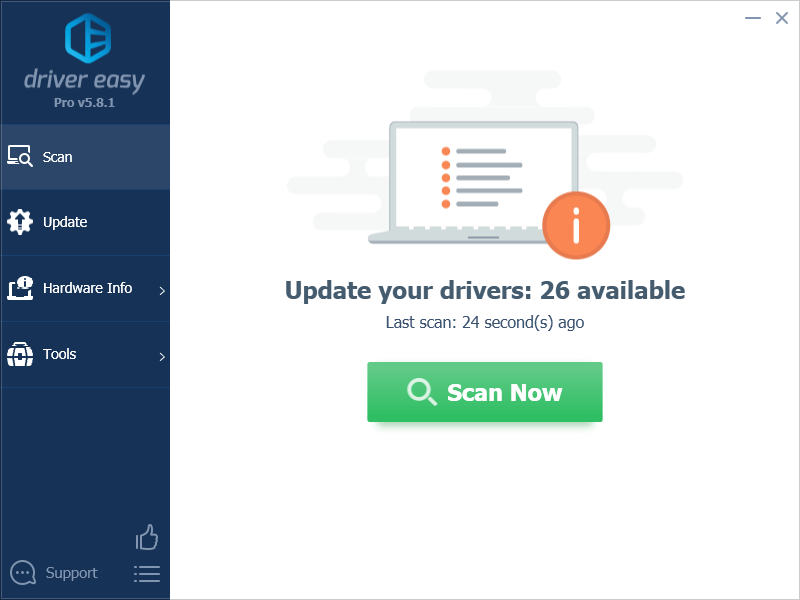
- Kliknite Aktualizovať všetko automaticky stiahnuť a nainštalovať správnu verziu všetky ovládače, ktoré vo vašom systéme chýbajú alebo sú zastarané. (To si vyžaduje Verzia Pro – po kliknutí na tlačidlo Aktualizovať všetko sa zobrazí výzva na aktualizáciu.)
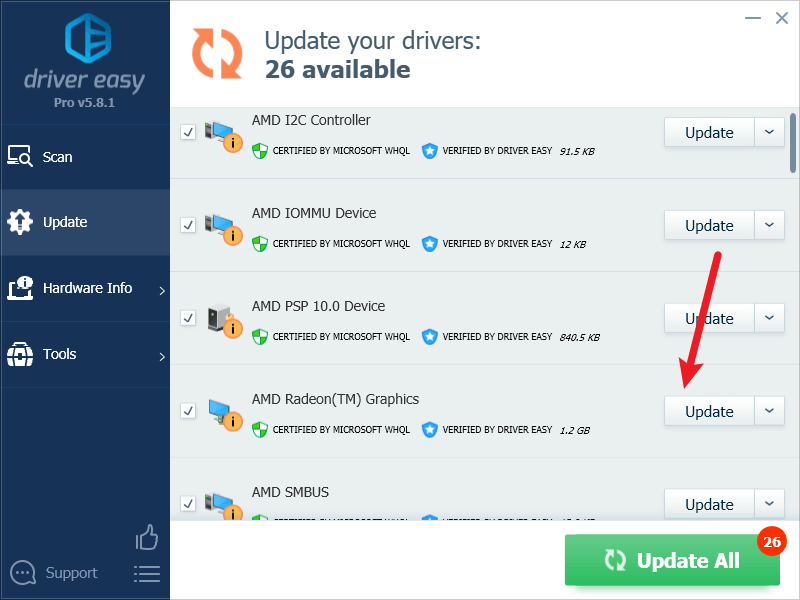
Poznámka : Môžete to urobiť zadarmo, ak chcete, ale je to čiastočne manuálne. - Reštartujte počítač, aby sa zmeny prejavili.
Skúste znova spustiť Last Epoch, aby ste zistili, či jej spustenie pomáha najnovší grafický ovládač. Ak táto oprava nefunguje, skúste ďalšiu opravu nižšie.
5. Skontrolujte konfliktný softvér
Steam môže byť trochu citlivý na určité programy bežiace na pozadí, čo môže byť tiež dôvod, prečo sa hry ako Last Epoch nespúšťajú na vašom počítači.
Tu je zoznam softvéru, ktorý by s najväčšou pravdepodobnosťou mohol prerušiť správne spustenie služby Steam a jej služieb:
- NZXT CAM
- MSI Afterburner
- Razer Cortex
- Antivírusový alebo antispywarový softvér
- VPN, proxy alebo iný firewall a bezpečnostný softvér
- P2P alebo softvér na zdieľanie súborov
- Softvér na filtrovanie alebo blokovanie IP adries
- Stiahnite si manažérske programy
Ako vidíte, väčšina programov zaberá sieťové zdroje, takže aby ste sa uistili, že toto nie je dôvod, prečo sa Last Epoch nespúšťa na vašom počítači, môžete zavrieť ktorúkoľvek z týchto nepotrebných aplikácií týmto spôsobom:
- Kliknite pravým tlačidlom myši na panel úloh systému Windows a vyberte Správca úloh .
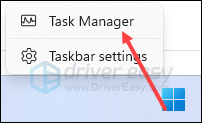
- Vyberte všetky možné konfliktné aplikácie a kliknite Ukončiť úlohu aby ste ich jeden po druhom zatvorili.
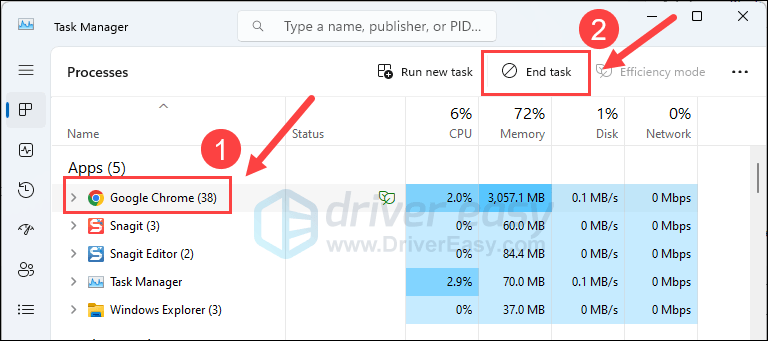
Potom znova spustite Steam a skontrolujte, či sa Last Epoch spustí dobre. Ak nie, prosím pokračujte.
6. Opravte systémové súbory
Ak čelíte pretrvávajúcim problémom s Last Epoch a žiadne z predchádzajúcich riešení sa neosvedčilo, je možné, že sú na vine vaše poškodené systémové súbory. Aby ste to napravili, oprava systémových súborov sa stáva kľúčovou. V tomto procese vám môže pomôcť nástroj Kontrola systémových súborov (SFC). Vykonaním príkazu „sfc /scannow“ môžete spustiť kontrolu, ktorá identifikuje problémy a opraví chýbajúce alebo poškodené systémové súbory. Je však dôležité poznamenať, že nástroj SFC sa primárne zameriava na skenovanie veľkých súborov a môže prehliadať menšie problémy .
V situáciách, keď nástroj SFC zaostáva, sa odporúča výkonnejší a špecializovanejší nástroj na opravu systému Windows. Fortect je automatizovaný nástroj na opravu systému Windows, ktorý vyniká v identifikácii problematických súborov a nahradení nefunkčných. Komplexným skenovaním vášho počítača môže Fortect poskytnúť komplexnejšie a efektívnejšie riešenie na opravu vášho systému Windows.
- Stiahnuť ▼ a nainštalujte Fortect.
- Otvorte Fortect. Spustí bezplatnú kontrolu vášho počítača a poskytne vám podrobnú správu o stave vášho PC .
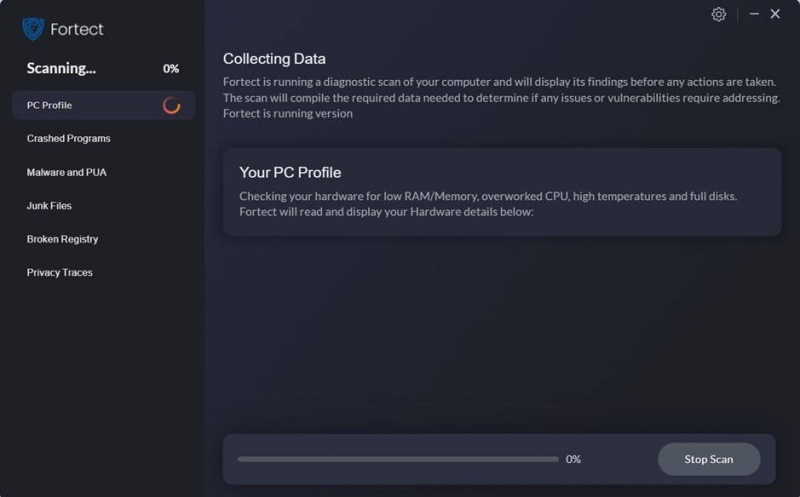
- Po dokončení sa zobrazí správa so všetkými problémami. Ak chcete všetky problémy vyriešiť automaticky, kliknite na Spustite opravu (Budete si musieť zakúpiť plnú verziu. Dodáva sa s a 60-dňová záruka vrátenia peňazí takže môžete kedykoľvek vrátiť peniaze, ak Fortect váš problém nevyrieši).
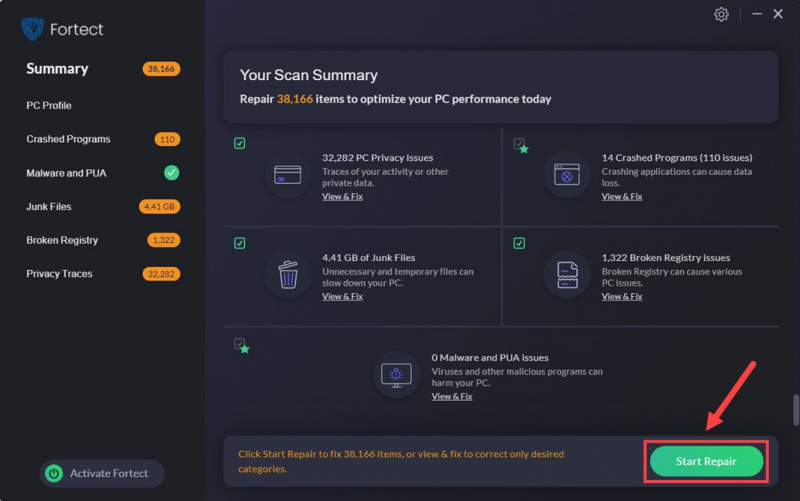
7. Odošlite záznamy o páde technickej podpore hry
V neposlednom rade, ak Last Epoch stále odmieta spustiť v tejto fáze, odporúčame, aby ste požiadali o pomoc technickú podporu hry pre konkrétnejšie metódy riešenia problémov.
Ak chcete získať ich podporu, aby ste videli celý obrázok, môžete najskôr nájsť protokoly o zlyhaní týmto spôsobom: Súbor denníka hry
To je všetko pre článok o tom, ako vyriešiť problém, že sa Last Epoch nespustí na počítači. Ak máte nejaké ďalšie návrhy, neváhajte sa s nami podeliť zanechaním komentára nižšie.



![[Vyriešené] Klávesnica Arteck nefunguje](https://letmeknow.ch/img/knowledge-base/B0/solved-arteck-keyboard-not-working-1.png)


![[Stiahnuť] Ovládač AMD RX 6800 XT pre Windows 7/8/10](https://letmeknow.ch/img/knowledge/18/amd-rx-6800-xt-driver.jpg)