'>

ZÁVIT ZÁVITU VO VODIČI ZARIADENIA chyba na modrej obrazovke pravdepodobne bola spôsobené chybným ovládačom grafickej karty alebo poškodenou grafickou kartou . Ak sa vám zobrazila táto chyba, nebojte sa. Nie si sám. Mnoho používateľov systému Windows 10 nahlásilo tento problém. Túto chybu môžete vyriešiť jedným z riešení uvedených nižšie.
Opravy na vyskúšanie
Tu sú päť riešenia, ktoré sa môžete pokúsiť vyriešiť. Je však pravdepodobné, že nebudete musieť vyskúšať všetky. Postupujte nižšie v zozname, kým nenájdete riešenie, ktoré vám vyhovuje.
- Aktualizujte ovládače grafickej karty
- Aktualizujte ovládače zvukových kariet
- Počítač a grafickú kartu udržiavajte primerane chladné
- Vylepšite napájanie
- Vymeňte grafickú kartu
DÔLEŽITÉ : Ak chcete vyskúšať ktorékoľvek z týchto riešení, musíte byť prihlásení do systému Windows na problémovom počítači.Keď sa objaví problém s modrou obrazovkou, reštartujte počítač. Potom by ste mali byť schopní úspešne sa prihlásiť do systému Windows. Ale ak nemôžete nastúpiť do normálneho režimu, choďte radšej do núdzového režimu . Ak si nie ste istí, ako spustiť Windows 10 v núdzovom režime, prečítajte si Ako spustiť bezpečný režim v systéme Windows 10 , potom vyskúšajte tieto riešenia.
Riešenie 1: Aktualizujte ovládače grafickej karty
Hlavnou príčinou môžu byť zastarané poškodené ovládače grafickej karty, preto sa uistite, či máte k dispozícii najnovší ovládač grafickej karty. Ovládače grafickej karty môžete aktualizovať manuálne, ale ak nemáte čas, trpezlivosť alebo počítačové znalosti, môžete to urobiť automaticky pomocou Driver easy .
Driver Easy automaticky rozpozná váš systém a nájde preň správne ovládače. Nemusíte presne vedieť, v akom systéme je váš počítač spustený, nemusíte riskovať stiahnutie a inštaláciu nesprávneho ovládača a nemusíte sa báť, že pri inštalácii urobíte chybu.
Ovládače môžete aktualizovať automaticky pomocou verzie Driver Easy ZDARMA alebo Pro. Ale s verziou Pro to trvá iba 2 kliknutia (a získate úplnú podporu a 30-dňovú záruku vrátenia peňazí):
1) Stiahnuť ▼ a nainštalujte Driver Easy.
2) Spustite Driver Driver a kliknite na Skenovanie teraz tlačidlo. Driver Easy potom prehľadá váš počítač a zistí akékoľvek problémové ovládače.
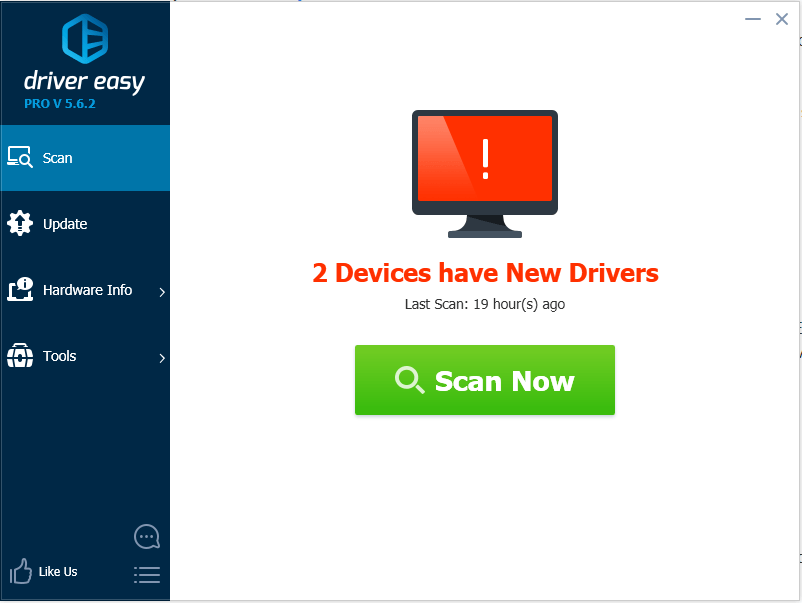
3) Kliknite na ikonu Aktualizácia tlačidlo vedľa označeného grafického ovládača na automatické stiahnutie a inštaláciu správnej verzie tohto ovládača (môžete to urobiť s verziou ZDARMA). Alebo kliknite Aktualizovať všetko na automatické stiahnutie a inštaláciu správnej verzie všetky ovládače, ktoré vo vašom systéme chýbajú alebo sú zastarané (vyžaduje sa to verzia Pro - po kliknutí na tlačidlo Aktualizovať všetko sa zobrazí výzva na aktualizáciu).
Na snímke obrazovky zobrazenej nižšie si vezmime napríklad NVIDIA GeForce GT 640. Uvidíte iný grafický model v závislosti od inštalácie grafickej karty v počítači.
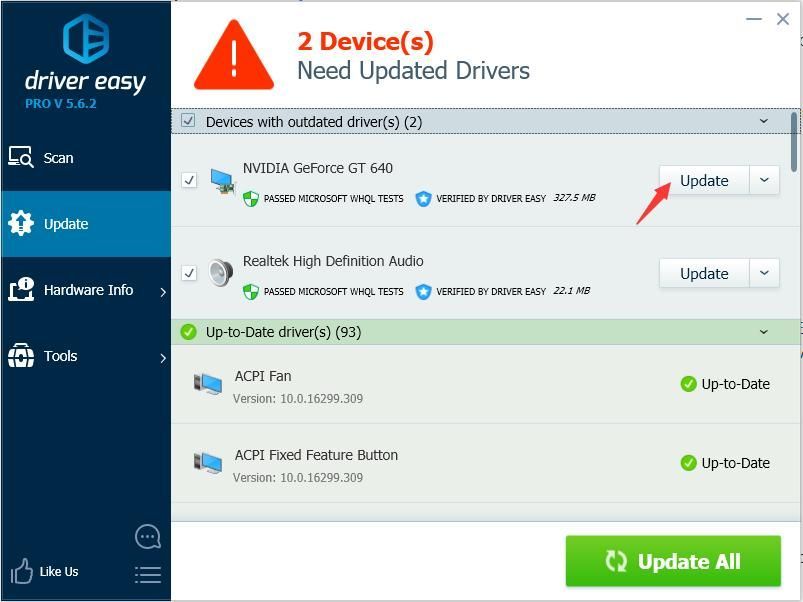
4) Po aktualizácii ovládača grafickej karty skontrolujte, či sa chyba Thread Stuck in Device Driver nevyrieši.
Riešenie 2: Aktualizujte ovládače zvukových kariet
Príčinou môžu byť aj problematické ovládače zvukových kariet. Ak aktualizácia ovládača grafickej karty nefunguje, môžete skúsiť aktualizovať ovládač zvukovej karty. Ak nemáte čas, trpezlivosť alebo počítačové znalosti na aktualizáciu zvukového ovládača, môžete to urobiť automaticky Driver easy .
Ak problém pretrváva aj po aktualizácii zvukového ovládača, pokračujte ďalej a vyskúšajte iné riešenia.
Pro verzia Driver Easy prichádza s plnou technickou podporou. Ak potrebujete pomoc, kontaktujte tím podpory Driver Easy na čísle support@drivereasy.com .Riešenie 3: Počítač a grafickú kartu udržujte primerane chladné
Prehriatie môže spôsobiť zablokovanie čipovej sady grafickej karty. V takom prípade by sa vyskytla chyba Thread Stuck in Device Driver. Uistite sa teda, že váš počítač a grafická karta sú primerane ochladené.
Keď sa zobrazí táto chyba, skontrolujte, či sa počítač neprehrieva. Ak sa prehrieva, zapnite počítač a zapnite ho neskôr, kým nevychladne (asi 30 minút). Ak chcete vyriešiť problémy, ktoré spôsobujú prehriatie počítača, môžete sa obrátiť na 6 najlepších tipov na ochladenie prehriateho notebooku .
Riešenie 4:
Vylepšite napájanie
Ak spievate stolný počítač, skúste inovovať napájanie počítača. Ak je napájací zdroj zlej kvality, nebude schopný poskytnúť dostatočné napájanie všetkým komponentom vášho počítača. V takom prípade to môže viesť k tomu, že sa vo vašom systéme „vyprázdnia“ druhy. Odpojte starý napájací zdroj a vymeňte ho za vhodnejší. Ak neviete, ako na to, choďte do neďalekej opravovne počítačov a vykonajte ďalšiu kontrolu.
Riešenie 5:
Vymeňte grafickú kartu
Ak je grafická karta poškodená, problém by nastal. Ak po vyskúšaní vyššie uvedených riešení problém pretrváva, môže dôjsť k poškodeniu grafickej karty. Možno ho budete musieť vymeniť za nový. Odporúča sa odniesť počítač do najbližšej opravovne počítačov, aby ste mohli vykonať ďalšiu kontrolu.
Dúfajme, že pri riešení v tomto príspevku bola opravená chyba Thread Stuck in Device Driver. Ak máte akékoľvek otázky, neváhajte a zanechajte svoje pripomienky. Budem rád, keď sa dozviem akékoľvek nápady alebo návrhy.
![[VYRIEŠENÉ] Modern Warfare sa nespustí na PC 2022](https://letmeknow.ch/img/knowledge/84/modern-warfare-won-t-launch-pc-2022.jpg)
![[Vyriešené] Modern Warfare Not Connecting to Online Services](https://letmeknow.ch/img/network-issues/80/modern-warfare-not-connecting-online-services.jpg)

![[RIEŠENÉ] FUSER neustále zlyháva na PC](https://letmeknow.ch/img/program-issues/20/fuser-keeps-crashing-pc.jpg)


