'>
Hráči hlásili problém s extrémne nízkou rýchlosťou sťahovania v aplikácii Origin. Ak ste náhodou jedným z nich, nebojte sa. Máme pre vás niekoľko opráv.

Vyskúšajte tieto opravy:
Možno nebudete musieť vyskúšať všetky; jednoducho sa prepracujte v zozname, kým nenájdete ten, ktorý funguje.
- Skontrolujte svoju sieť
- Aktualizujte ovládač sieťového adaptéra
- Spustite Origin ako správca
- Vykonajte čisté zavedenie
- Spustite Origin v režime výskumu a vývoja
- Vyčistite súbor medzipamäte Origin
- Preinštalujte pôvod
Oprava 1: Skontrolujte svoju sieť
Stiahnutie aplikácie Origin vyžaduje stabilnú sieť. Ak vidíte pomalé rýchlosti, je to pravdepodobne problém s vašou sieťou. V takom prípade môžete:
1) Reštartujte smerovač .
Odpojte smerovač a po jednej minúte ho znova zapojte a znova pripojte.
2) Dočasne odpojte ďalšie zariadenia .
S toľkým počtom zariadení pripojených z vašej siete môže byť načítanie aplikácie Origin pomerne pomalé. Pokiaľ je to možné, odpojte ich počas sťahovania.
Oprava 2: Aktualizujte ovládač sieťového adaptéra
Pomalá rýchlosť sťahovania vášho Originálu môže naznačovať problém súvisiaci s vašim sieťovým pripojením. Vinníkom môže byť váš zastaraný ovládač sieťového adaptéra. Ak to chcete opraviť, mali by ste aktualizovať ovládač sieťového adaptéra, najmä ak si nepamätáte, kedy ste ho naposledy aktualizovali.
Ovládač sieťového adaptéra môžete manuálne aktualizovať na oficiálnej webovej stránke výrobcu, kde si môžete stiahnuť a nainštalovať správny sieťový ovládač pre váš systém.
ALEBO
Môžete to urobiť automaticky pomocou Driver easy . Automaticky rozpozná váš systém a nájde preň správny ovládač. Nemusíte presne vedieť, aký systém váš počítač používa, inak riskujete stiahnutie a inštaláciu nesprávneho ovládača.
Funguje to takto:
1) Stiahnuť ▼ a nainštalujte Driver Easy.
2) Spustite Driver Easy a kliknite na ikonu Skenovanie teraz tlačidlo. Driver Easy potom prehľadá váš počítač a zistiť akékoľvek problémové ovládače .
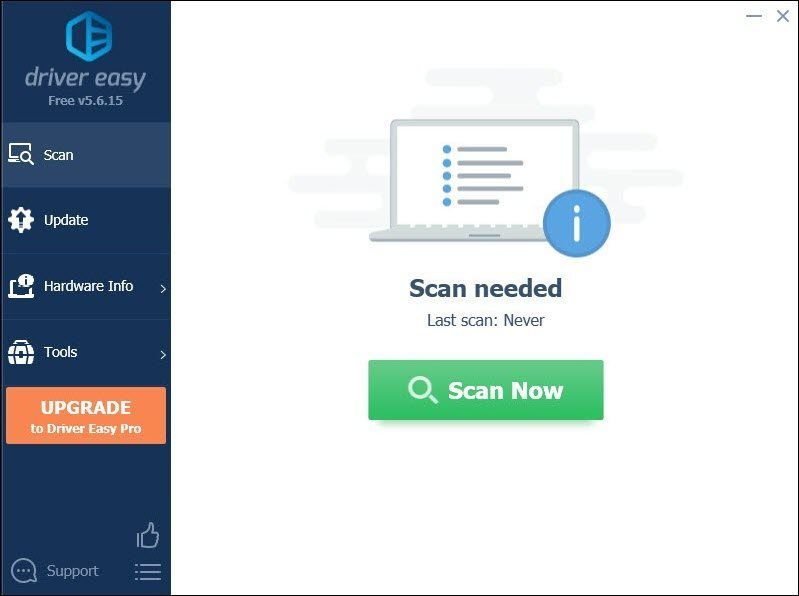
3) Kliknite Aktualizovať všetko na automatické stiahnutie a inštaláciu správnej verzie všetko ovládače, ktoré vo vašom systéme chýbajú alebo sú zastarané.
(Vyžaduje sa to Pro verzia ktorý prichádza s plná podpora a a 30-denné vrátenie peňazí záruka. Kliknutím na položku Aktualizovať všetko sa zobrazí výzva na inováciu. Ak nechcete upgradovať na verziu Pro, môžete tiež aktualizovať svoje ovládače pomocou verzie ZDARMA. Všetko, čo musíte urobiť, je stiahnuť si ich jeden po druhom a ručne ich nainštalovať.)
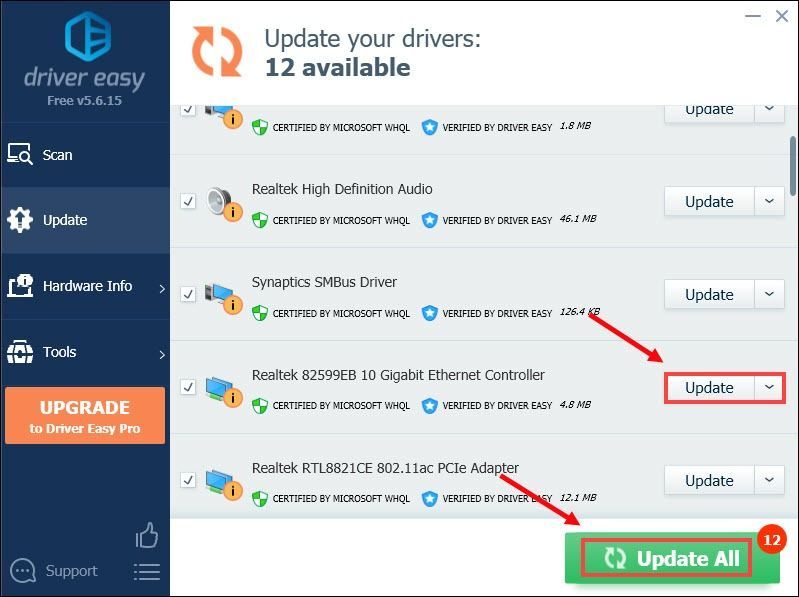 Pro verzia Driver Easy prichádza s plnou technickou podporou. Ak potrebujete pomoc, kontaktujte Tím podpory Driver Easy o support@drivereasy.com .
Pro verzia Driver Easy prichádza s plnou technickou podporou. Ak potrebujete pomoc, kontaktujte Tím podpory Driver Easy o support@drivereasy.com . Po aktualizácii ovládačov reštartujte počítač, aby sa prejavili. A vaša rýchlosť sťahovania by sa mala zvýšiť.
Oprava 3: Spustite Origin ako správca
Spustením režimu správcu odblokujete povolenia. Niekedy je celkom užitočné udeliť správcovi Origin práva na správne fungovanie. Ak chcete spustiť Origin ako správca, postupujte takto:
1) Zatvorte aplikáciu
2) Kliknite pravým tlačidlom myši na odkaz Origin na pracovnej ploche a kliknite na ikonu Vlastnosti .
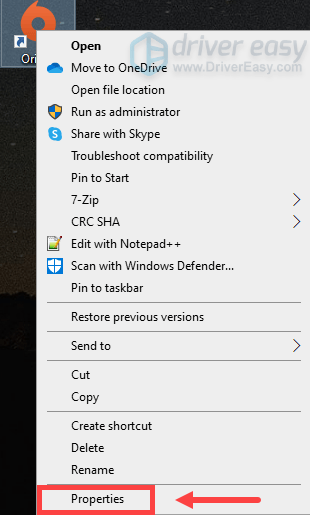
3) Pod Kompatibilita karta, začiarknite Spustite tento program ako správca . Kliknite Podať žiadosť potom Ok .
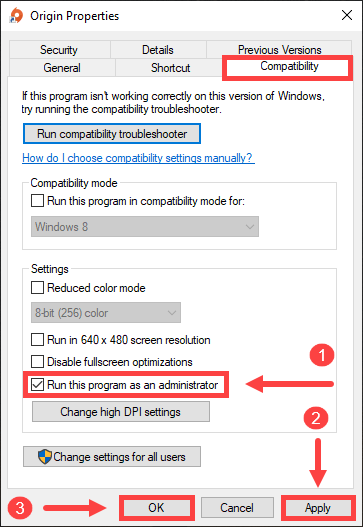
Po uplatnení zmien program vždy beží s oprávneniami správcu. Ak chcete túto možnosť zakázať, zrušte jej začiarknutie a postupujte rovnako.
Oprava 4: Vykonajte čisté zavedenie
Čisté spustenie v počítači PC alebo bezpečný režim v systéme Mac by mohlo pomôcť vyriešiť problém zakázaním všetkých programov na pozadí vrátane služby Steam. Je pravdepodobné, že zasahujú do vašich hier. Ďalej sú uvedené kroky, ako vykonať čisté spustenie v počítači. Ak používate Mac, navštívte stránku na Ako používať bezpečný režim na počítači Mac .
1) Stlačte Kľúč s logom Windows + R spolu na klávesnici a otvorí sa okno Spustiť.
2) Typ msconfig a kliknite Ok otvoriť Konfigurácia systému okno.
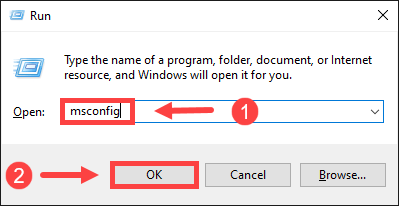
3) Kliknite na ikonu Služby tab. Začiarknite políčko Skryť všetky služby spoločnosti Microsoft a potom kliknite na ikonu Zakázať všetky .
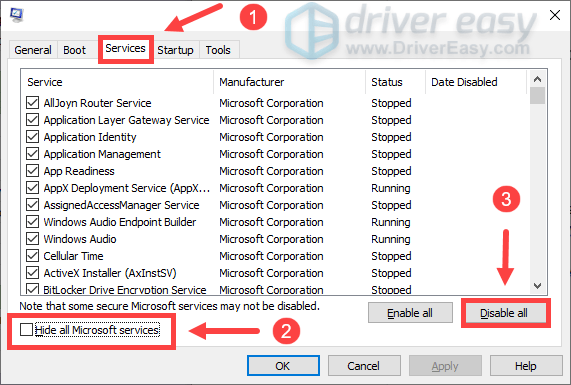
4) Kliknite na ikonu Začiatok kartu a kliknite na Otvorte Správcu úloh .
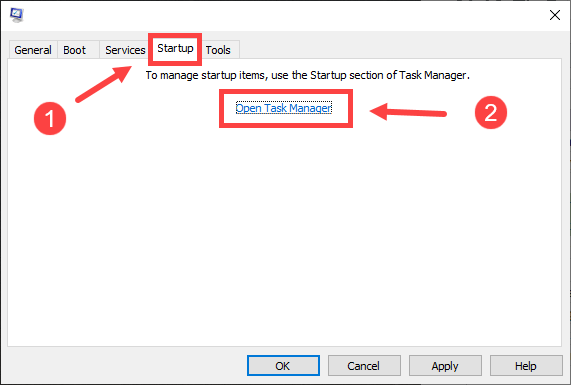
5) Pod Začiatok Kliknite pravým tlačidlom myši na programy jeden za druhým a kliknite Zakázať .
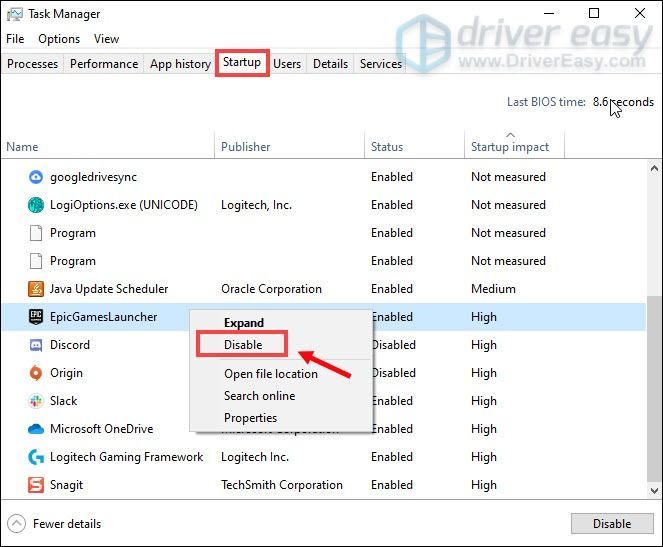
6) Zatvorte Správca úloh okno a vráťte sa späť do okna Konfigurácia systému okno.
7) Kliknite Ok uložte zmeny a potom reštartujte počítač.
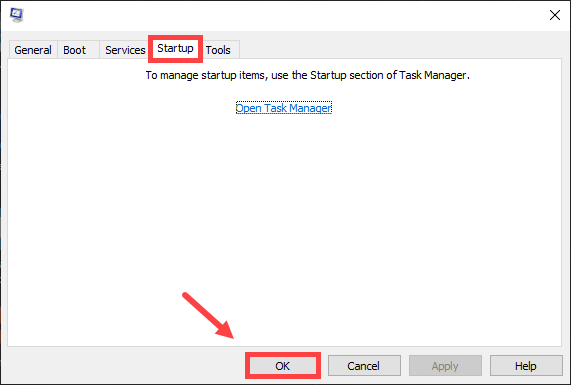
8) Kliknite reštart .
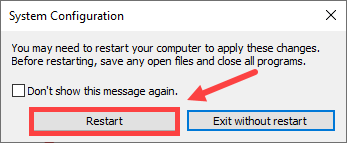
Oprava 5: Spustenie aplikácie Origin v režime výskumu a vývoja
Mnoho hráčov uvádza, že použitie Origin v režime výskumu a vývoja zvyšuje rýchlosť sťahovania. Je to režim výskumu a vývoja určený pre vývojárov Origin. Ak chcete spustiť Origin v tomto režime, musíte:
1) Kliknite pravým tlačidlom myši na prázdne miesto na pracovnej ploche a vyberte Nový > Textový dokument vytvoriť nový prázdny dokument.
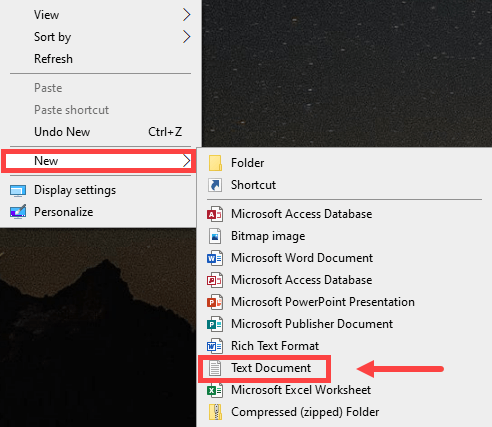
2) Dvakrát kliknite na ikonu Nový textový dokument práve ste vytvorili.
3) Vložte riadky do dokumentu:
(spojenie)
EnvironmentName = výroba
(Funkcia)
CdnOverride = akamai
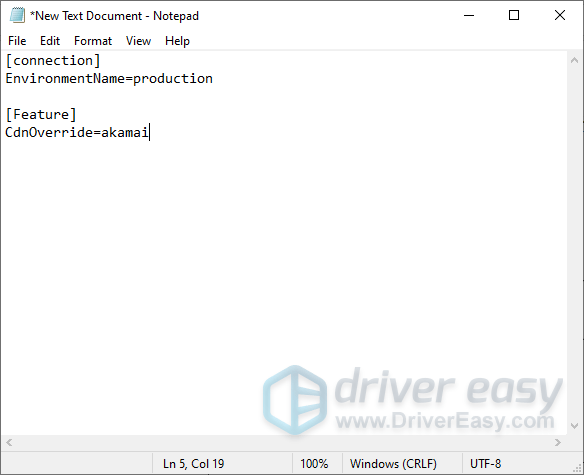
4) Kliknite Súbor > Uložiť ako .
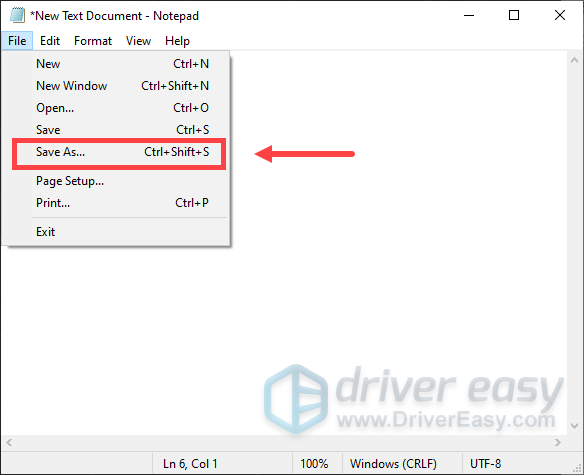
5) Typ EACore.ini v Názov súboru .
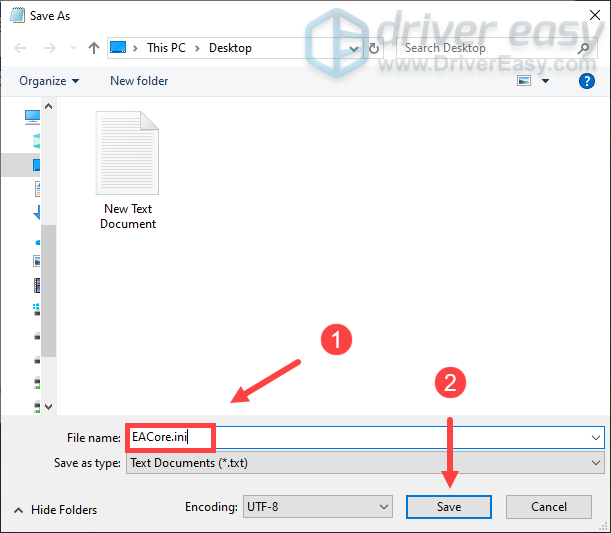
Potom uvidíte na pracovnej ploche ikonu ako obrázok.

6) Teraz spustite Origin, kliknite na Áno keď POUŽIJTE KONFIGURAČNÝ SÚBOR NA STOLE vyskočí okno. Týmto prepíšete starý konfiguračný súbor. Potom sa prihláste do Origin.
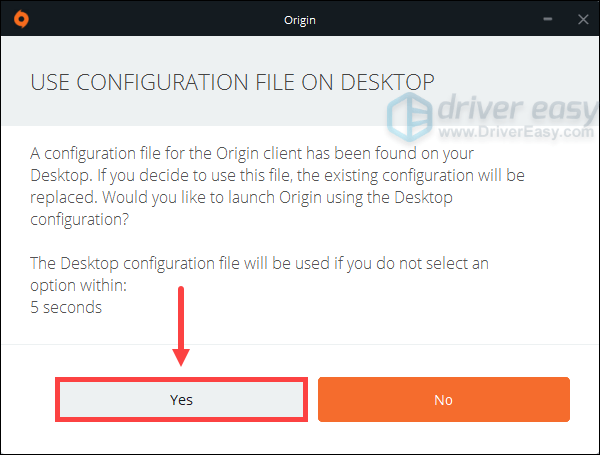 The EACore.ini súbor sa po importovaní odstráni z pracovnej plochy. Ak chcete opustiť režim výskumu a vývoja, môžete prejsť na súbor zadaním % ProgramData% / pôvod v poli Spustiť.
The EACore.ini súbor sa po importovaní odstráni z pracovnej plochy. Ak chcete opustiť režim výskumu a vývoja, môžete prejsť na súbor zadaním % ProgramData% / pôvod v poli Spustiť. Oprava 6: Vyčistenie súboru medzipamäte Origin
Ak po stiahnutí aplikácie Origin veci nefungujú správne, problém môže vyriešiť vyčistenie medzipamäte. Pred vyčistením medzipamäte sa však uistite, že je aplikácia Origin úplne zatvorená.
Po prvé, v lišta ponuky , kliknite Pôvod a potom Východ .
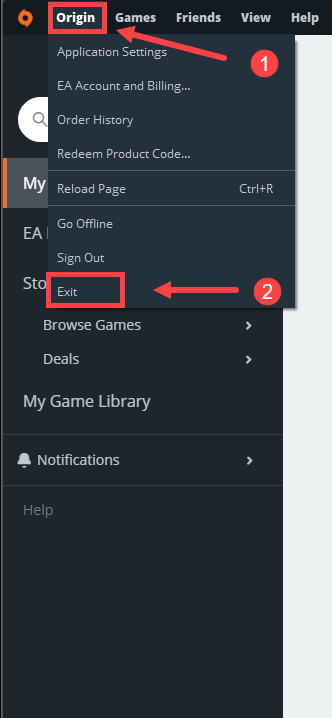
Ak chcete skontrolovať, či beží na pozadí, môžete prejsť na ikonu Správca úloh :
1) Stlačte Kľúč s logom Windows + R spolu na klávesnici a otvorí sa okno Spustiť.
2) Typ taskmgr.exe a kliknite Ok .
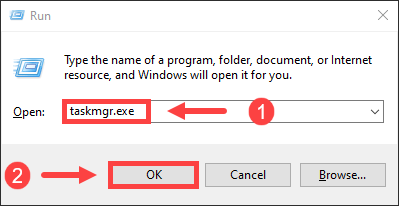
3) Pod Procesy kartu, uistite sa, že Pôvod .exe a OriginWebHelperService.exe nie sú tam. (Sú uvedené v abecednom poradí.) Ak sú, kliknite na ne pravým tlačidlom myši a kliknite na Ukončiť úlohu .
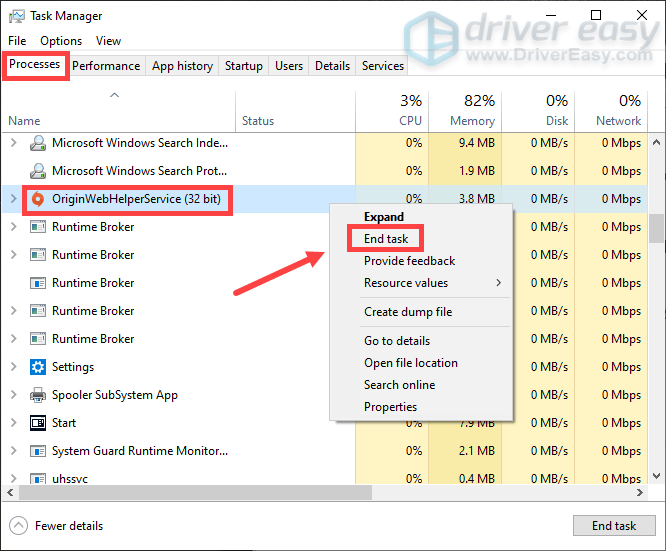
Po úplnom zatvorení aplikácie môžete súbory medzipamäte odstrániť nasledujúcim spôsobom:
Pokyny uvedené nižšie sú určené pre používateľov systému Windows, pre Mac alebo iné platformy ako Hracia stanica & Xbox , môžete ísť do POMOC EA vyčistiť medzipamäť.1) Stlačte Kľúč s logom Windows + R spolu na klávesnici.
2) Typ % ProgramData% / pôvod a kliknite Ok .
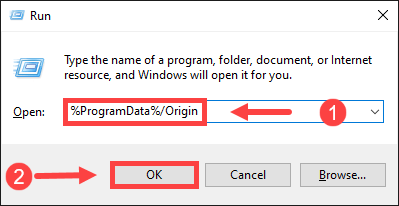
3) Odstráňte všetky súbory a priečinky vo vnútri Origin okrem LocalContent . Neodstraňujte tento priečinok.
4) Otvorte Bež znova box. Typ %Dáta aplikácie% a potom kliknite Ok .
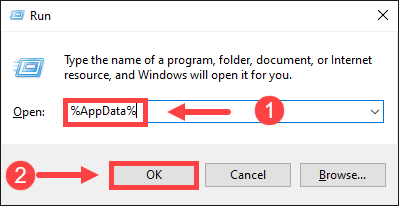
5) V Roaming priečinok, odstráňte Pôvod priečinok.
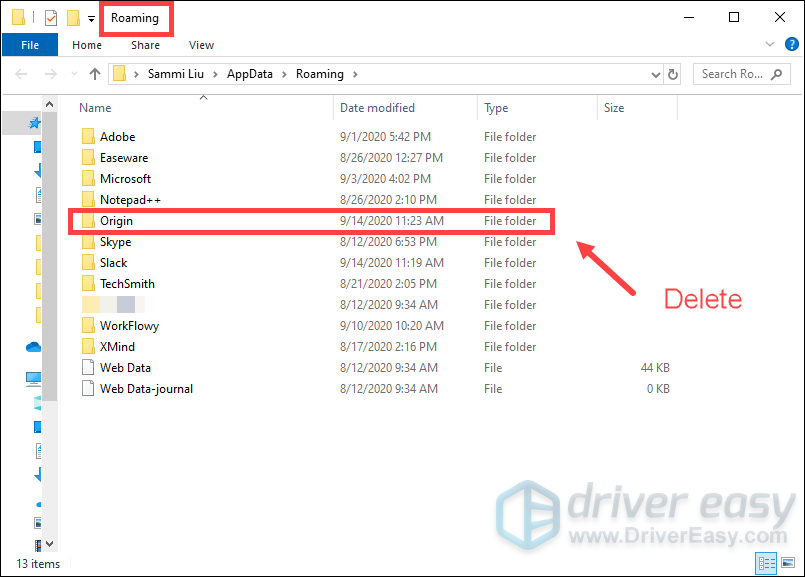
6) V pole pre adresu , kliknite na Dáta aplikácie .
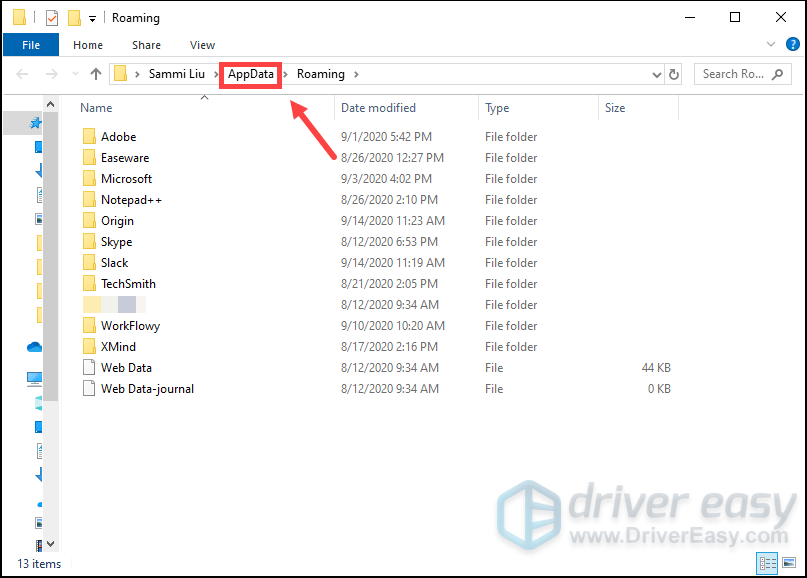
7) Dvakrát kliknite na ikonu Miestne priečinok a otvorte ho.
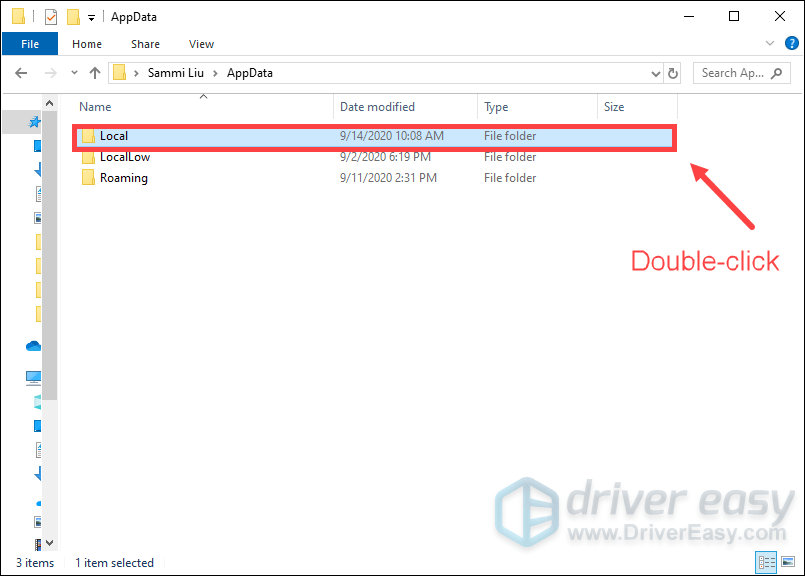
8) Odstrániť Pôvod priečinok.
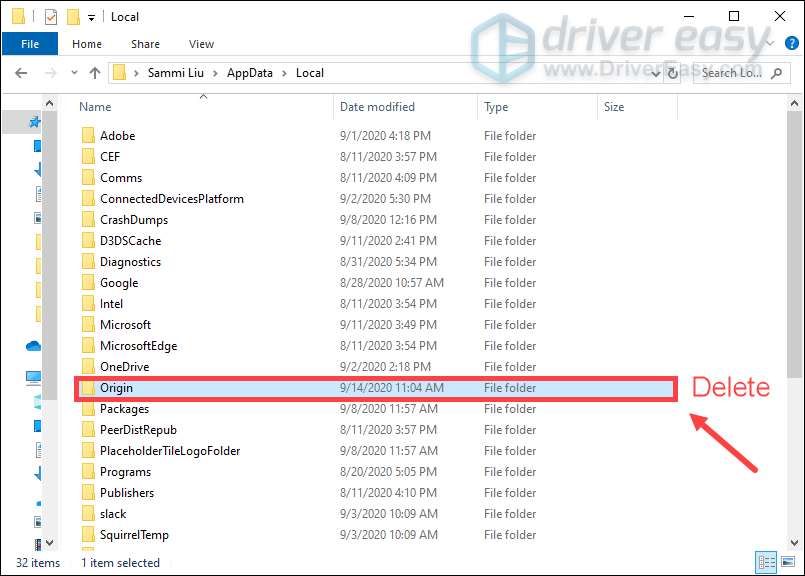
Potom reštartujte počítač a prihláste sa do Origin.
Oprava 7: Preinštalujte pôvod
Ak vám nefunguje žiadna z vyššie uvedených opráv, môžete zvážiť odinštalovanie a preinštalovanie aplikácie. Môžete tak urobiť:
1) Stlačte Kľúč s logom Windows + R spolu na klávesnici a otvorí sa okno Spustiť.
2) Typ appwiz.cpl a kliknite Ok .
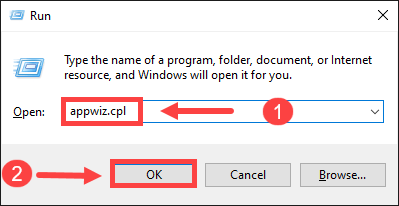
3) V zozname kliknite na Pôvod a kliknite pravým tlačidlom myši na Odinštalovať to.
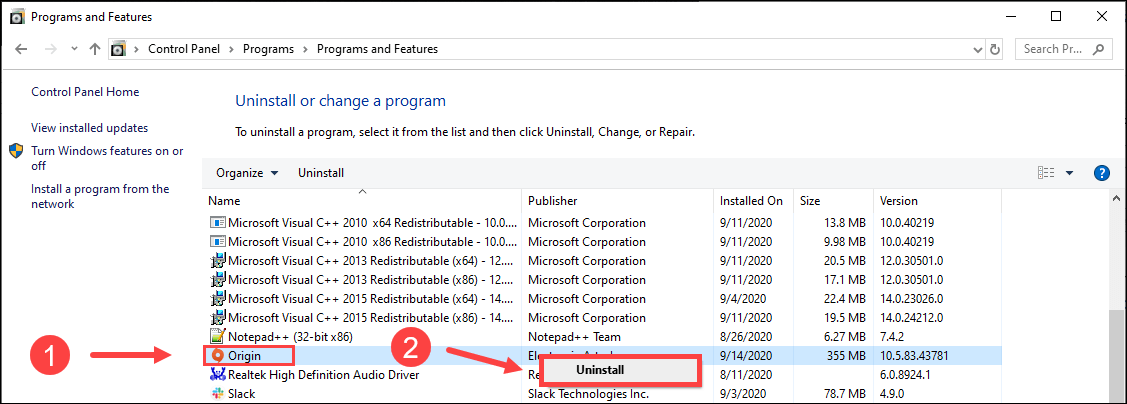
Po dokončení odinštalovania aplikácie prejdite na Pôvod EA na stiahnutie najnovšej verzie. Až potom ho nainštalujte podľa pokynov na obrazovke.
Dúfajme, že tento príspevok vám pomôže vyriešiť problém s pomalým sťahovaním aplikácie Origin a môžete mať lepší zážitok z hry! Ak máte nejaké nápady alebo otázky, zanechajte prosím komentár nižšie.
![[OPRAVENÉ] Zoom zväčšený v Tipy pre Windows 10 - 2021](https://letmeknow.ch/img/program-issues/16/zoom-crashing-windows-10-2021-tips.jpg)


![[VYRIEŠENÉ] COD Black Ops 4 Lag Spikes a FPS Drops](https://letmeknow.ch/img/knowledge/88/cod-black-ops-4-lag-spikes.jpg)
![[SOVLED] Ako opraviť Roblox High Ping | Rýchlo & Ľahko!](https://letmeknow.ch/img/knowledge/41/how-fix-roblox-high-ping-quickly-easily.jpg)
![[VYRIEŠENÉ] Pri zoome nie je počuť žiadny zvuk](https://letmeknow.ch/img/other/07/il-n-existe-pas-de-son-sur-zoom.jpg)
