'>
Vyzerá to povedome?

Ak zistíte, že vaše zariadenie Bluetooth prestane fungovať a zobrazí sa Status_Device_Power_Failure chyba vášho ovládača Bluetooth v Správcovi zariadení, nebojte sa!
Máme pre vás rýchlu opravu.
Krok 1. Odinštalujte ovládač Bluetooth, ktorý máte
- Na klávesnici stlačte kláves Logo systému Windows kľúč + X spoločne otvoríte ponuku rýchleho prístupu.
- Kliknite Správca zariadení .
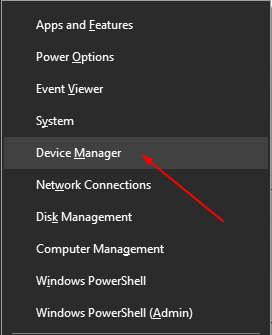
- V otvorenom okne dvakrát kliknite Bluetooth . Potom kliknite pravým tlačidlom myši na požadovaný ovládač Bluetooth a vyberte ho Odinštalujte zariadenie .
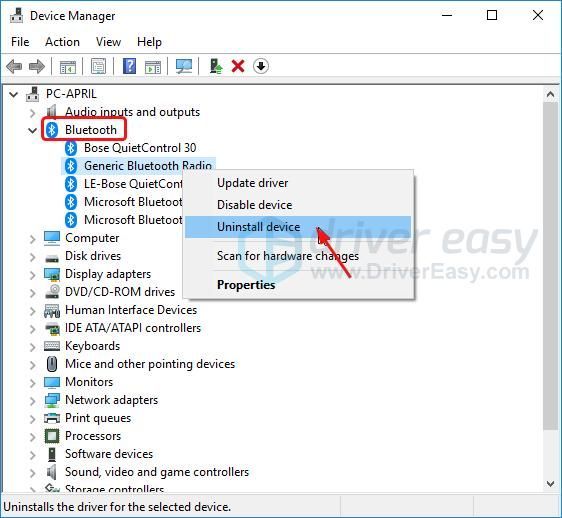
Krok 2. Nainštalujte najnovší ovládač Bluetooth do systému Windows 10
Ak chcete získať správny najnovší ovládač Bluetooth, môžete si stiahnuť ten správny z webových stránok výrobcu. Alebo môžete reštartovať Windows 10 a nechať Windows 10 preinštalovať ovládač za vás.
Ak nemáte čas, trpezlivosť alebo počítačové znalosti na aktualizáciu xxx ovládač manuálne, môžete to urobiť automaticky pomocou Driver easy .
Driver Easy automaticky rozpozná váš systém a nájde preň správne ovládače. Nemusíte presne vedieť, v akom systéme je váš počítač spustený, nemusíte riskovať stiahnutie a inštaláciu nesprávneho ovládača a nemusíte sa báť, že pri inštalácii urobíte chybu.
Ovládače môžete automaticky aktualizovať pomocou ZADARMO alebo Pro verzia Driver Easy. Ale s verziou Pro to trvá len 2 kliknutia:
- Stiahnuť ▼ a nainštalujte Driver Easy.
- Spustite Driver Driver a kliknite Skenovanie teraz tlačidlo. Driver Easy potom prehľadá váš počítač a zistí prípadné problémové ovládače. Váš ovládač Bluetooth nie je výnimkou.
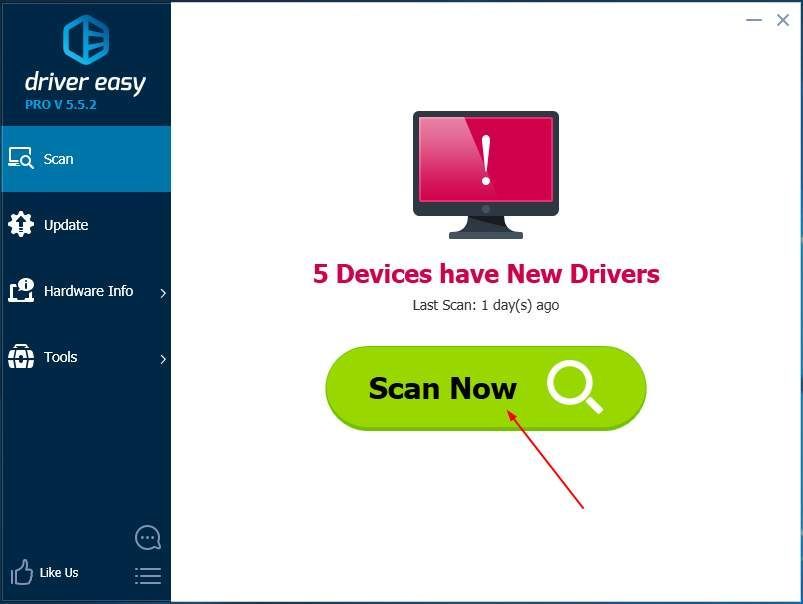
- Kliknite Aktualizovať všetko automaticky stiahnuť a nainštalovať správnu verziu všetkých ovládačov, ktoré vo vašom systéme chýbajú alebo sú zastarané (vyžaduje sa Pro verzia - výzva na aktualizáciu sa zobrazí po kliknutí na položku Aktualizovať všetko).
Poznámka : Môžete to urobiť zadarmo, ak chcete, ale je to čiastočne manuálne.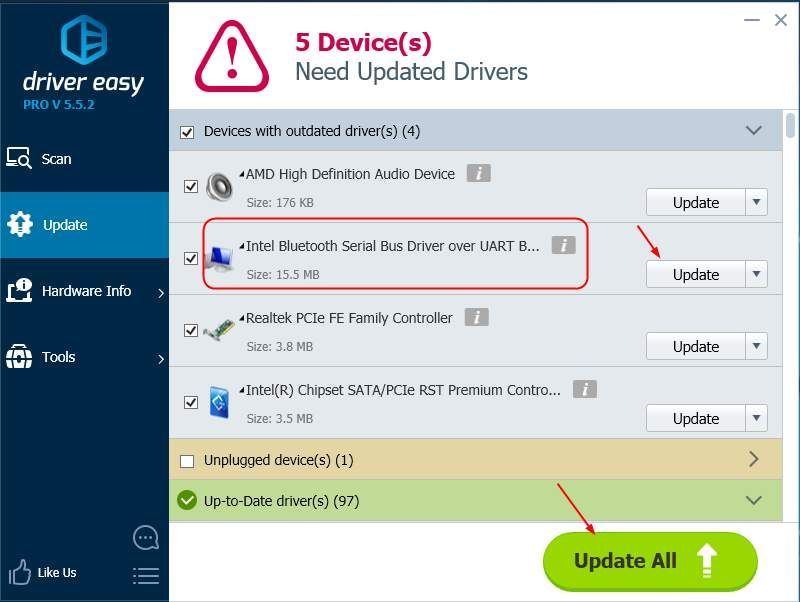
Dúfajme, že to pomôže. Neváhajte a komentujte nižšie so svojimi vlastnými skúsenosťami.
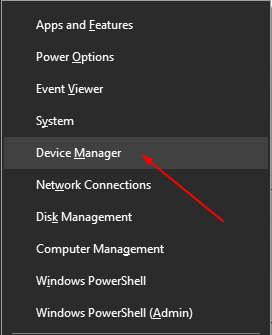
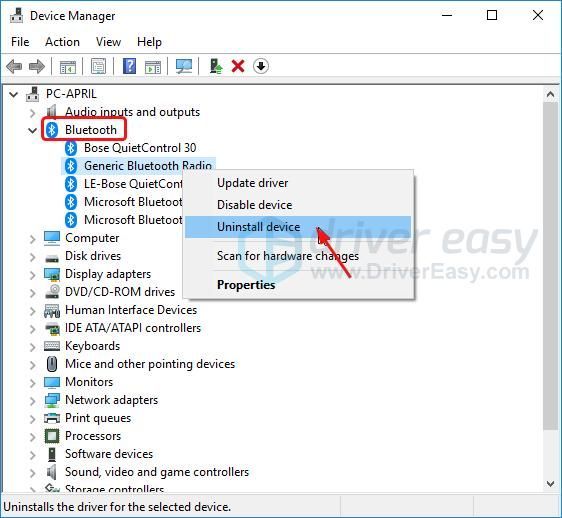
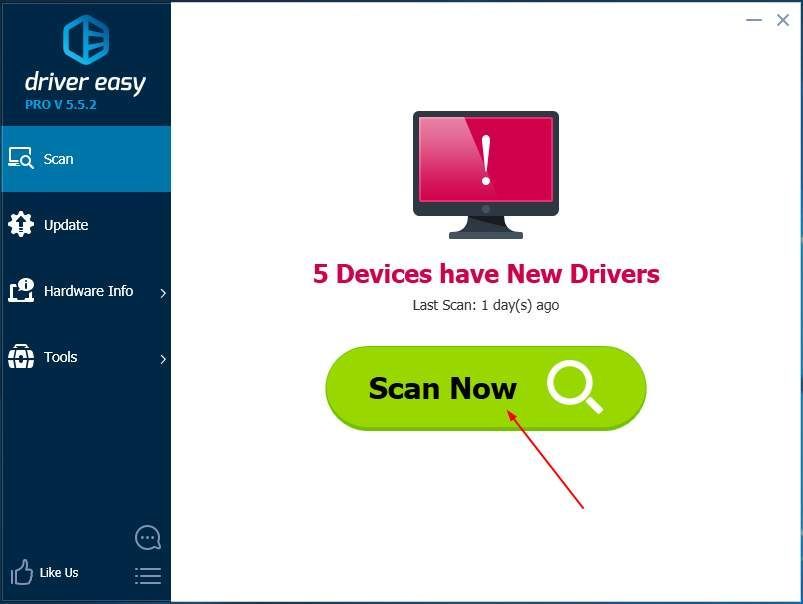
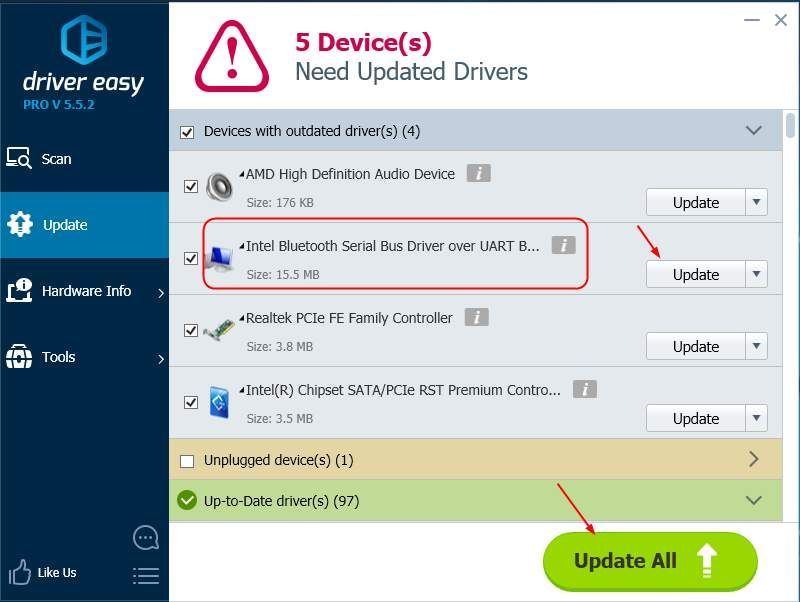



![[OPRAVENÉ] Zlyhanie počítača pri hraní hier v systéme Windows 10/11](https://letmeknow.ch/img/knowledge-base/83/computer-crashes-when-playing-games-windows-10-11.jpg)
![[Stiahnutie] Ovládač Qualcomm Atheros QCA61x4A pre Windows 10](https://letmeknow.ch/img/network-issues/68/qualcomm-atheros-qca61x4a-driver.png)

