
LiveKernelEvent s chybou Code 144, ktorá sa nachádza v programe Event Viewer alebo Reliability Monitor, je dosť vágny popis série problémov s počítačom, medzi ktoré patrí modrá obrazovka smrti, náhle vypnutie počítača, zamrznutie počítača, padanie hier. a/alebo niektoré iné programy zlyhávajú. Nič nemôže byť nepríjemnejšie a rozptyľujúce, ako mať niektorý zo spomínaných problémov.
Ale nebojte sa, tu sme zhromaždili niekoľko osvedčených opráv, ktoré pomohli mnohým ďalším používateľom s chybou LiveKernelEvent s kódom 144 na ich počítačoch, a mali by ste im to tiež vyskúšať.
Vyskúšajte tieto opravy pre LiveKernelEvent s chybou kódu 144
Nemusíte skúšať všetky nasledujúce metódy: jednoducho postupujte nadol v zozname, kým nenájdete ten, ktorý vám pomôže opraviť chybu LiveKernelEvent 144.
- Aktualizujte ovládač grafickej karty
- Skontrolujte periférne zariadenia USB
- Uistite sa, že PSU funguje správne pre váš stroj
- Aktualizujte BIOS počítača a systémový firmvér
- Opravte poškodené systémové súbory
- Zvážte preinštalovanie systému
- Požiadajte o pomoc hardvérového technika
1. Aktualizujte ovládač grafickej karty
Chyba LiveKernelEvent 144 v mnohých prípadoch súvisí s chybným alebo chýbajúcim ovládačom grafickej karty. Jednou z prvých vecí, ktoré by ste mali urobiť, je teda uistenie sa, že máte nainštalovaný najnovší a správny ovládač grafickej karty.
Aby ste sa uistili, že vo vašom systéme nezostali žiadne staré zlé súbory ovládačov grafickej karty, najprv musíte urobiť toto:
- Na klávesnici stlačte tlačidlo Windows kľúč a R stlačte súčasne a potom zadajte devmgmt.msc a zasiahnuť Zadajte .

- Dvojitým kliknutím rozbaľte súbor Zobrazovacie adaptéry kategóriu, potom kliknite pravým tlačidlom myši na svoju grafickú kartu a vyberte Odinštalovať zariadenie .
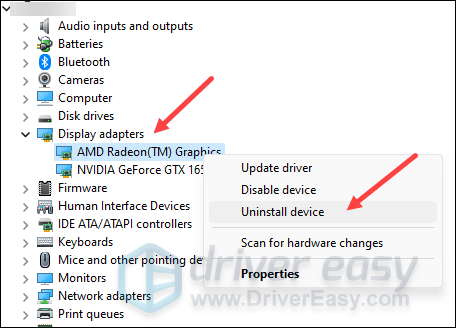
- Zaškrtnite políčko pre Pokúste sa odstrániť ovládač pre toto zariadenie a kliknite Odinštalovať .
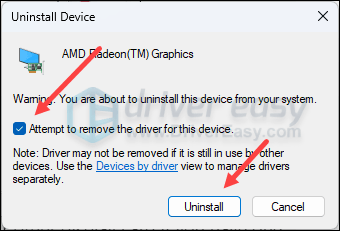
- Opakujte to isté, ak chcete odstrániť ovládač pre druhú grafickú kartu, ak ju máte.
- Potom aktualizujte ovládač grafickej karty.
Existujú hlavne 2 spôsoby, ako môžete aktualizovať grafický ovládač: manuálne alebo automaticky.
Možnosť 1: Aktualizujte svoj grafický ovládač manuálne
Ak ste technicky zdatný hráč, môžete stráviť nejaký čas manuálnou aktualizáciou ovládača GPU.
Najprv navštívte webovú stránku výrobcu GPU:
Potom vyhľadajte model GPU. Upozorňujeme, že by ste si mali stiahnuť iba najnovší inštalačný program ovládača, ktorý je kompatibilný s vaším operačným systémom. Po stiahnutí otvorte inštalačný program a aktualizujte ho podľa pokynov na obrazovke.
Možnosť 2: Automatická aktualizácia ovládača grafiky (odporúča sa)
Ak nemáte čas, trpezlivosť alebo zručnosti na manuálnu aktualizáciu ovládača, môžete to urobiť automaticky pomocou Vodič Easy . Driver Easy automaticky rozpozná váš systém a nájde preň správne ovládače. Nemusíte presne vedieť, na akom systéme váš počítač beží, nemusíte sa trápiť s nesprávnym sťahovaním ovládača a nemusíte sa báť, že sa pri inštalácii pomýlite. Driver Easy to všetko zvládne.
Ovládače môžete aktualizovať automaticky buď pomocou ZADARMO alebo Verzia Pro z Driver Easy. Ale s verziou Pro to trvá len 2 kroky (a získate plnú podporu a 30-dňovú záruku vrátenia peňazí):
- Stiahnuť ▼ a nainštalujte Driver Easy.
- Spustite Driver Easy a kliknite na Skenovanie teraz tlačidlo. Driver Easy potom prehľadá váš počítač a zistí všetky problémové ovládače.
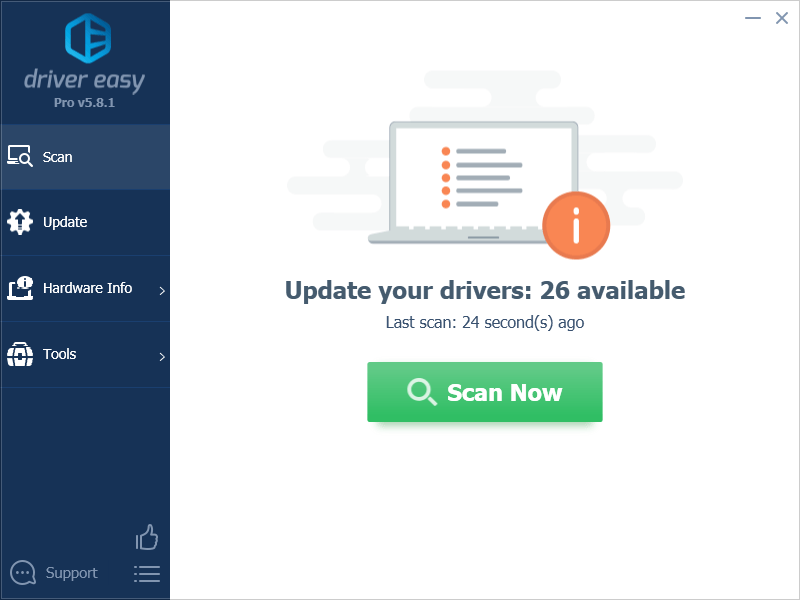
- Kliknite Aktualizovať všetko automaticky stiahnuť a nainštalovať správnu verziu všetky ovládače, ktoré vo vašom systéme chýbajú alebo sú zastarané. (To si vyžaduje Verzia Pro – po kliknutí na tlačidlo Aktualizovať všetko sa zobrazí výzva na aktualizáciu.)
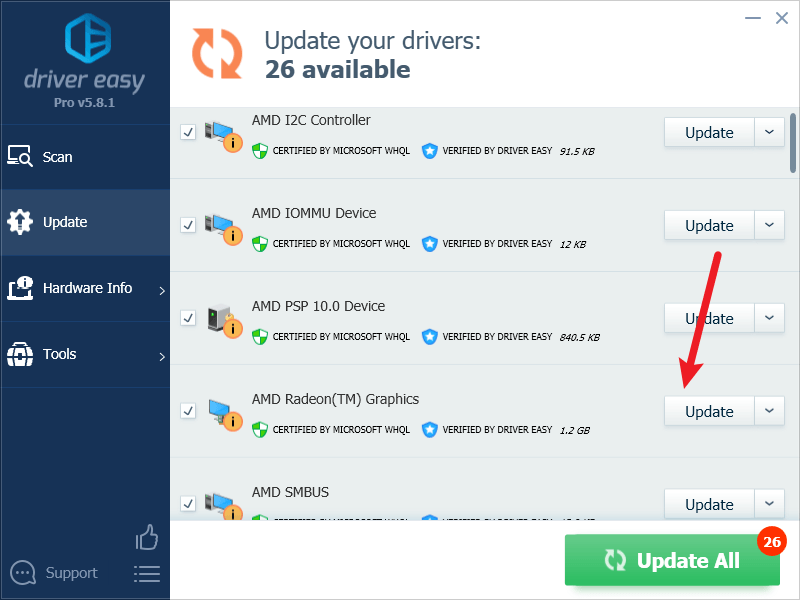
Poznámka : Môžete to urobiť zadarmo, ak chcete, ale je to čiastočne manuálne. - Reštartujte počítač, aby sa zmeny prejavili.
Potom skontrolujte, či chyba LiveKernelEvent s kódom 144 stále pretrváva. Ak problém stále pretrváva, prejdite na ďalšiu opravu.
2. Skontrolujte periférne zariadenia USB
Ak sa chyba LiveKernelEvent 144 zobrazí s modrou obrazovkou smrti, mala by sa týkať vašich zariadení USB. Ak chcete zistiť, či je to váš prípad, môžete urobiť nasledovné:
- Odpojte od počítača všetky externé USB zariadenia okrem klávesnice a myši.
- Na klávesnici stlačte tlačidlo Windows kľúč a R stlačte súčasne a potom zadajte devmgmt.msc a zasiahnuť Zadajte .

- Na paneli s ponukami vyberte vyhliadka , potom Zobraziť skryté zariadenia.
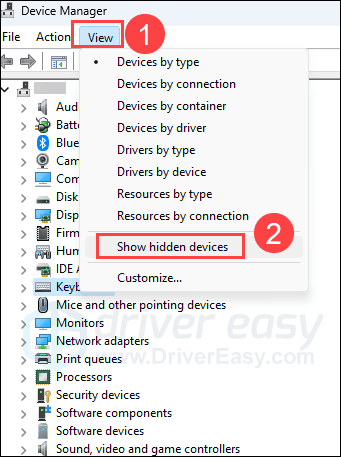
- Dvakrát kliknite na rozbaľovaciu kategóriu Ovládače univerzálnej sériovej zbernice . Mali by tam byť nejaké sivé zariadenia.
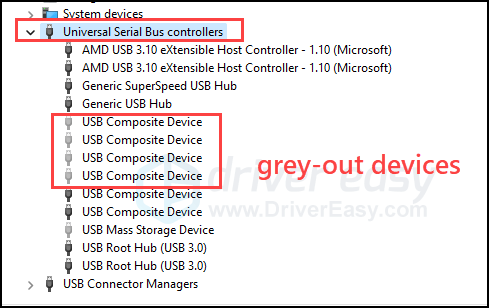
- Kliknite pravým tlačidlom myši na jedno zo sivých zariadení, ktoré tu vidíte, a vyberte Odinštalovať.
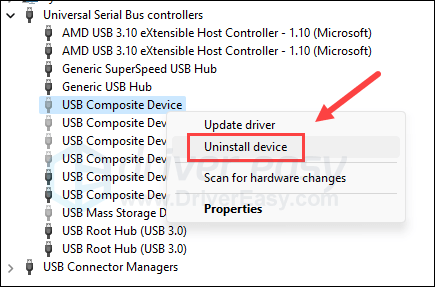
- Kliknite Odinštalovať na potvrdenie.
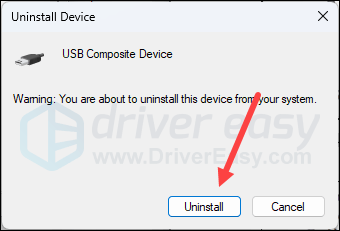
- Opakujte to isté, aby ste odstránili všetky ostatné sivé zariadenia, ktoré tu vidíte.
- Potom reštartujte počítač.
- Potom zapojte zariadenia USB späť do počítača jedno po druhom, najlepšie do výstupov USB na počítači, a nie do rozbočovačov alebo dokov USB.
- Venujte zvýšenú pozornosť akýmkoľvek chybám počítača, ktoré spozorujete na svojom počítači po opätovnom pripojení každého USB zariadenia.
Ak sa chyba LiveKernelEvent 144 zopakuje po určitom zariadení USB, mal by to byť vinník. Potom by ste mali zistiť, či toto zariadenie USB spôsobuje rovnaký problém na iných počítačoch. Ak áno, potom je potrebné toto zariadenie vymeniť alebo opraviť.
Ak vyššie uvedený test USB neukáže žiadny problém, ale chyba LiveKernelEvent 144 stále pretrváva, prejdite na iné metódy uvedené nižšie.
3. Uistite sa, že PSU funguje správne pre váš počítač
Chyba LiveKernelEvent s kódom 144 môže niekedy súvisieť s nedostatočným napájaním všetkých vašich hardvérových komponentov, najmä ak sa LiveKernelEvent 144 zobrazí po neočakávanom vypnutí počítača alebo zamrznutí vždy, keď spúšťate programy náročné na zdroje.
Tu je príspevok od spoločnosti Dell s ďalšími informáciami o napájacom zdroji, ak máte záujem dozvedieť sa viac a zistiť, ako môžete otestovať svoj PSU.
4. Aktualizujte BIOS počítača a systémový firmvér
Upozorňujeme, že nesprávna aktualizácia systému BIOS môže spôsobiť problémy s počítačom servera, v niektorých extrémnych prípadoch dokonca aj blokovanie počítača. Preto sa nepokúšajte o aktualizáciu systému BIOS, ak si nie ste istí, že to urobíte.Chyba LiveKernelEvent s kódom 144 môže byť spôsobená aj zastaraným BIOSom a systémovým firmvérom, preto by ste ich mali aktualizovať. Aj keď aktualizácia systému BIOS a firmvéru zvyčajne nezvýši výkon vášho počítača, môže opraviť problémy alebo chyby súvisiace s určitým hardvérom, a tak zastaviť problémy, ako je LiveKernelEvent 144.
Môžete sa obrátiť na tento príspevok, ktorý máme ako aktualizovať BIOS a firmvér .
5. Opravte poškodené systémové súbory
Poškodené alebo poškodené systémové súbory môže súvisieť aj s problémami ako LiveKernelEvent s chybou kódu 144. Oprava základných súborov systému Windows môže vyriešiť konflikty, problémy s chýbajúcimi knižnicami DLL, chyby v registri a ďalšie problémy, ktoré prispievajú k nestabilite výkonu vášho počítača. Nástroje ako Fortect môže automatizovať proces opravy skenovaním systémových súborov a nahradením poškodených.
- Stiahnuť ▼ a nainštalujte Fortect.
- Otvorte Fortect. Spustí bezplatnú kontrolu vášho počítača a poskytne vám podrobnú správu o stave vášho PC .
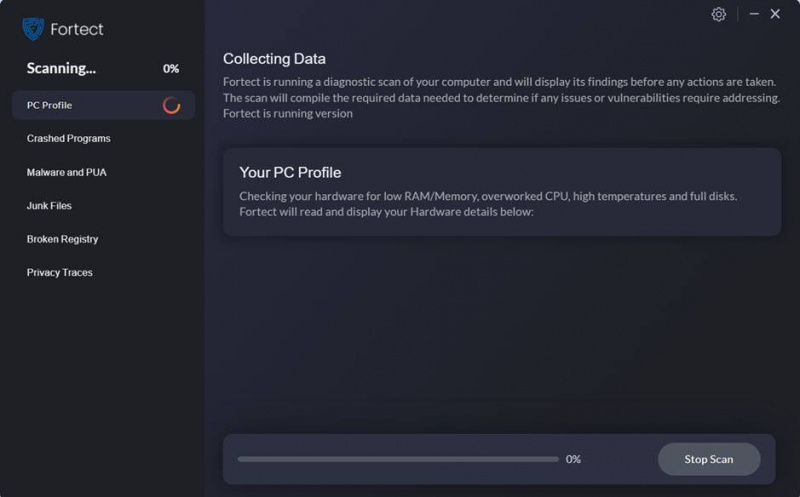
- Po dokončení sa zobrazí správa so všetkými problémami. Ak chcete všetky problémy vyriešiť automaticky, kliknite na Spustite opravu (Budete si musieť zakúpiť plnú verziu. Dodáva sa s a 60-dňová záruka vrátenia peňazí takže môžete kedykoľvek vrátiť peniaze, ak Fortect váš problém nevyrieši).
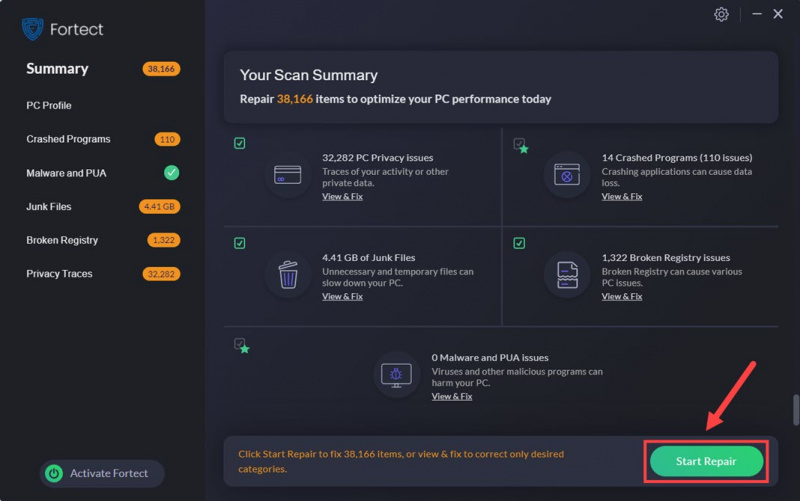
(Tipy: Stále si nie ste istí, či je Fortect to, čo potrebujete? Skontrolujte toto Fortec recenzia ! )
Potom skontrolujte, či sa chyba LiveKernelEvent 144 opakuje. Ak áno, posuňte sa ďalej.
6. Zvážte preinštalovanie systému
Ak chyba LiveKernelEvent s kódom 144 stále pretrváva po všetkom vyššie uvedenom, ďalšia vec, ktorú by ste mali zvážiť, je preinštalovanie systému Windows vzhľadom na už vynaložený čas a energiu.
Systémy Windows 10 a 11 v skutočnosti výrazne uľahčili prijatie procesu preinštalovania systému: môžete sa rozhodnúť ponechať si všetky svoje súbory a nainštalovať ich späť po preinštalovaní systému bez toho, aby ste ich museli pri preinštalovaní stratiť.
Ak chcete preinštalovať alebo resetovať počítač, tu je referenčný príspevok: Preinštalujte/resetujte Windows 10 [Krok za krokom]
Potom skontrolujte, či sa chyba LiveKernelEvent 144 stále zobrazuje.
7. Vyhľadajte pomoc hardvérového technika
Ak chyba LiveKernelEvent s kódom 144 pretrváva aj po preinštalovaní systému, problém je nepochybne na fronte hardvéru. Toto robí reset alebo preinštalovanie systému: odstráni všetky softvérové nekompatibility a problémy.
V takom prípade, ak je váš počítač stále v záruke, oznámte to predajcovi vášho počítača, ktorý by sa o to mal postarať. Ak nie, možno budete musieť vyhľadať pomoc od hardvérového technika, aby ste zistili, či je na vine určitý hardvérový komponent, ktorý vlastníte. Je to preto, že proces testovania hardvéru zvyčajne vyžaduje určité nástroje a odborné znalosti, aby bolo možné zistiť, ktorá časť sa pokazí. Ak v tomto smere nie ste dostatočne technicky zdatní, radšej to urobia profesionáli.
Vyššie uvedené je to, čo musíme ponúknuť na udalosti LiveKernelEvent s chybou kódu 144. Ak máte nejaké ďalšie návrhy, neváhajte zanechať komentár nižšie.

![[VYRIEŠENÉ] Resident Evil Village havaruje v roku 2022](https://letmeknow.ch/img/other/78/resident-evil-village-sturzt-ab-2022.jpg)
![Ako aktualizovať ovládače Audio Technica [aktualizácia 2021]](https://letmeknow.ch/img/driver-download/95/how-update-audio-technica-drivers.jpg)



