'>

Pri spustení prenosného počítača Toshiba sa pravdepodobne zobrazí chybové hlásenie ako:
- Žiadne bootovacie zariadenie - reštartujte systém
- Žiadne bootovacie zariadenie - vložte bootovací disk a stlačte ľubovoľnú klávesu
Ak máte rovnaký problém, nebojte sa. Toto je bežný problém a môžete ho vyriešiť Na zariadení Toshiba nie je možné spustiť zariadenie notebooky ľahko.
Ako opraviť Žiadne spustiteľné zariadenie Toshiba
Tu je niekoľko riešení, ktoré môžete vyskúšať. Možno nebudete musieť vyskúšať všetky; len sa prepracujte smerom nadol, kým všetko opäť nefunguje.
- Obnovte napájanie vášho notebooku Toshiba
- Nastavte poradie bootovania správne
- Zmeňte nastavenie režimu bootovania
- Čo by ste mali robiť po vyskúšaní týchto metód
Metóda 1: Obnovenie napájania vášho počítača Toshiba
Pretože veľa problémov s počítačom je možné vyriešiť reštartovaním, reštartovanie počítača Toshiba vás nikdy nezaškodí. Postupujte podľa nasledujúcich pokynov:
1) Vypnite počítač.
2) Odstráňte všetky externé zariadenia vrátane vašej jednotky USB, zariadení Bluetooth a náhlavných súprav.
3) Odpojte kábel napájacieho adaptéra, pevné disky a batériu (ak je batéria vymeniteľná).
4) Stlačte a podržte tlačidlo Vypínač pre 60 sekúnd a prepustiť. Počas tohto časového obdobia sa váš laptop môže zapnúť a vypnúť.
5) Pripojte svoj AC adaptér a tvoj batéria späť (ak je batéria vyberateľná).
6) Stlačte Vypínač ako obvykle zapnite prenosný počítač Toshiba.
Teraz skontrolujte, či sa váš laptop spustí, bez toho, aby ste otvorili okno „ Žiadne bootovacie zariadenie ' chyba.
Metóda 2: Správne nastavte poradie zavádzania
Keď vidíš ' Žiadne bootovacie zariadenie ”V spoločnosti Toshiba, jedným z možných dôvodov je, že váš počítač nemá správne poradie zavádzania, takže váš systém nemohol nájsť správne spúšťacie zariadenie pri spustení. Ak chcete problém vyriešiť, mali by ste správne nastaviť poradie zavádzania.
Musíte urobiť nasledovné:
1) Skontrolujte, či je počítač vypnutý.
2) Stlačte Vypínač počítač normálne spustite a potom stále stlačte kláves F2 po zobrazení obrazovky s logom blesku otvoríte obrazovku nastavenia systému BIOS.
Poznámka : kláves, ktorý by ste mali stlačiť pri vstupe do nastavenia systému BIOS, sa môže líšiť v závislosti od modelu vášho notebooku.
3) V systéme BIOS stlačte kláves šípky ísť do Topánka tab.
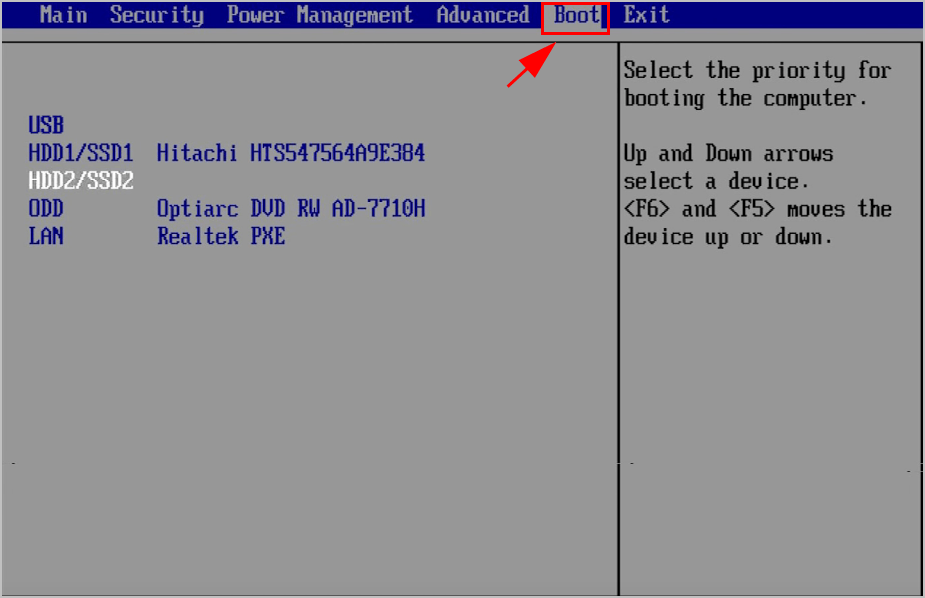
4) Tam uvidíte dostupné možnosti zavedenia. Použi Hore a Dole šípky na výber HDD ako prvé možnosti zavedenia.
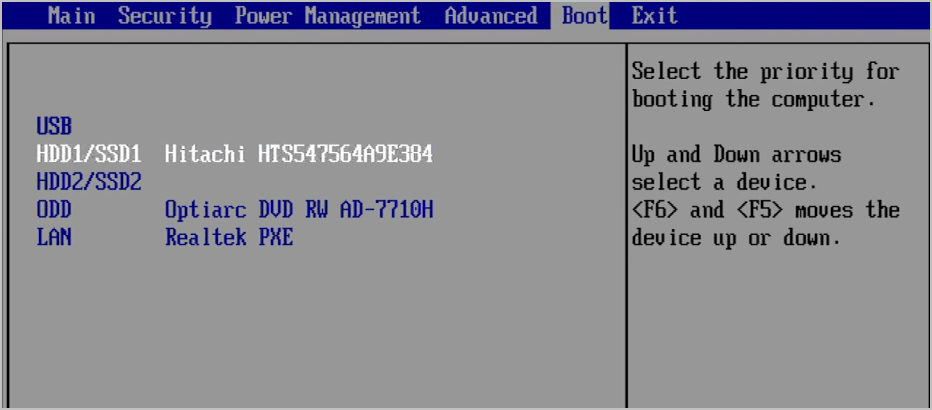
5) Uložte zmeny a ukončite prácu.
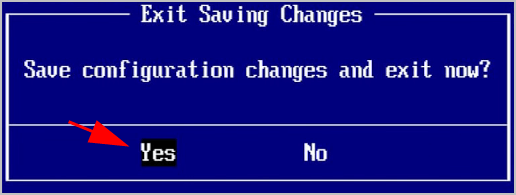
5) Potom reštartujte počítač a skontrolujte, či funguje správne.
Poznámka: Ak nastavenie pevného disku ako prvého zavádzacieho zariadenia problém nevyrieši, skúste postupne nastaviť rôzne zariadenia, aby ste spustili počítač a zistili, či sa tým problém nevyrieši.Ak táto metóda nefunguje, nevzdávajte sa nádeje. Je treba vyskúšať ešte niečo.
Metóda 3: Zmena nastavení režimu bootovania
Nesprávne nastavenie režimu bootovania v systéme BIOS môže viesť k „ Žiadne bootovacie zariadenie ”Chyba v spoločnosti Toshiba. Podľa týchto pokynov môžete zmeniť nastavenie režimu bootovania:
1) Skontrolujte, či je počítač vypnutý.
2) Stlačte Vypínač počítač normálne spustite a potom stále stlačte kláves F2 po zobrazení obrazovky s logom blesku otvoríte obrazovku nastavenia systému BIOS.

3) V systéme BIOS stlačte kláves šípka ísť do Pokročilé tab.
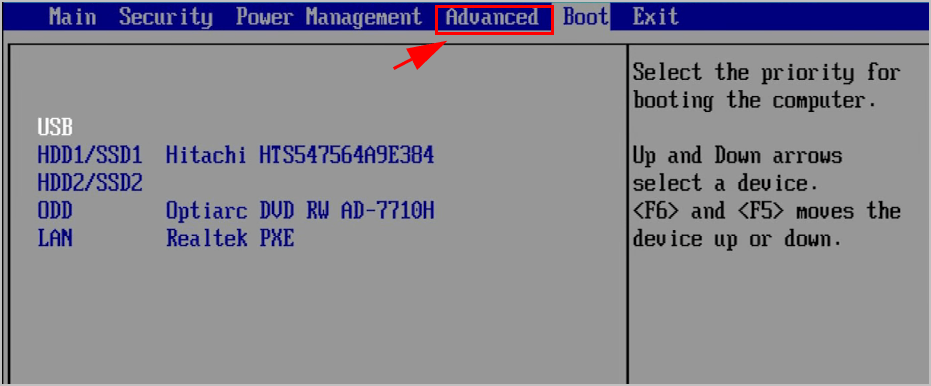
4) Prejdite na Konfigurácia systému > Režim bootovania .
5) Ak používate Windows 7, zmeňte Režim bootovania do CSM .
Ak používate Windows 8 a novší, zmeňte Režim bootovania do UEFI Boot.
6) Potom choďte na Bezpečnosť karta> Bezpečnostné spustenie a nastav Bezpečnostné spustenie zdravotne postihnutých.
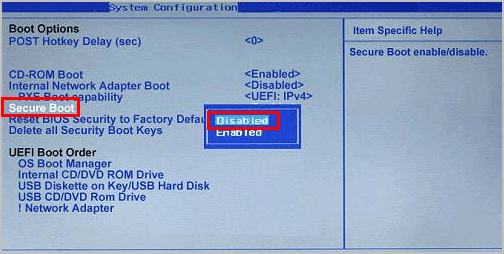
7) Uložte zmeny a reštartujte počítač Toshiba ako obvykle.
Teraz by ste mali byť schopní správne zapnúť počítač Toshiba.
Čo by ste mali robiť po vyskúšaní týchto metód
Ak ste vyriešili svoje Žiadne bootovacie zariadenie ”A po úspešnom zapnutí notebooku Toshiba by ste mali aktualizovať ovládače zariadení, ktoré vo vašom počítači chýbajú alebo sú zastarané, pretože chybové hlásenie môže byť spôsobené poškodením ovládača. Aktualizácia ovládačov zariadení na najnovšiu verziu môže navyše zabrániť počítaču v rôznych problémoch.
Existujú dva spôsoby, ako aktualizovať ovládače zariadení: ručne a automaticky .
Ručná aktualizácia ovládača - Môžete prejsť na webovú stránku výrobcu, nájsť ovládač hardvérového zariadenia a stiahnuť najnovšiu verziu. Potom ho manuálne nainštalujte do počítača. Uistite sa, že ste si stiahli ten, ktorý je kompatibilný s vašim OS Windows. To si vyžaduje čas a počítačové zručnosti.
Automatická aktualizácia ovládača - Ak nemáte čas alebo trpezlivosť, môžete to urobiť automaticky pomocou Driver easy .
Driver Easy automaticky rozpozná váš systém a nájde preň správne ovládače. Nemusíte presne vedieť, v akom systéme je váš počítač spustený, nemusíte riskovať stiahnutie a inštaláciu nesprávneho ovládača a nemusíte sa báť, že pri inštalácii urobíte chybu.
Ovládače môžete automaticky aktualizovať pomocou ZADARMO alebo pre verzia. Ale s verziou Pro to trvá iba 2 kliknutia (a získate úplnú podporu a 30-denná záruka vrátenia peňazí ):
1) Stiahnuť ▼ a nainštalujte Driver Easy.
2) Otvorte Driver Easy a kliknite na Skenovanie teraz . Driver Easy potom naskenuje problémové ovládače vo vašom počítači.
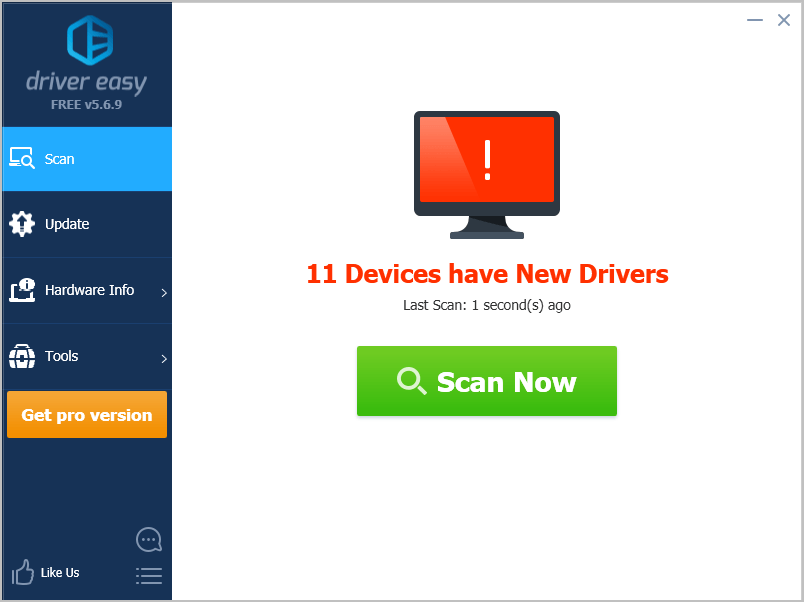
3) Kliknite na ikonu Aktualizácia tlačidlo vedľa označeného zariadenia automaticky stiahne správnu verziu ich ovládača (môžete to urobiť s verziou ZDARMA). Potom ho nainštalujte do počítača.
Alebo kliknite Aktualizovať všetko automaticky stiahnuť a nainštalovať správnu verziu všetkých ovládačov, ktoré vo vašom systéme chýbajú alebo sú zastarané (vyžaduje sa Pro verzia - po kliknutí sa zobrazí výzva na aktualizáciu Aktualizovať všetko ).
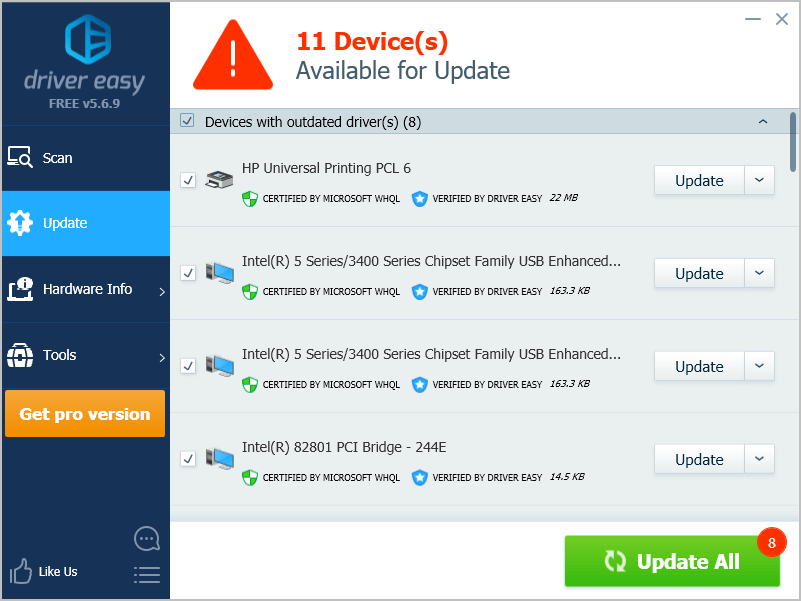
4) Reštartujte počítač, aby sa prejavil.
![[VYRIEŠENÉ] GTFO FPS poklesy, koktanie a problémy s výkonom](https://letmeknow.ch/img/knowledge/62/gtfo-fps-drops.jpg)



![Football Manager 2021 Crashing on PC [RIEŠENÉ]](https://letmeknow.ch/img/program-issues/84/football-manager-2021-crashing-pc.jpg)
![[VYRIEŠENÉ] Mikrofón Razer Barracuda X nefunguje](https://letmeknow.ch/img/knowledge/13/razer-barracuda-x-mic-not-working.jpg)
