Marvel’s Spider-Man Remastered konečne spúšťa PC verziu! Táto dlho očakávaná hra bola po vydaní na Steame ohodnotená ohromne pozitívne. Mnoho hráčov sa však pri hraní stretáva s neustálym padaním, čo robí hru nehrateľnou. Nebojte sa, tu je 5 opráv, ktoré môžete skúsiť vyriešiť problém so zlyhaním Marvel's Spider-Man Remastered.
Minimálne systémové požiadavky
| VY | Windows 10 64-bit |
| procesor | Intel Core i3-4160, 3,6 GHz alebo ekvivalent AMD |
| Pamäť | 8 GB RAM |
| Grafika | NVIDIA GTX 950 alebo AMD Radeon RX 470 |
| DirectX | Verzia 12 |
| Skladovanie | 75 GB dostupného miesta |
Vyskúšajte tieto opravy:
Existuje 5 opráv, ktoré pomohli mnohým hráčom vyriešiť ich problémy. Nemusíte ich vyskúšať všetky; jednoducho sa prepracujte nadol v zozname, kým nenájdete ten, ktorý vám vyhovuje.
- Overte herné súbory
- Aktualizujte svoj grafický ovládač
- Zakázať pretaktovanie a ukončiť exkluzívny režim celej obrazovky
- Znížte nastavenia grafiky
- Opravte systémové súbory
- Zakázať RTX
Oprava 1: Overte herné súbory
Overenie súboru hry by bolo prvou opravou, ktorú by ste mali vyskúšať, keď narazíte na pád hry, chýbajúce textúry alebo iný obsah v hre. Overenie funkcie herných súborov vám pomôže nájsť chýbajúce alebo poškodené herné súbory a správne ich nainštalovať do počítača.
Pre používateľov Steamu:
- Reštartujte počítač a spustite Steam.
- Kliknite pravým tlačidlom myši na hru v knižnici a vyberte ju Vlastnosti…
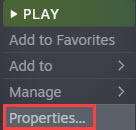
- Vyberte kartu Miestne súbory a kliknite Overte integritu herných súborov…
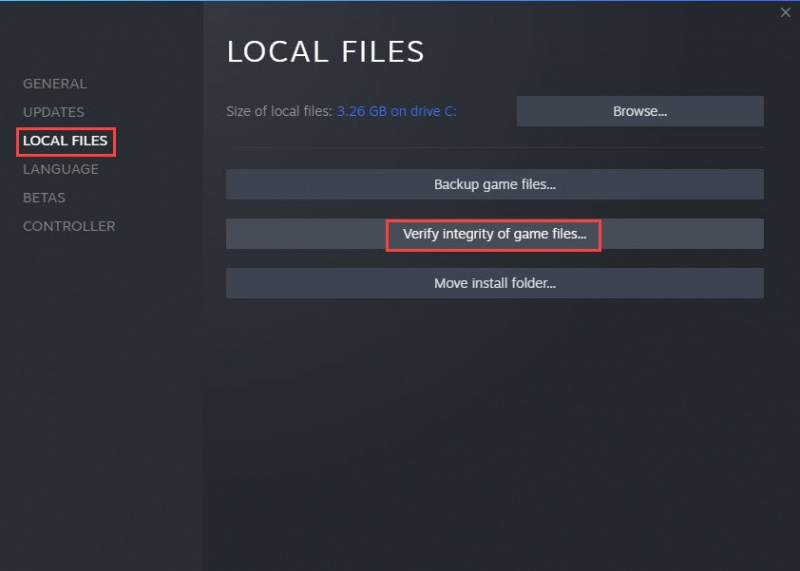
- Steam automaticky overí súbory hry. Tento proces môže trvať niekoľko minút.
- Znova spustite hru a zistite, či funguje.
Pre používateľov Epic:
- Reštartujte počítač a spustite spúšťač Epic.
- Prejdite na hru vo svojej knižnici a kliknite na tri bodky alebo kliknite pravým tlačidlom myši na ikonu hry.
- Kliknite Spravovať > Overiť .
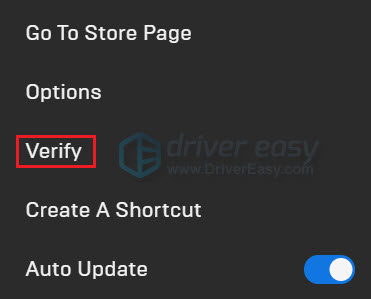
- Overenie vašich herných súborov môže trvať niekoľko minút. Po dokončení hru znova spustite.
Ak oprava nefunguje, prejdite na ďalšiu.
Oprava 2: Aktualizujte svoj grafický ovládač
Zastaraný alebo poškodený ovládač je bežným dôvodom zlyhania hry. Väčšinu chýb pri páde hry možno opraviť aktualizáciou ovládača grafiky. A čo viac, najnovší ovládač môže zlepšiť váš herný zážitok. Vieme, že NVIDIA a AMD vydali nové ovládače pre Spider-Mana, takže sa musíte uistiť, že váš počítač má najnovšie ovládače.
Existujú hlavne 2 spôsoby, ako môžete aktualizovať grafický ovládač: manuálne alebo automaticky.
Možnosť 1: Aktualizujte svoj grafický ovládač manuálne
Ak ste technicky zdatný hráč, môžete stráviť nejaký čas manuálnou aktualizáciou ovládača GPU.
Navštívte webovú stránku výrobcu GPU a vyhľadajte model GPU, ktorý je kompatibilný s vaším operačným systémom.
Možnosť 2: Aktualizujte grafický ovládač automaticky (odporúča sa)
Ak nemáte čas, trpezlivosť alebo počítačové zručnosti na manuálnu aktualizáciu ovládačov videa, môžete to urobiť automaticky pomocou Vodič Easy . Driver Easy automaticky rozpozná váš systém a nájde správne ovládače pre vašu presnú grafickú kartu a verziu systému Windows a správne ich stiahne a nainštaluje:
- Stiahnuť ▼ a nainštalujte Driver Easy.
- Spustite Driver Easy a kliknite na Skenovanie teraz tlačidlo. Driver Easy potom prehľadá váš počítač a zistí všetky problémové ovládače.
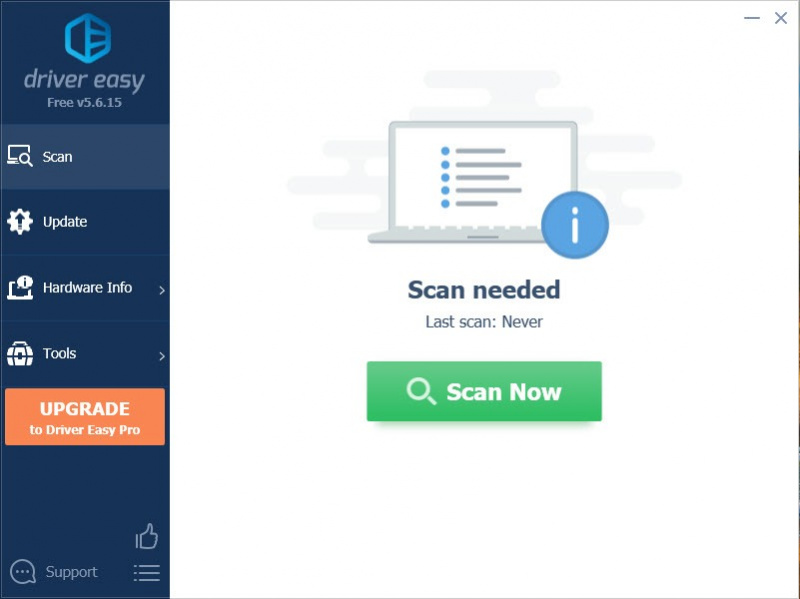
- Kliknite Aktualizovať všetko automaticky stiahnuť a nainštalovať správnu verziu všetky ovládače, ktoré vo vašom systéme chýbajú alebo sú zastarané. (To si vyžaduje Verzia Pro – po kliknutí na tlačidlo Aktualizovať všetko sa zobrazí výzva na aktualizáciu. Ak nechcete platiť za verziu Pro, stále si môžete stiahnuť a nainštalovať všetky potrebné ovládače s bezplatnou verziou; stačí si ich stiahnuť jeden po druhom a manuálne nainštalovať bežným spôsobom Windows.)
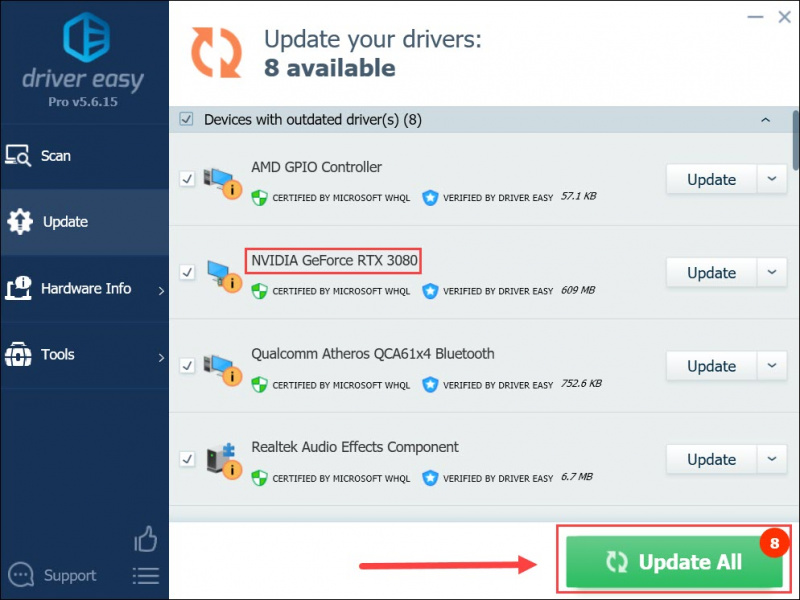
Oprava 3: Zakážte pretaktovanie a ukončite exkluzívny režim celej obrazovky
Ak máte GPU alebo CPU pretaktovaný, zakážte ho alebo podtaktujte, kým sa hra neopraví. Niektorí hráči spomenuli, že Marvel's Spider-Man Remastered nie je priateľský k žiadnemu pretaktovaniu, čo by spôsobilo pád hry.
A môžete sa pokúsiť prepnúť na normálnu celú obrazovku, ak ste vo vylúčení na celú obrazovku. Tento režim môže byť dôvodom zlyhania a pre niektorých hráčov funguje.
Oprava 4: Znížte nastavenia grafiky
Nie je to oprava, ale niektorí hráči uviedli, že táto oprava im pomohla znížiť počet zlyhaní. Ak používate grafickú kartu NVIDIA, môžete otvoriť ovládací panel NVIDIA a nastaviť limit FPS.
- Kliknite pravým tlačidlom myši na pracovnú plochu a z rozbaľovacej ponuky vyberte položku Ovládací panel Nvidia.
- Kliknite Spravujte nastavenia 3D pod 3D nastavenia .
- Na pravom paneli vyberte kartu Globle Settings a vyberte Maximálna snímková frekvencia . Ak ju chcete nájsť, môžete sa posúvať nadol.
- Kliknite na Zapnúť a rolujte alebo zadajte požadovanú snímkovú frekvenciu. Uzamknutie hry na 60 FPS funguje pri niektorých hrách.
Poznámka: Ak je funkcia zapnutá, môžete kliknúť na Vypnúť a potom na Zapnúť.
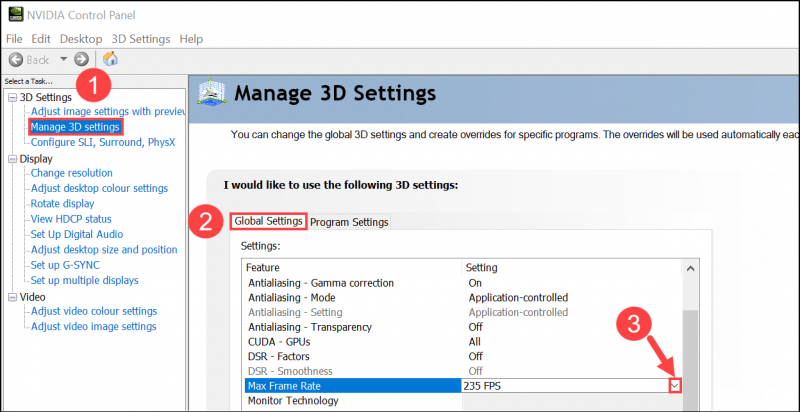
- Kliknite OK > Použiť pre uloženie nastavení.
- Znova spustite hru a zistite, či je to rozdiel.
Ak to nepomôže, prejdite na ďalšiu opravu.
Oprava 5: Opravte systémové súbory
Ak má váš počítač skryté problémy, môže to byť dôvodom zlyhania hry Marvel's Spider-Man Remastered. Môžete to skontrolovať skenovaním počítača, aby ste zistili, či nie sú poškodené alebo poškodené systémové súbory, a potom ich opraviť, aby ste problém vyriešili.
Na vyhľadanie a opravu systémových súborov môžete použiť nástroj na automatickú opravu alebo vstavaný nástroj systému Windows.
- Možnosť 1 – automaticky (odporúča sa)
Pomocou nástroja na opravu skontrolujte rôzne oblasti v počítači, aby ste určili presnú príčinu vášho problému. Bude sa zaoberať problémami súvisiacimi so systémovými chybami, kritickými systémovými súbormi a nájde pre vás tú správnu opravu. - Možnosť 2 – Manuálne
Kontrola systémových súborov je vstavaný nástroj na kontrolu poškodených, poškodených systémových súborov a na ich obnovenie, ak nejaké existujú. Tento nástroj však môže diagnostikovať iba hlavné systémové súbory a nebude sa zaoberať poškodenou knižnicou DLL, kľúčom databázy Registry systému Windows atď .
Možnosť 1 – automaticky (odporúča sa)
Restoro je softvér na opravu počítača, ktorý dokáže diagnostikovať problémy vo vašom počítači a okamžite ich opraviť.
Restoro je prispôsobené vášmu špecifickému systému a funguje súkromným a automatickým spôsobom. Najprv skontroluje problémy súvisiace s hardvérom, aby identifikoval problémy, a potom bezpečnostné problémy (poháňané Avira Antivirus) a nakoniec zistí programy, ktoré padajú a chýbajú im systémové súbory. Po dokončení nájde riešenie vášho konkrétneho problému.
Restoro je dôveryhodný nástroj na opravu a nepoškodí váš počítač. Najlepšie na tom je, že sa nebudete musieť obávať straty programov a osobných údajov. Čítať Trustpilot recenzie .- Restoro image nahradí vaše chýbajúce/poškodené súbory DLL novými, čistými a aktuálnymi
- Restoro nahradí VŠETKY súbory DLL, ktoré chýbajú a/alebo sú poškodené – dokonca aj tie, o ktorých neviete!
1) Stiahnuť ▼ a nainštalujte Restoro.
2) Otvorte Restoro a spustite bezplatnú kontrolu. Úplná analýza vášho počítača môže trvať 3 až 5 minút. Po dokončení si budete môcť prezrieť podrobnú správu o skenovaní.
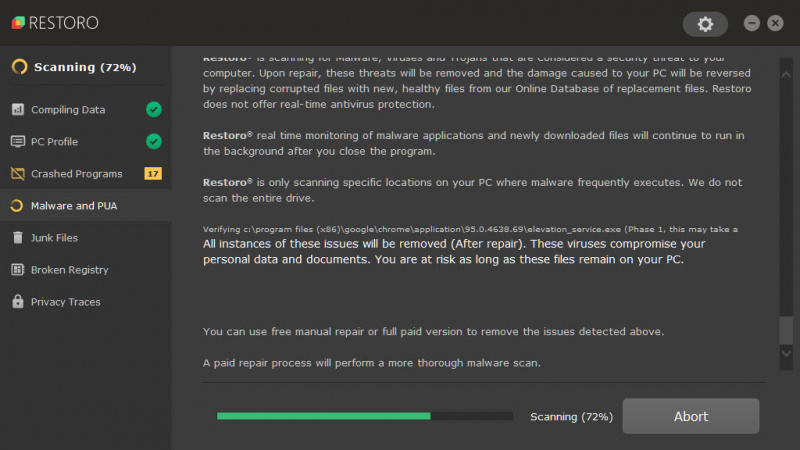
3) V počítači sa zobrazí súhrn zistených problémov. Kliknite ZAČAŤ OPRAVU a všetky problémy sa vyriešia automaticky. (Budete si musieť zakúpiť plnú verziu. Dodáva sa so 60-dňovou zárukou vrátenia peňazí, takže môžete kedykoľvek vrátiť peniaze, ak Restoro váš problém nevyrieši).
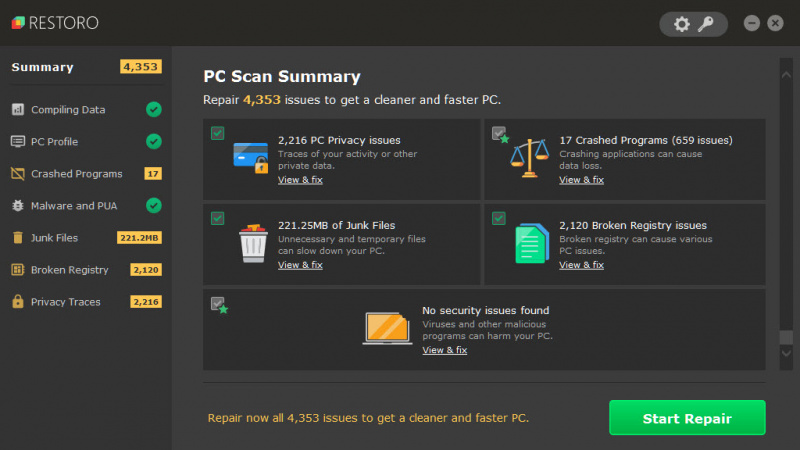
• Telefón: 1-888-575-7583
• E-mail: support@restoro.com
• Chat: https://tinyurl.com/RestoroLiveChat
Možnosť 2 – Manuálne
Kontrola a obnovenie systémového súboru môže vyžadovať čas a počítačové zručnosti. Budete musieť spustiť množstvo príkazov, počkať na dokončenie procesu alebo riskovať svoje osobné údaje.
Kontrola systémových súborov (SFC) je vstavaný nástroj systému Windows na identifikáciu a opravu poškodených systémových súborov.
1) Na klávesnici stlačte súčasne kláves s logom Windows a R, čím otvoríte pole Spustiť. Typ cmd a stlačte Ctrl+Shift+Enter spustiť príkazový riadok ako správca.
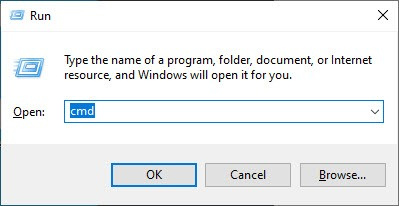
Kliknite Áno keď sa zobrazí výzva na povolenie vykonávať zmeny vo vašom zariadení.
2) Do príkazového riadka zadajte nasledujúci príkaz a stlačte Zadajte .
sfc /scannow
3) Kontrola systémových súborov začne skenovať všetky systémové súbory a opraviť všetky poškodené alebo chýbajúce, ktoré zistila. Môže to trvať 3-5 minút.
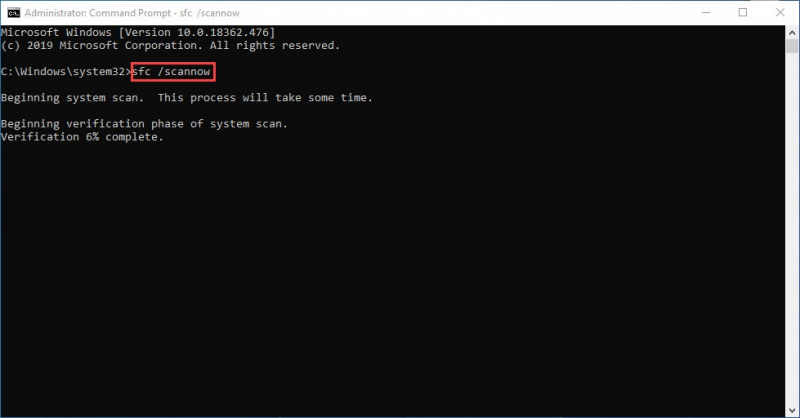
4) Po overení dostanete výsledok.
Oprava 6: Zakážte RTX
Toľko hráčov hlásilo, že mali zlyhania, keď je povolený RTX. Zatiaľ sme nenašli realizovateľné riešenie, musíme počkať, kým to vývojársky tím opraví.
Dočasným riešením by preto bolo vypnutie RTX, pretože hra môže bežať perfektne, keď je RTX vypnuté.
Možno vám nebude vadiť hrať bez RTX, ale je to nepríjemné. Dobrou správou je, že vývojársky tím dostal sťažnosti a pracuje na oprave. Hneď, ako bude k dispozícii, upozornia hráčov.
Ak vám žiadna z opráv nefunguje, nevzdávajte sa. Odoslať lístok na podporu Insomniac Games ( Inštrukcie za predloženie tiketu). Môžu odpovedať a pomôcť vám vyriešiť problém.



![[RIEŠENÉ] Hlasový chat Black Ops zo studenej vojny nefunguje](https://letmeknow.ch/img/sound-issues/41/black-ops-cold-war-voice-chat-not-working.jpg)


