'> Čistá inštalácia systému môže spôsobiť, že niektoré hardvérové zariadenia a zariadenia nebudú fungovať správne, pretože v novom systéme môžu byť ich ovládače odstránené alebo poškodené. Ak po vykonaní čistej inštalácie systému Windows 7 zistíte, že niektoré zariadenia nefungujú dobre, skontrolujte ich stav ovládača v Správca zariadení . Ak majú ovládače problém, v Správcovi zariadení sa vedľa názvu zariadenia zobrazí žltá značka. Problém vyriešite aktualizáciou ich ovládačov. V tomto článku sa dozviete, ako aktualizovať ovládače pre vaše zariadenia v systéme Windows 7.
Po čistej inštalácii môžete v Správcovi zariadení vidieť, že niektoré zariadenia majú vedľa seba žltú značku, napríklad:

Existujú 4 spôsoby, ako môžete použiť na aktualizáciu ovládačov pre vaše zariadenia v systéme Windows 7. Vyberte si jeden zo spôsobov, podľa vášho prípadu.
Spôsob 1: Použite službu Windows Update
Pomocou služby Windows Update môžete skontrolovať dostupnosť aktualizácií a zistiť, či sú k dispozícii aktualizácie ovládačov. Windows Update sa predvolene zapne po čistej inštalácii, takže dôležité aktualizácie odporúčané systémom Windows sa nainštalujú automaticky, ale požadované aktualizácie môžete nainštalovať manuálne. (Upozorňujeme, že je možné, že Windows nenájdu potrebné aktualizácie ovládačov.)
Podľa týchto pokynov môžete pomocou služby Windows Update aktualizovať ovládače.
1. Do vyhľadávacieho poľa vo vnútri zadajte „aktualizovať“ Štart ponuky, v zozname výsledkov kliknite na aktualizácia systému Windows . Týmto sa otvorí okno Windows Update.
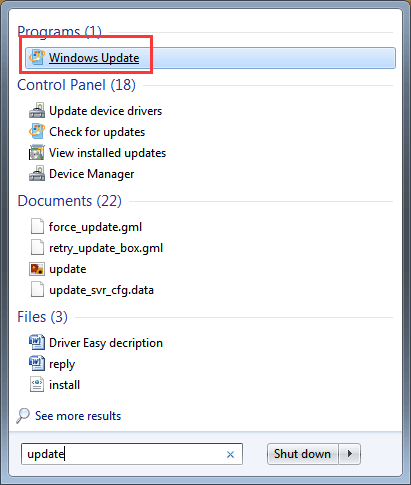
2. Na ľavom paneli kliknite na Skontroluj aktualizácie .
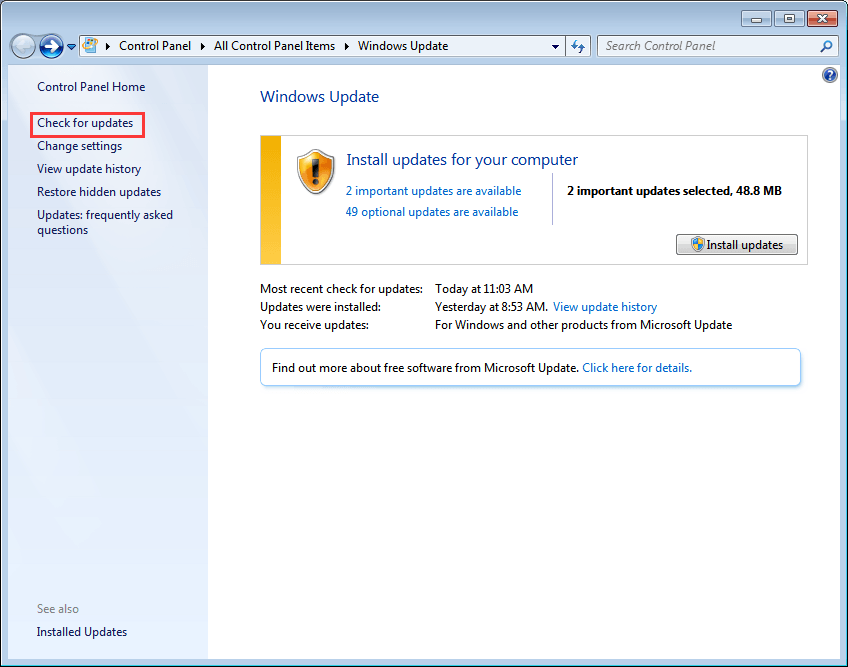
Potom bude chvíľu trvať, kým Windows skontroluje dostupnosť aktualizácií.
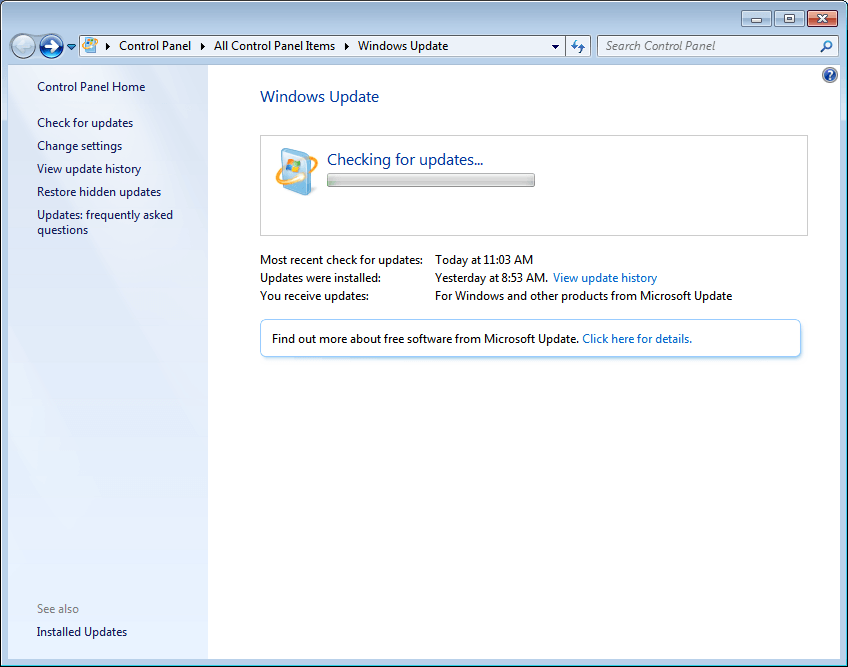
3. Aktualizácie ovládačov môžu byť k dispozícii ako dôležité aktualizácie alebo voliteľné aktualizácie. Kliknutím na každú z nich skontrolujte dostupnosť aktualizácií.
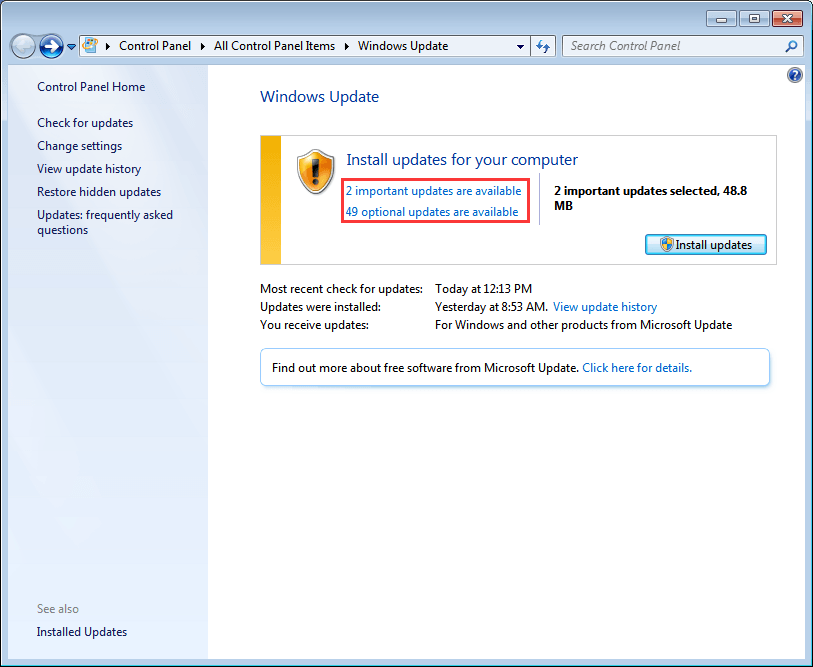
4. Na stránke Vyberte aktualizácie, ktoré chcete nainštalovať, začiarknite políčko vedľa aktualizácií ovládačov, ktoré chcete nainštalovať, a kliknite na tlačidlo Ok tlačidlo.
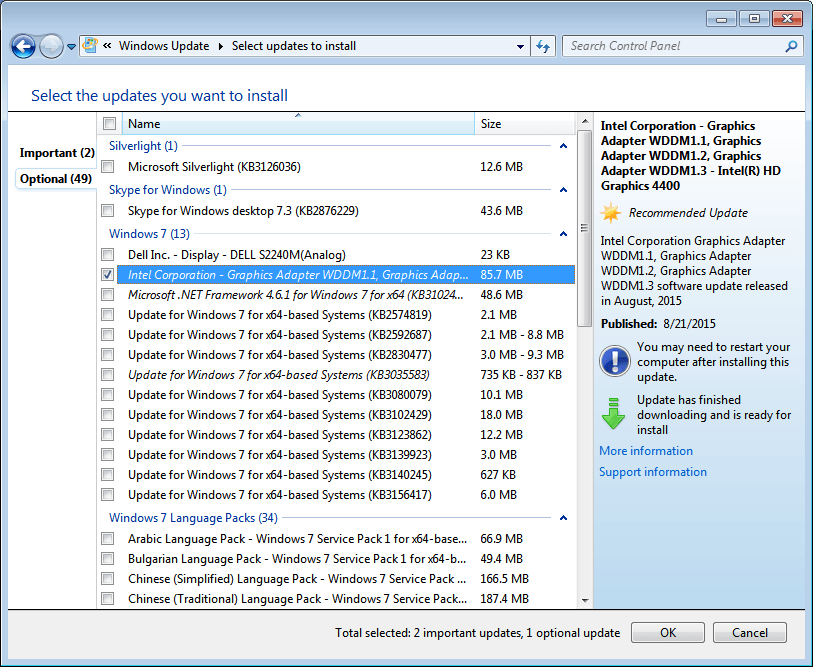
5. Na stránke Windows Update kliknite na Nainštalujte aktualizácie a potom podľa pokynov na obrazovke nainštalujte aktualizácie.
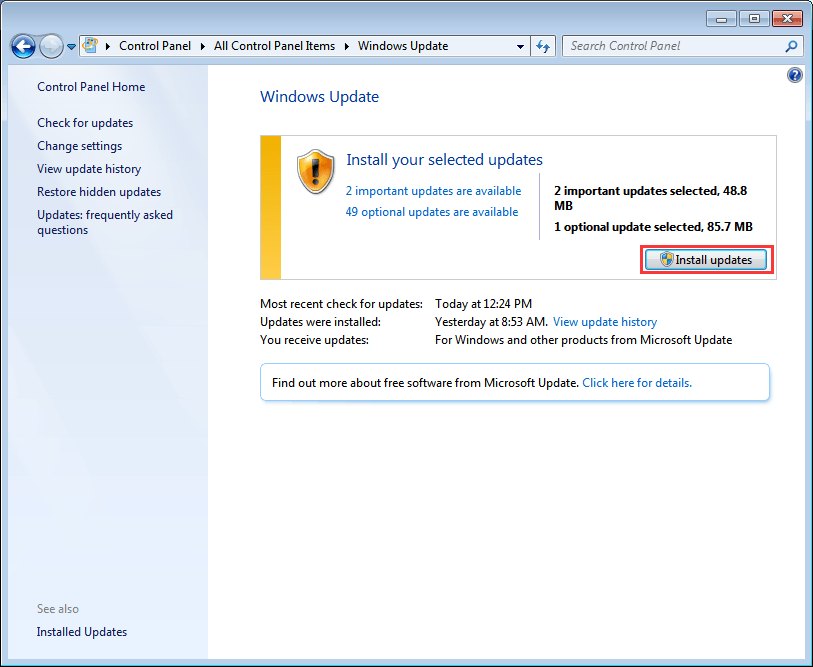
6. Ak sa od vás vyžaduje reštartovanie počítača, reštartujte ho, aby sa zmeny mohli prejaviť.
Spôsob 2: Použite disk, ktorý prišiel so zariadením
Ak máte disk dodaný s počítačom alebo zariadením, môžete ho použiť na inštaláciu ovládačov. Týmto spôsobom však nemôžete nainštalovať najnovší ovládač, pretože výrobcovia zariadení vždy aktualizujú svoje ovládače, aby opravili chyby a pridali nové funkcie.
Spôsob 3: Nainštalujte najnovšie ovládače z webu výrobcov
Ak použitie služby Windows Update a disk dodaný so zariadením pre vás nefungujú, stiahnite si ovládače na webových stránkach výrobcu počítača alebo na webových stránkach výrobcu zariadenia. Ovládače sú vždy k dispozícii v sekcii Podpora na webe. Ak chcete stiahnuť príslušné ovládače, musíte získať názov modelu zariadenia a konkrétnu verziu operačného systému (Windows 7 32-bit alebo Windows 7 64-bit). Týmto spôsobom môžete nainštalovať najnovšie ovládače.
Spôsob 4: Používajte ovládače na ľahkú aktualizáciu ovládačov automaticky
Ak máte problém s manuálnou aktualizáciou ovládačov alebo si nie ste istí, aké ovládače by ste mali nainštalovať, môžete si pomôcť pomocou aplikácie Driver Easy. Driver Easy je nástroj na aktualizáciu ovládačov, ktorý pomáha automaticky aktualizovať ovládače. Pomocou neho možno ovládač aktualizovať v 2 jednoduchých krokoch.
Krok 1: Kliknite Skenovanie teraz tlačidlo. Aplikácia Driver Easy potom rýchlo prehľadá váš počítač, aby zistila všetky problémové ovládače v počítači a poskytla zoznam nových ovládačov.
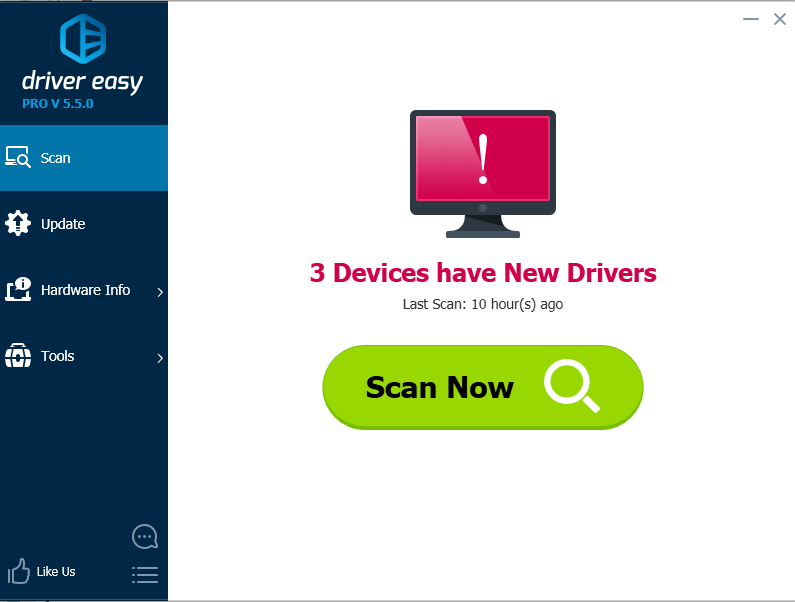
Krok 2: Kliknite Aktualizácia tlačidlo na stiahnutie ovládača, ktorý chcete aktualizovať.
Ak si nie ste istí, ako nainštalovať ovládače manuálne, môžete po dokončení sťahovania kliknúť na Aktualizujte ovládače bezplatnou verziou a postupujte podľa týchto krokov.
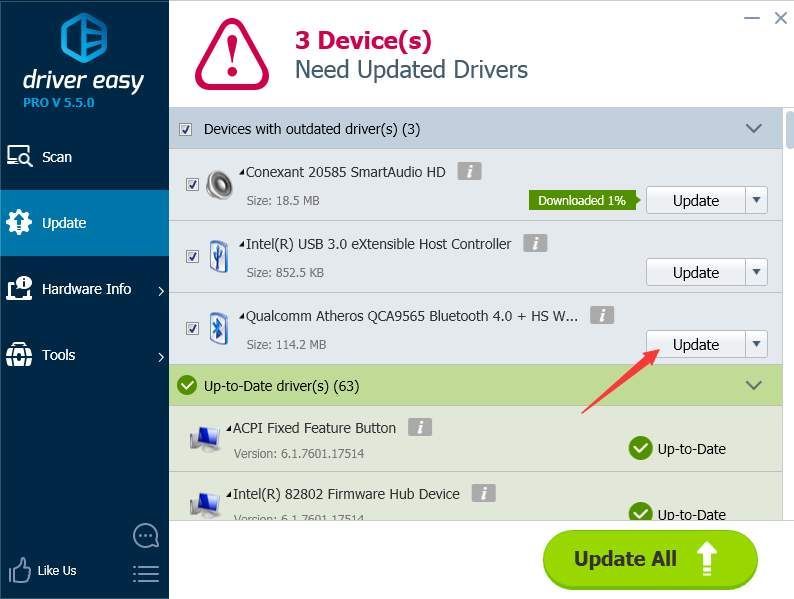
Rýchlosť sťahovania bezplatnej verzie je obmedzená. Ak chcete ušetriť viac času pri aktualizácii ovládačov, môžete zvážiť použitie verzie Professional. S verziou Professional získate vyššiu rýchlosť sťahovania. Všetky aktualizácie navyše môžete dokončiť kliknutím Aktualizovať všetko tlačidlo. Nie sú potrebné žiadne ďalšie kroky. Driver Easy poskytuje 30-dňovú záruku vrátenia peňazí. Ak chcete, môžete požiadať o úplné vrátenie peňazí.



![[2022 Fix] Webový prehrávač Spotify je pomalý a nefunguje](https://letmeknow.ch/img/knowledge/27/spotify-web-player-slow.png)


![[Vyriešené] Váš počítač sa nepodarilo spustiť v roku 2022](https://letmeknow.ch/img/knowledge/87/your-computer-was-unable-start-2022.png)