
Nox Player je jedným z najpopulárnejších emulátorov Androidu na trhu, ktorý je známy svojimi výkonnými funkciami a vysokou rýchlosťou. Niektorí hráči však nahlásili Nox Player neustále padá na počítačoch . Ak ste jedným z nich, žiadny strach! Máme niekoľko funkčných opráv, ktoré môžete vyskúšať.
Vyskúšajte tieto opravy…
Nemusíte ich vyskúšať všetky, jednoducho sa prepracujte nadol v zozname, kým nenájdete ten, ktorý vám vyhovuje!
1: Zatvorte programy na pozadí
3: Skontrolujte svoj bezpečnostný softvér
5: Aktualizujte grafický ovládač
6: Zvýšte veľkosť virtuálnej pamäte v počítači
7: Zmeňte nastavenia prehrávača Nox
8: Aktualizujte/preinštalujte Nox Player
Oprava 1: Zatvorte programy na pozadí
Zvyčajne sme pri hraní hier na PC vypínali nepotrebné programy, aby sme dosiahli plynulejší výkon. Rovnako pre prehrávač Nox je najlepšie spustiť tento emulátor bez toho, aby programy na pozadí zjedli všetky zdroje alebo spôsobili rušenie. Programy na pozadí môžete úplne zatvoriť v Správcovi úloh:
- Stlačte tlačidlo Ctrl a Shift a esc otvorte Správcu úloh.
- Pod Procesy vyberte proces(y), ktorý chcete vypnúť, a kliknite Ukončiť úlohu .

Ak to váš problém nevyrieši, skúste ďalšiu opravu.
Oprava 2: Povoľte virtualizáciu
Technológia virtualizácie umožňuje spustenie viacerých operačných systémov na jednom fyzickom počítači. Keďže sa snažíme spustiť emulátor systému Android na počítači so systémom Windows, je nevyhnutné povoliť virtualizáciu, ktorá by mohla zlepšiť výkon prehrávača Nox Player.
Najprv môžete skontrolovať, či je na vašom počítači už povolená virtualizácia. Ak nie, budete ho musieť povoliť v systéme BIOS.
Skontrolujte, či je zapnutá virtualizácia
- Spustite prehrávač Nox. V pravom hornom rohu kliknite na trojriadková ikona a vyberte Informácie o systéme .

- Hľadať CPU VT . Ak už je zapnutý, môžete prejsť na opraviť 3 . Ak nie, budete musieť vstúpiť do systému BIOS, aby ste ho povolili.

Povoľte virtualizáciu v systéme BIOS
- Kliknite Štart >> Moc . Podržte stlačené tlačidlo kláves shift a kliknite Reštart v rovnaký čas. Toto úplne vypne váš počítač pred reštartovaním.

- Keď sa počítač reštartuje a zobrazí logo výrobcu, podržte klávesovú skratku systému BIOS kým nevstúpite do nastavenia systému BIOS.
Klávesová skratka je zvyčajne F1, F2, F12, Del alebo Esc v závislosti od rôznych modelov. Ak si nie ste istí, ktorý z nich funguje na vašom počítači, pozrite si príručku výrobcu alebo vyhľadajte online. - Nájdite nastavenie virtualizácie v systéme BIOS. Rozloženie sa môže líšiť aj na základných doskách, takže môžete vidieť rôzne výrazy. Hľadať Virtual, Virtualization, VT-X alebo SVM .
- Stlačte tlačidlo Kľúč s logom Windows a R na vyvolanie poľa Spustiť.
- Typ appwiz.cpl a potom kliknite OK .

- Na ľavom paneli kliknite na Zapnite alebo vypnite funkcie systému Windows .

- Stlačte tlačidlo Kľúč s logom Windows a R na vyvolanie poľa Spustiť.
- Typ prístrojová doska a potom kliknite OK .

- Prepnúť na Zobraziť podľa: malých ikon a potom kliknite Brána firewall programu Windows Defender .

- Kliknite Povoľte aplikáciu alebo funkciu prostredníctvom brány Windows Defender Firewall .

- Prejdite nadol a zistite, či už je Nox Player v zozname výnimiek. Ak áno, skočte na antivírusová konfigurácia . Ak nie, odblokujte Nox Player podľa nasledujúcich krokov.
- Kliknite Zmeniť nastavenia a potom kliknite Povoliť inú aplikáciu .

- Kliknite Prehľadávať .

- Prejdite na miesto, kde ste nainštalovali prehrávač Nox a pridajte Nox.exe .
- Kliknite Pridať .

- Kliknite OK pre uloženie zmien.
- Stiahnite si a nainštalujte Driver Easy.
- Spustite Driver Easy a kliknite na Skenovanie teraz tlačidlo. Driver Easy potom prehľadá váš počítač a zistí všetky problémové ovládače.

- Kliknite na Aktualizovať tlačidlo vedľa označeného grafického ovládača, aby sa automaticky stiahla správna verzia ovládača, potom ho môžete nainštalovať manuálne (môžete to urobiť s BEZPLATNOU verziou).
Alebo kliknite Aktualizovať všetko automaticky stiahnuť a nainštalovať správnu verziu všetky ovládače, ktoré vo vašom systéme chýbajú alebo sú zastarané. (To si vyžaduje verziu Pro, ktorá sa dodáva s plnou podporou a 30-dňovou zárukou vrátenia peňazí. Po kliknutí na Aktualizovať všetko sa zobrazí výzva na inováciu.)

- Stlačte tlačidlo Kľúč okna a R na vyvolanie poľa Spustiť.
- Napíšte sysdm.cpl a kliknite OK .

- Choďte na Pokročilé tab. Pod možnosťou Výkon kliknite na nastavenie .

- Prepnite na vopred d a kliknite na tlačidlo Zmeniť .

- Uvidíte veľkosť vašej virtuálnej pamäte (stránkovacieho súboru).

- Zrušte začiarknutie políčka Automaticky spravujte veľkosť stránkovacieho súboru pre všetky jednotky a potom vyberte Vlastná veľkosť . Odporúča sa nastaviť veľkosť stránkovacieho súboru na 1,5- až 3-násobok pamäte RAM.

- Ak neviete, koľko pamäte RAM máte, najskôr stlačte tlačidlo kľúč Windows a R na vyvolanie poľa Spustiť. Potom zadajte msinfo32 a udrel OK .

- Vo vyskakovacom okne vyhľadajte Inštalovaná fyzická pamäť (RAM) .
- Keď zistíte, koľko pamäte RAM máte, použite nasledujúci vzorec na výpočet hodnôt, ktoré by ste mali vyplniť:
1 GB = 1 024 MB
Počiatočná veľkosť (MB) = 1,5 * množstvo pamäte RAM (GB) v počítači
Maximálna veľkosť (MB) = 3 * množstvo pamäte RAM (GB) v počítači - Napríklad mám 8 GB RAM, takže by som mal nastaviť počiatočnú veľkosť na 8*1024*1,5=12 288 MB a moja maximálna veľkosť by bola 8*1024*3=24576 MB. Kliknite Set a OK pre uloženie zmien.

- Spustite prehrávač Nox. Kliknite na ikona ozubeného kolieska v pravom hornom rohu otvorte systémové nastavenia.

- V Nastavenia výkonu , môžete skúsiť prepínať medzi režimy vykresľovania grafiky aby ste videli, čo prináša lepší výkon. Tiež znížte rozlíšenie .

- Pod Nastavenia hry , znížte FPS . Môžete vyladiť, aby ste zistili, aká hodnota FPS dokáže najlepšie vyvážiť stabilitu a výkon, ale neodporúčame ísť pod 40, pretože by mohla utrpieť kvalita grafiky.

- Uložte zmeny a reštartujte Nox Player.
- Android
- Chyby aplikácie
- emulátor
POZNÁMKA: Niekedy, aj keď máte povolenú virtualizáciu, Nox Player stále zlyhá. Ďalším krokom, ktorý môžete urobiť, je vypnúť Hyper-V, čo je funkcia systému Windows, ktorá môže spôsobiť rušenie, keď je povolená virtualizácia.
Zakázať Hyper-V
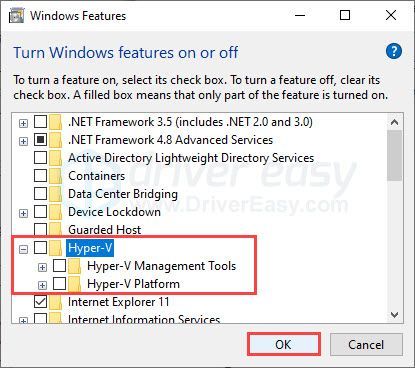
Ak ste povolili virtualizáciu, ale prehrávač Nox stále zlyháva, skúste ďalšiu opravu.
Oprava 3: Skontrolujte svoj bezpečnostný softvér
Ak váš firewall a antivírusový softvér (ak nejaký používate) zablokovali Nox Player, nebude na vašom PC fungovať správne. Prehrávač Nox môžete pridať na bielu listinu a nakonfigurovať antivírus, aby zastavil rušenie.
Povoľte Nox Player cez bránu firewall
Skontrolujte, či váš firewall neblokuje Nox Player
Pridajte prehrávač Nox do zoznamu výnimiek
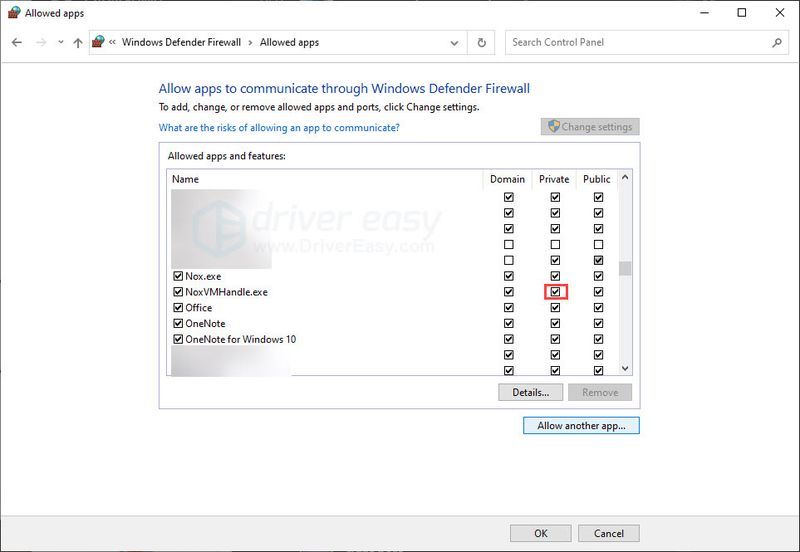
Môžete otestovať, či sa problém zrútenia vráti. Ak to pretrváva a nepoužívate žiadne antivírusové nástroje, prejdite na opraviť 4 . Ak máte na počítači nainštalovaný antivírus, postupujte podľa nižšie uvedených krokov.
Nakonfigurujte si antivírusový softvér
V prípade antivírusu sa tiež musíte uistiť, že neblokuje Nox. Môžeš pridajte Nox Player na bielu listinu potom znova otestujte problém.
Okrem toho mnoho antivírusových softvérov vyžaduje hardvérovo podporovanú virtualizáciu na dodatočnú ochranu. Ako sme už spomenuli vyššie, virtualizácia je nevyhnutná aj pre Nox Player. Keď sú oba programy spustené súčasne, môžu byť vo vzájomnom konflikte. V tomto prípade budete musieť vypnite hardvérovo podporovanú virtualizáciu pre váš antivírus .
Nižšie je uvedený zoznam návodov na konfiguráciu nastavení pre niekoľko populárnych antivírusových nástrojov:
Ak chcete otestovať, či rušenie spôsobuje samotný antivírusový softvér, môžete antivírusový program dočasne vypnúť. Buďte mimoriadne opatrní, pretože prehliadanie webu, keď váš počítač nie je chránený, môže byť riskantné.
Ak sa zdá, že problém spôsobuje váš antivírusový program, požiadajte o ďalšiu pomoc dodávateľa.
Oprava 4: Zakážte prekrytia
Mnoho programov, ako napríklad Twitch a Zoom, má funkciu prekrývania, čo je celkom praktické. Prekrytia však môžu spôsobiť problémy s výkonom iných programov vrátane emulátorov a hier. Ak váš prehrávač Nox neustále padá, keď máte zapnuté prekrytia, nezabudnite ich vypnúť a otestujte problém.
Ak to váš problém nevyrieši, prejdite na ďalšiu opravu.
Oprava 5: Aktualizujte grafický ovládač
Zastaraný alebo chybný grafický ovládač môže spôsobiť problémy s výkonom hry a ovplyvniť emulátory. Možno sa budete chcieť uistiť, že ten váš je aktuálny a správne funguje.
Existujú dva spôsoby, ako aktualizovať ovládač grafickej karty. Jedným z nich je ručná aktualizácia cez Správcu zariadení. Ak Windows nemá k dispozícii najnovšiu verziu, môžete vyhľadávať na webovej lokalite výrobcu. Uistite sa, že ste vybrali iba ovládač, ktorý je kompatibilný s vašou verziou systému Windows.
Automatická aktualizácia ovládača – Ak nemáte čas, trpezlivosť alebo počítačové zručnosti na manuálnu aktualizáciu ovládača, môžete to urobiť automaticky pomocou Driver Easy. Driver Easy automaticky rozpozná váš systém a nájde správny ovládač pre vašu presnú grafickú kartu a verziu systému Windows, potom ho stiahne a nainštaluje správne:
Ak potrebujete pomoc, kontaktujte Tím podpory Driver Easy pri support@drivereasy.com .
Reštartujte počítač, aby sa nový ovládač prejavil. Ak je ovládač vašej grafickej karty aktuálny, ale Nox stále padá, skúste ďalšiu opravu.
Oprava 6: Zvýšte veľkosť virtuálnej pamäte v počítači
Nedostatočná veľkosť virtuálnej pamäte (stránkovacieho súboru) môže byť dôvodom, prečo prehrávač Nox neustále padá. Zväčšenie virtuálnej pamäte vo vašom počítači môže pomôcť s problémom, takže ho môžete nakonfigurovať podľa potreby. Tu je postup:
Skontrolujte veľkosť stránkovacieho súboru v počítači
Zvýšte veľkosť virtuálnej pamäte
Ak chcete zväčšiť veľkosť virtuálnej pamäte, aby ste vyriešili problém s pádom Nox, môžete manuálne prideliť veľkosť stránkovacieho súboru:
Ak ste prispôsobili veľkosť stránkovania, aby ste vytvorili viac virtuálnej pamäte, ale problém pretrváva, skúste ďalšiu opravu.
Oprava 7: Zmeňte nastavenia prehrávača Nox
Ak ste vyskúšali vyššie uvedené opravy, ale nič nefungovalo, zvážte úpravu nastavení prehrávača Nox Player. Možno budete musieť obetovať trochu kvality grafiky, ale malo by to pomôcť zlepšiť stabilitu emulátora a dúfajme, že zastavíte jeho pád. Tu je postup:
Ak to váš problém nevyrieši, máme ešte jednu opravu, ktorú môžete vyskúšať.
Oprava 8: Aktualizujte/preinštalujte Nox Player
Posledná vec, ktorú môžete vyskúšať, je aktualizovať prehrávač Nox alebo preinštalovať celý program. Používanie nových verzií môže opraviť známe chyby a pravdepodobne zníži počet pádov. Kliknutím na trojriadková ikona v pravom hornom rohu budete môcť skontrolovať aktualizácie .
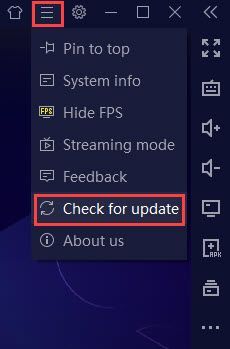
Ak chcete vykonať čistú preinštalovanie, pred preinštalovaním aplikácie sa uistite, že ste odstránili prehrávač Nox, ako aj všetky miestne súbory a vyrovnávaciu pamäť.
Dúfajme, že tento článok pomôže! Ak máte nejaké otázky alebo návrhy, neváhajte zanechať komentár.

























![Mikrofón náhlavnej súpravy Razer nefunguje [5 OPRAVENÍ]](https://letmeknow.ch/img/sound-issues/66/razer-headset-mic-not-working.jpg)




![[Vyriešené] ICUE Nebol zistený žiadny problém so zariadením](https://letmeknow.ch/img/knowledge/18/icue-no-device-detected-issue.jpg)