Nie je nič frustrujúcejšie, ako keď si kúpite videohru a nebudete ju môcť hrať. V poslednej dobe veľa Call of Duty: Black Ops 4 hráči hlásia problém so spustením Black Ops 4 na PC.
Tento problém sa môže vyskytnúť z rôznych dôvodov, z ktorých väčšinu je ťažké zistiť kvôli množstvu jedinečných nastavení hardvéru a softvéru, ktoré máte.
Ale nebojte sa. Tu je všeobecný sprievodca, ktorý vám pomôže vylúčiť bežné problémy. Možno ich nebudete musieť vyskúšať všetky; jednoducho postupujte nadol v zozname, kým nenájdete ten, ktorý vám pomôže.
Opravy na vyskúšanie:
- hry
- Windows 10
- Windows 7
- Windows 8
Oprava 1: Spustite hru ako správca
BO4 Problém so spustením sa môže vyskytnúť, keď nie je možné získať prístup k určitým súborom a priečinkom hry v rámci štandardného používateľského účtu. Aj keď je to zriedkavé, že to spôsobuje problém so spustením, mali by ste túto možnosť vylúčiť. Postupujte podľa pokynov nižšie:
jeden) Kliknite pravým tlačidlom myši na Ikona Battle.net na pracovnej ploche a vyberte Vlastnosti .

dva) Kliknite na Karta Kompatibilita a začiarknite políčko vedľa Spustite tento program ako správca . Potom kliknite OK .
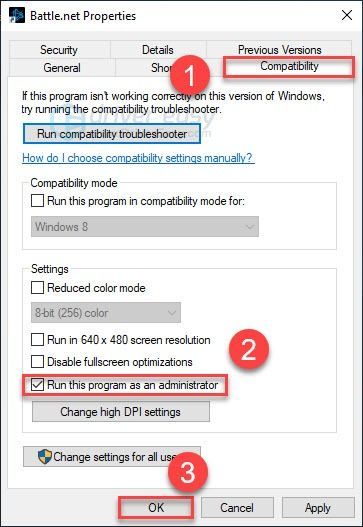
3) Reštart BO4 z aplikácie Blizzard.net a otestujte svoj problém.
Ak váš problém pretrváva, nezúfajte. Prejdite na ďalšiu opravu nižšie.
Oprava 2: Vylúčte problémy s ovládačom
Vaša grafická karta (GPU) je najdôležitejším komponentom, pokiaľ ide o určenie herného výkonu.
Ak ste nedávno aktualizovali grafický ovládač, je možné, že nový ovládač nie je kompatibilný s vašou hrou. Skúste návrat k predtým nainštalovanému ovládaču aby ste zistili, či je to hlavný problém.
Ak vrátenie ovládača späť nepomohlo alebo ak ste ovládač dlho neaktualizovali, je pravdepodobné, že grafický ovládač, ktorý používate, je zastaraný alebo sa nejakým spôsobom poškodí. V tomto prípade skúste aktualizujte svoj grafický ovládač na najnovšiu verziu aby ste zistili, či sa tým vyriešila chyba nespustenia Black Ops 4. Postupujte podľa pokynov nižšie:
Možnosť 1 – Vráťte späť svoj grafický ovládač
jeden) Na klávesnici stlačte tlačidlo Kľúč s logom Windows a R v rovnaký čas.
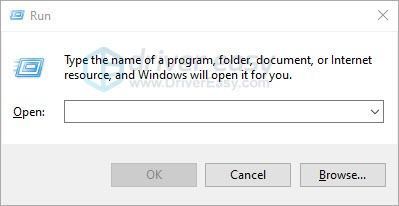
dva) Typ devmgmt.msc a potom kliknite OK .
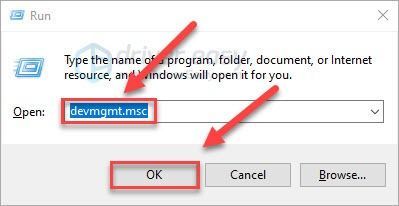
3) Dvojité kliknutie Zobrazovacie adaptéry . Potom kliknite pravým tlačidlom myši vašej grafickej karte a vyberte Vlastnosti .
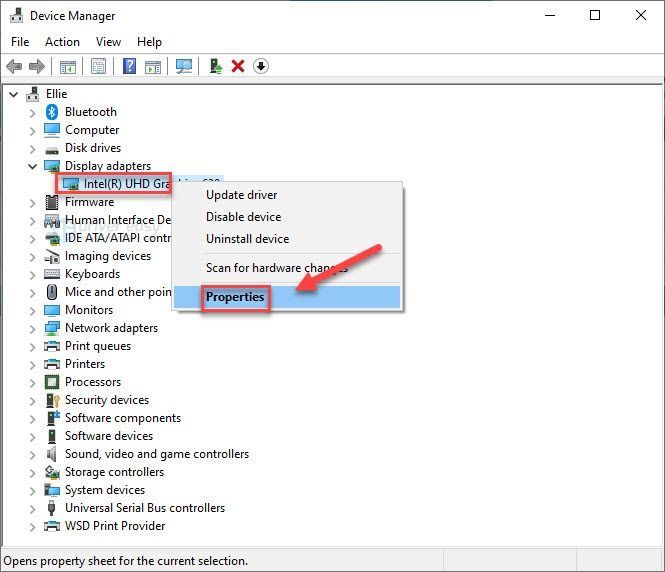
4) Kliknite Vrátiť späť ovládač .
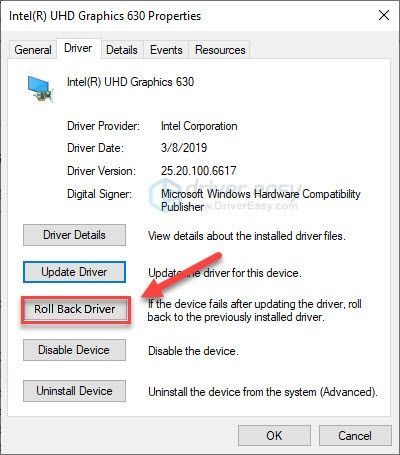
Ak nemôžete kliknúť na tlačidlo alebo ak návrat k predchádzajúcej verzii problém nevyriešil, pokračujte a skúste aktualizovať ovládač grafiky.
Možnosť 2 – Aktualizujte svoj grafický ovládač, ak ste tak ešte neurobili
Ak nemáte čas, trpezlivosť alebo zručnosti na manuálnu aktualizáciu ovládača, môžete to urobiť automaticky pomocou Vodič Easy .
Driver Easy automaticky rozpozná váš systém a nájde preň správny ovládač. Nemusíte presne vedieť, na akom systéme váš počítač beží, nemusíte sa trápiť s nesprávnym sťahovaním ovládača a nemusíte sa báť, že sa pri inštalácii pomýlite.
Ovládač môžete aktualizovať automaticky buď bezplatnou alebo profesionálnou verziou Driver Easy. Ale s verziou Pro to trvá len 2 kroky (a získate plnú podporu a 30-dňovú záruku vrátenia peňazí):
jeden) Stiahnuť ▼ a nainštalujte Driver Easy.
dva) Spustite Driver Easy a kliknite na Skenovanie teraz tlačidlo. Driver Easy potom prehľadá váš počítač a zistí všetky problémové ovládače.
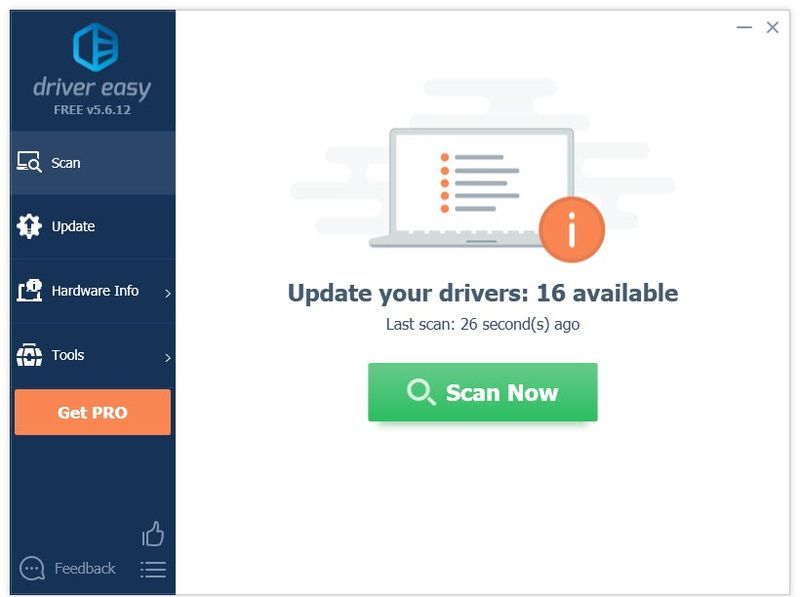
3) Kliknite Aktualizovať všetko automaticky stiahnuť a nainštalovať správnu verziu všetky ovládače, ktoré vo vašom systéme chýbajú alebo sú zastarané (to si vyžaduje Verzia Pro – po kliknutí na tlačidlo Aktualizovať všetko sa zobrazí výzva na aktualizáciu).
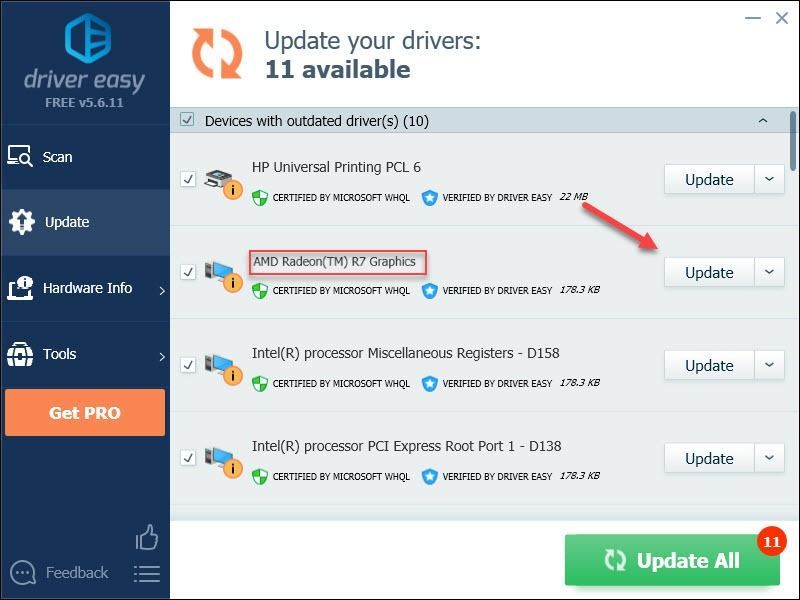
Môžete to urobiť zadarmo, ak chcete, ale je to čiastočne manuálne.
Verzia Pro Driver Easy prichádza s plnou technickou podporou.Ak potrebujete pomoc, kontaktujte Tím podpory Driver Easy pri support@drivereasy.com .
Znova spustite hru a otestujte svoj problém. Ak sa vaša hra stále nedá hrať, pokračujte ďalším riešením.
Oprava 3: Obnovte nastavenia v hre
Nesprávne nastavenia v hre môžu tiež spôsobiť zlyhanie hry. Ak ste nedávno zmenili nastavenia BO4 a hra odvtedy nefunguje, budete musieť obnoviť predvolené nastavenia v hre. Postup:
jeden) Spustite Blizzard Battele.net .
dva) Kliknite BLIZZARD , potom nastavenie .
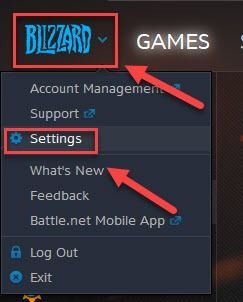
3) Kliknite na Karta Nastavenia hry > Obnoviť možnosti v hre .
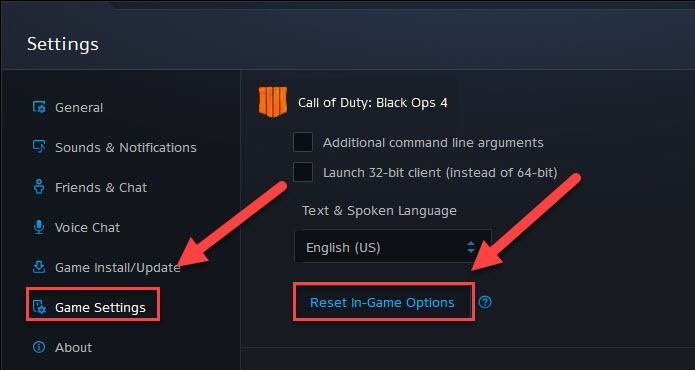
4) Kliknite Resetovať .
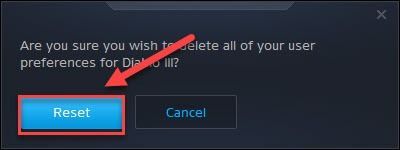
5) Kliknite hotový .
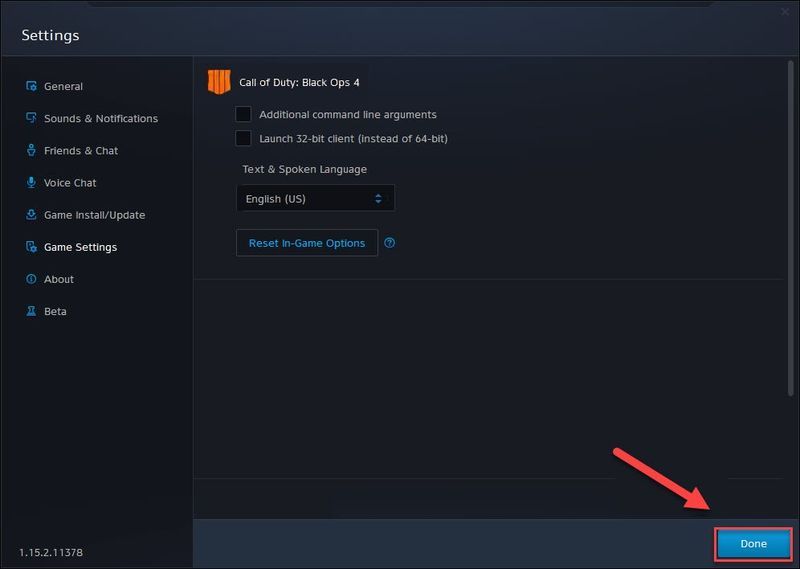
Skúste spustiť hru, aby ste zistili, či to pomohlo. Ak váš problém pretrváva, prejdite na ďalšiu opravu nižšie.
Oprava 4: Odstráňte súbory vyrovnávacej pamäte hry
Vymazanie súborov vyrovnávacej pamäte hry môže zlepšiť váš herný výkon a umožniť spustenie hry, keď inak nebude fungovať. Takže ak sa Black Ops 4 nespustí na vašom PC,
jeden) Na klávesnici stlačte tlačidlo Klávesy Ctrl, Shift a Esc zároveň otvoríte Správcu úloh.
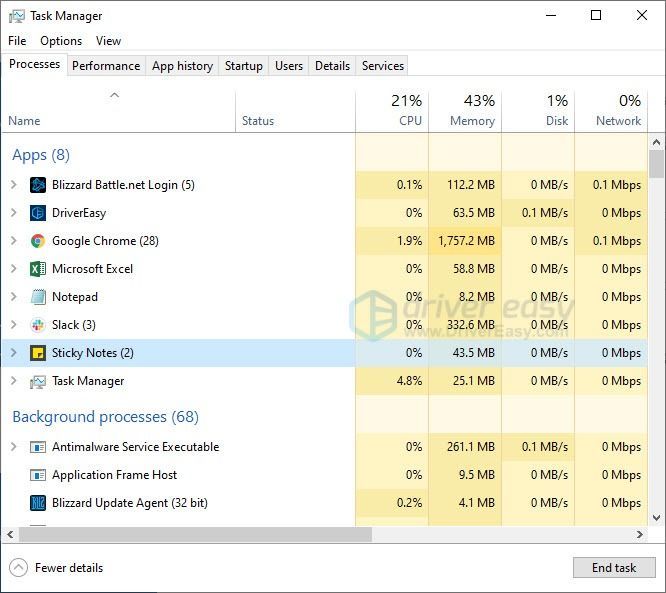
dva) Na Procesy kliknite pravým tlačidlom myši na kartu Program súvisiaci s Blizzardom (ako napr Aplikácia Blizzard battle.net, agent.exe a Blizzard Update Agent ), potom kliknite Ukončiť úlohu .
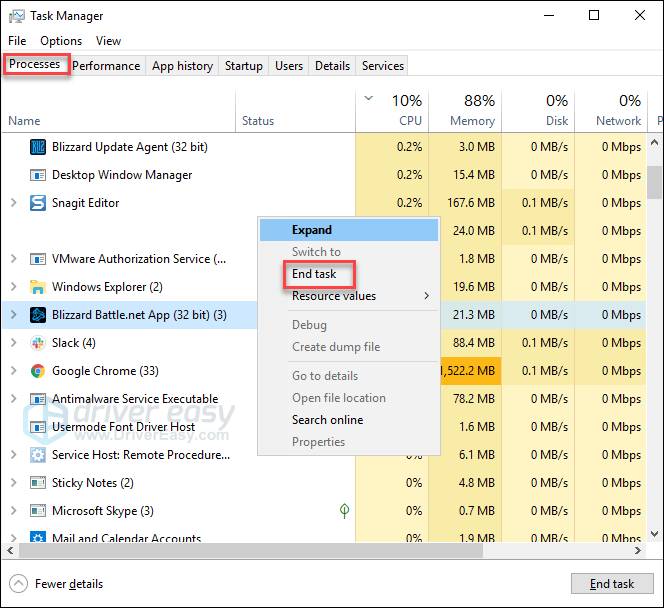
3) Na klávesnici stlačte tlačidlo Kláves s logom Windows a R súčasne otvorte dialógové okno Spustiť.
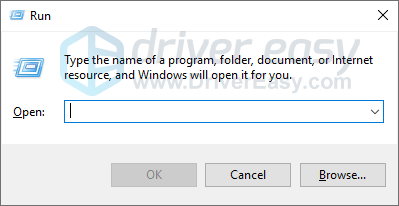
4) Typ %ProgramData% a kliknite OK .
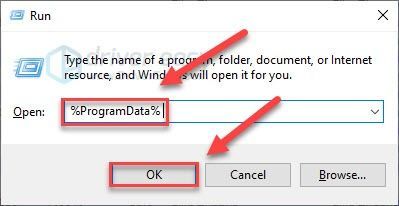
5) Zvýraznite a odstráňte Blizzard Entertainment a Priečinok Battle.net .
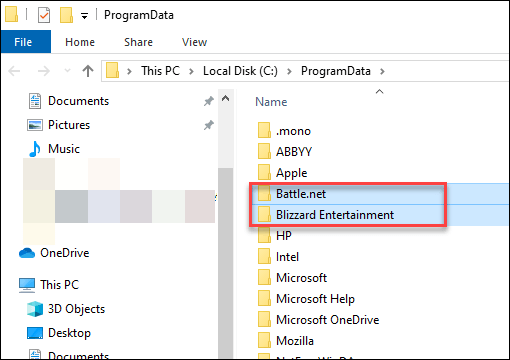
4) Znova spustite hru a otestujte problém.
Ak BO4 stále sa nespustí, netrápte sa. Stále existujú 2 ďalšie opravy, ktoré môžete vyskúšať.
Oprava 5: Skontrolujte konflikty softvéru
Niektoré programy alebo služby spustené na vašom počítači môžu byť v konflikte Black Ops 4 , čo má za následok chybu pri spúšťaní.
Ak chcete zistiť, či je to pre vás problém, skúste počas hry zatvoriť nepotrebné programy. Ak sa vaša hra stále nespustí, skúste vykonať čisté spustenie, aby ste zastavili spustenie služieb iných spoločností ako Microsoft na pozadí.
Tu je postup:
Zatvorte nepotrebné programy
jeden) Kliknite pravým tlačidlom myši na panel úloh a vyberte Správca úloh .

dva) Kliknite pravým tlačidlom myši na proces náročný na zdroje a vyberte Ukončiť úlohu .
Neukončujte žiadny program, ktorý nepoznáte. Môže to byť kritické pre fungovanie vášho počítača.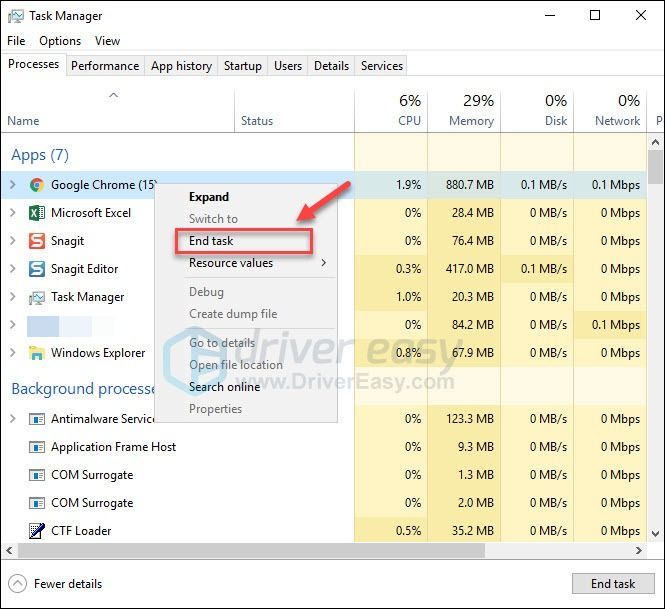
3) Znova spustite hru a otestujte svoj problém.
Ak problém pretrváva, skúste vykonať čisté spustenie počítača.
Vykonajte čisté spustenie
Snímky obrazovky nižšie pochádzajú zo systému Windows 7, ale rovnaké kroky budú platiť aj pre systémy Windows 8 a 10. Na skutočných zobrazených obrazovkách budú len kozmetické rozdiely. (Alebo si môžete pozrieť tento článok ako vykonať čisté spustenie v systéme Windows 10 .)
jeden) Na klávesnici stlačte tlačidlo Kľúč s logom Windows a R zároveň otvoríte dialógové okno Spustiť.
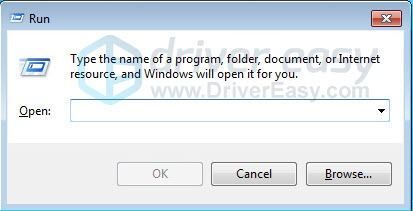
dva) Typ msconfig . Potom na klávesnici stlačte tlačidlo Enter, Shift a Ctrl kľúče súčasne spustiť konfiguráciu systému ako správca.
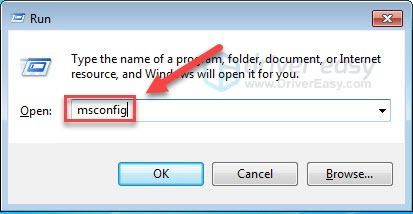
3) Zrušte začiarknutie políčka vedľa Načítať položky pri spustení . Potom kliknite Použiť .
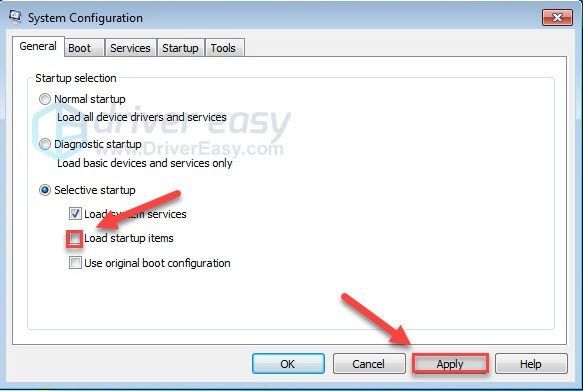
4) Kliknite na karta Služby, a potom začiarknite políčko vedľa Skryť všetky služby spoločnosti Microsoft .
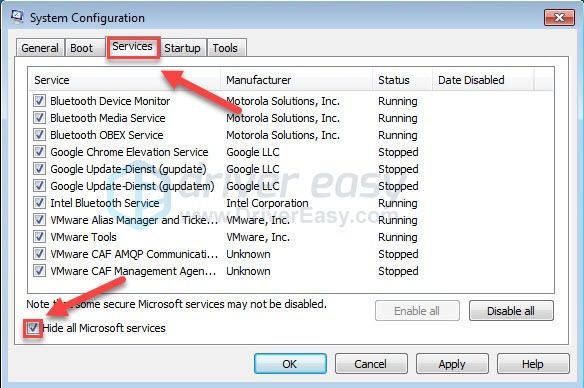
5) Kliknite Zakázať všetky .
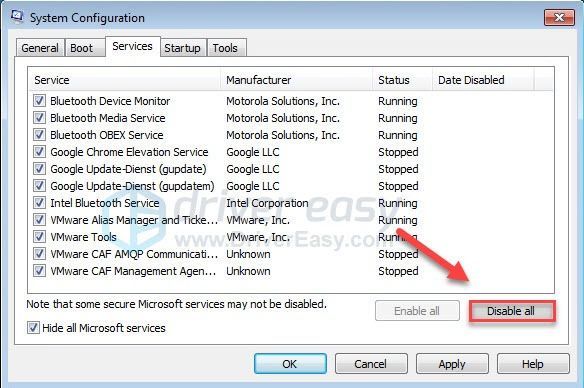
6) Kliknite Použiť .
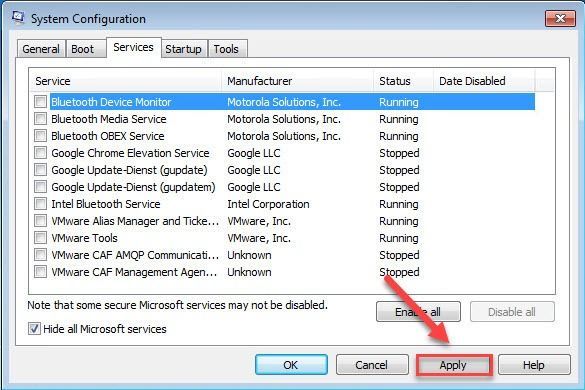
7) Kliknite na Karta spustenia.
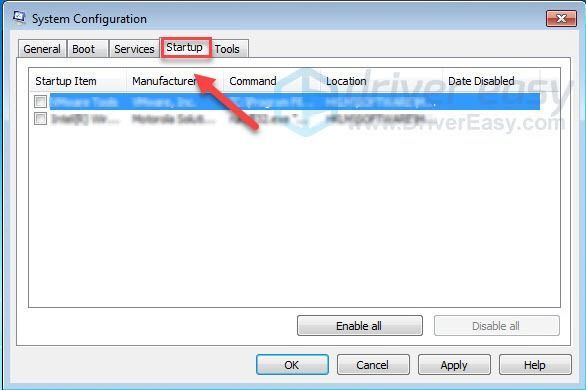
8) Zrušte začiarknutie políčka vedľa programu, ktorého automatickému spusteniu chcete zabrániť, a potom kliknite OK .
Zakážte iba programy, o ktorých viete, že ich nemusíte spúšťať automaticky pri spustení. Pre bezpečnosť by ste mali nechať antivírus spúšťať automaticky.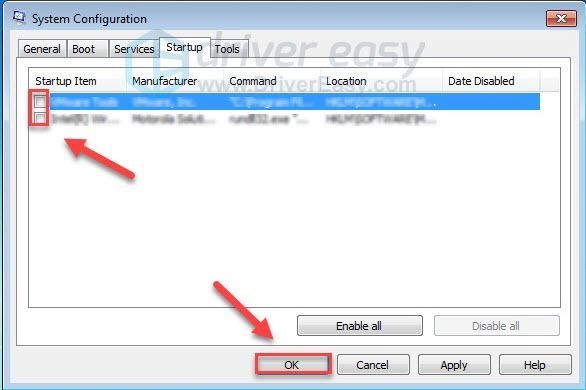
9) Kliknite Reštart a počkajte, kým sa počítač reštartuje.
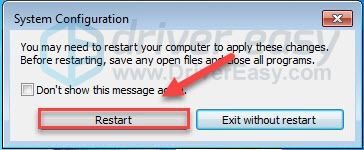
10) Po reštartovaní počítača znova spustite hru a otestujte svoj problém.
Ak vaša hra funguje správne , to znamená, že jedna zo služieb alebo programov vo vašom počítači je v konflikte s vašou hrou.
Ak chcete zúžiť problematickú službu alebo program, zopakujte kroky 1 až 4 a potom vypnite hornú polovicu služieb (spodná polovica služieb je povolená). Potom reštartujte počítač, aby ste zistili, či hra funguje správne.
Ak sa problém objaví znova, potom je problematická služba medzi spodnou polovicou služieb – potom môžete postupovať podľa rovnakej logiky a zamerať sa na spodnú polovicu služieb, kým neizolujete tú, ktorá spôsobuje chybu.
Keď identifikujete problematickú službu, môžete sa obrátiť na vývojára hry so žiadosťou o pomoc alebo jednoducho spustiť hru so zakázanou službou.
Či už vám to pomohlo nájsť problematický program alebo nie, nezabudnite na to resetujte počítač, aby sa normálne spustil .
Obnovte počítač, aby sa normálne spustil
jeden) Na klávesnici stlačte tlačidlo Kľúč s logom Windows a R v rovnaký čas.
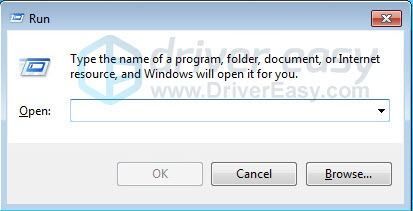
dva) Typ msconfig a kliknite OK .
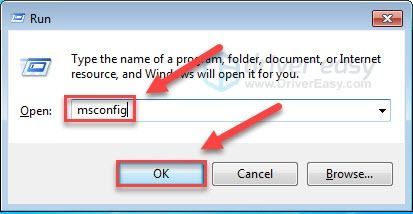
3) Kliknite na tlačidlo vedľa Normálne spustenie, a potom kliknite Použiť .
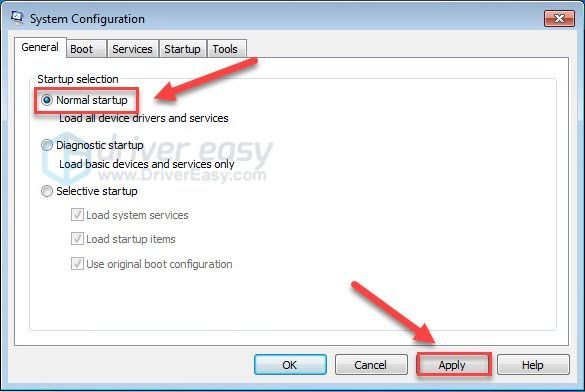
4) Kliknite na Karta Služby .
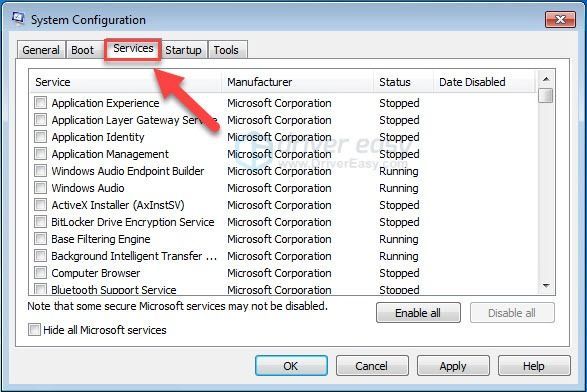
5) Kliknite Povoliť všetko, potom kliknite OK .
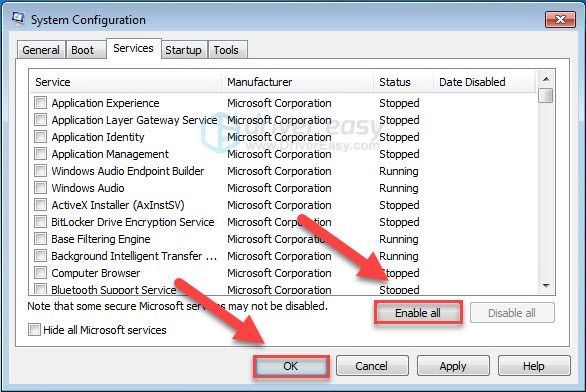
6) Kliknite Reštart . (Po dokončení tohto kroku sa váš počítač spustí normálne.)
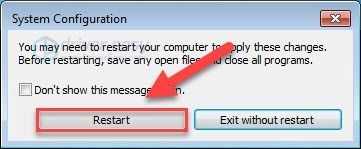
Ak sa vaša hra stále nespustí, prejdite na ďalšiu opravu.
Oprava 6: Aktualizujte súčasti systému Windows
Windows vydáva pravidelné aktualizácie na opravu chýb. Je pravdepodobné, že nedávna aktualizácia je v konflikte s vašou hrou a na opravu je potrebná nová aktualizácia. Tu je postup, ako skontrolovať aktualizácie systému Windows:
jeden) Na klávesnici stlačte tlačidlo Logo Windows kľúč. Potom zadajte aktualizácia systému Windows a vyberte Nastavenia služby Windows Update .
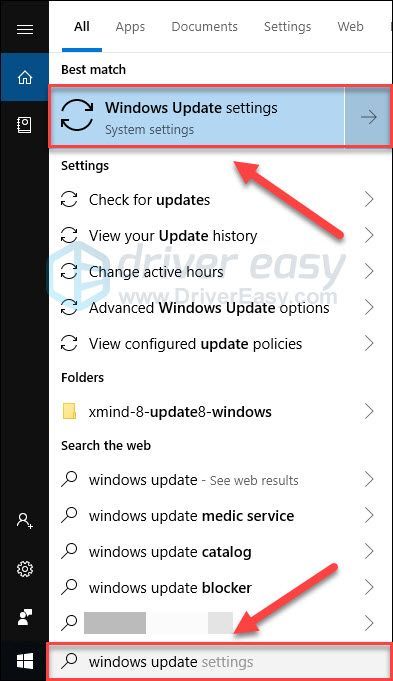
dva) Kliknite Skontroluj aktualizácie, a potom počkajte, kým systém Windows automaticky stiahne a nainštaluje aktualizácie.
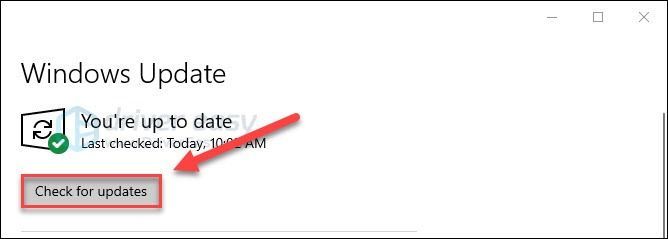
3) Po dokončení aktualizácie reštartujte počítač a hru.
Ak problém pretrváva, skúste opravu nižšie.
Oprava 7: Preinštalujte hru
Ak žiadna z vyššie uvedených opráv pre vás nefungovala, môžu byť na vine inštalačné súbory hry. Skúste hru odinštalovať a potom reštartujte počítač a stiahnite si ju a nainštalujte Call of duty: Black Ops 4 .
Dúfajme, že tento článok pomohol. Ak máte nejaké otázky alebo ak sa vám podarí vyriešiť tento problém iným spôsobom, dajte mi vedieť. Páčili by sa mi vaše myšlienky!






![[RIEŠENÉ] Voicemod nefunguje v systéme Windows 10](https://letmeknow.ch/img/sound-issues/27/voicemod-not-working-windows-10.jpg)