'>
Hra Monster Hunter: World (MHW), ktorá je náročná na procesor, spôsobila svojim hráčom od začiatku predaja v auguste 2018 pomerne veľa problémov. Ak ste medzi týmito obeťami, nebojte sa - tu budete mať máte 7 spôsobov, ako problém vyriešiť. Prečítajte si ich a pozrite sa na ne…
7 opráv pre zlyhanie hry v hre Monster Hunter: World
A je to - 7 opráv, ktoré sa osvedčili mnohým hráčom. Nemusíte ich vyskúšať všetky; proste sa prepracujte zhora nadol, kým nenájdete ten, ktorý funguje.
Oprava 1: Skontrolujte technické parametre počítača
Oprava 3: Aktualizácia ovládačov zariadení
Oprava 4: Vyriešte všetky softvérové konflikty
Oprava 5: Skontrolujte dostupnosť aktualizácií systému Windows
Oprava 7: Skontrolujte zlyhania hardvéru
Oprava 1: Skontrolujte technické parametre počítača
Ako nevyhnutný predpoklad by ste si mali skontrolovať technické parametre svojho počítača a zistiť, či spĺňajú základné systémové požiadavky MHW. V prípade, že neviete, ako skontrolovať svoje počítačové rýchlosti, postupujte takto:
1) Na klávesnici stlačte kláves Kláves s logom Windows a R súčasne vyvolať dialógové okno Spustiť. Zadajte dxdiag a kliknite Ok .

2) V okne diagnostického nástroja DirectX na Systém karte sa zobrazia podrobné informácie o vašom operačný systém , procesor , Pamäť a Verzia DirectX .
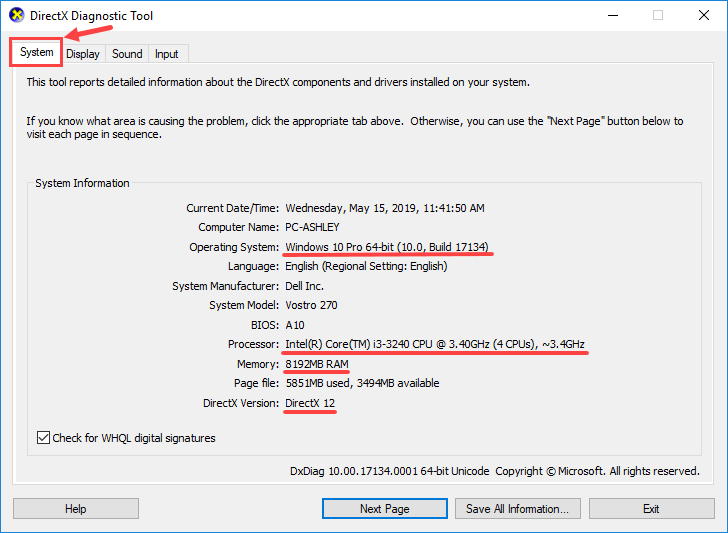
3) Prejdite na Displej karte a potom vyhľadajte informácie o svojom grafická karta .
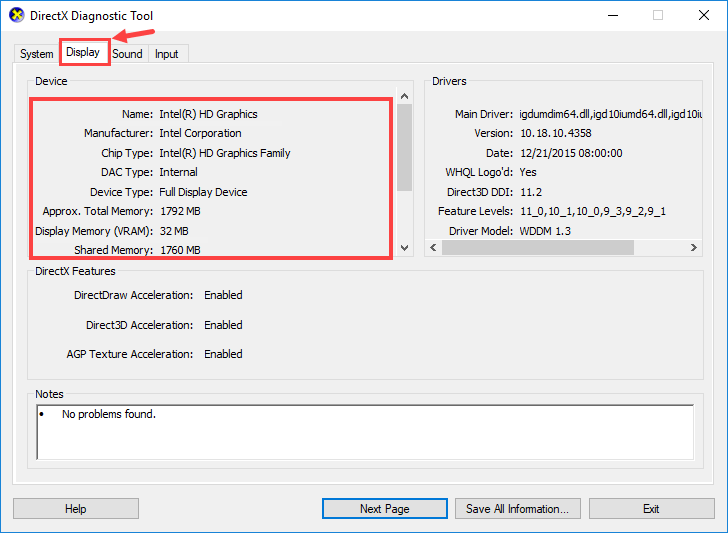
Po skontrolovaní špecifikácií vášho počítača ich môžete porovnať s minimálnymi a odporúčanými systémovými požiadavkami MHW:
Minimálne Požiadavky na systém
| Operačný systém | Windows 7, 8, 8.1, 10 (vyžaduje sa 64 bitov) |
| procesor | Intel Core i5-4460 3.20GHz alebo AMD FX-6300 a vyššie |
| Pamäť | 8 GB RAM |
| Grafická karta | Nvidia GeForce GTX 760 alebo AMD Radeon R7 260x (2 GB VRAM a vyššie) |
| Directx | Verzia 11 |
| Skladovanie | 20 GB voľného miesta |
| Zvuková karta | DirectSound kompatibilný (DirectX 9.0c alebo vyšší) |
Odporúčané Požiadavky na systém
| Operačný systém | Windows 7, 8, 8.1, 10 (vyžaduje sa 64 bitov) |
| procesor | Intel Core i7-3770 3,4 GHz alebo Intel Core i3-8350K 4 GHz alebo AMD Ryzen 5 1500X |
| Pamäť | 8 GB RAM |
| Grafická karta | Nvidia GeForce GTX 1060 (3 GB VRAM) alebo AMD Radeon RX 570X (4 GB VRAM) |
| Directx | Verzia 11 |
| Skladovanie | 20 GB voľného miesta |
| Zvuková karta | DirectSound kompatibilný (DirectX 9.0c alebo vyšší) |
Skontrolujte, či váš počítač spĺňa minimálne alebo dokonca odporúčané systémové požiadavky MHW. Ak sa to stane, mali by ste prejsť na ďalšiu opravu; ak sa tak nestane, skúste inovovať svoje hardvérové zariadenia, ako napríklad vymeniť súčasnú grafickú kartu za výkonnejšiu (samozrejme podľa vašej vlastnej situácie).
Oprava 2: Aktualizujte hru
Vždy majte na pamäti, že si môžete stiahnuť a nainštalovať najnovšie herné opravy MHW. Zvyčajne vám nebudú chýbať aktualizácie, ak hráte MHW na pare, pretože platforma pre vás automaticky aktualizuje hru (iba ak je pripojená k sieti).
Niektoré z herných opráv boli vydané hlavne kvôli opraveniu problémov vrátane zlyhania, zmrazenia a mnohých ďalších chýb. Takže keď narazíte na kritický problém v MHW, aktualizácia hry by mala byť vašou voľbou, ak existuje nejaká aktualizácia, ktorú nájdete.
Oprava 3: Aktualizácia ovládačov zariadení
Váš zlyhanie v systéme MHW niekedy spôsobujú zastarané alebo poškodené ovládače. Ak si nie ste istí, či sú všetky ovládače vášho zariadenia (najmä grafické ovládače) aktuálne, mali by ste to skontrolovať.
Môžete to urobiť v Správcovi zariadení Windows, po jednom zariadení. To však vyžaduje veľa času a trpezlivosti a ak bude niektorý z vašich ovládačov zastaraný, budete ich musieť manuálne aktualizovať, čo je náročné a riskantné. Ak nemáte čas, trpezlivosť alebo počítačové znalosti na manuálnu aktualizáciu ovládačov zariadenia, môžete to urobiť automaticky s Driver easy .
Driver Easy automaticky rozpozná váš systém a nájde preň správne ovládače. Nemusíte presne vedieť, v akom systéme je váš počítač spustený, nemusíte riskovať stiahnutie a inštaláciu nesprávneho ovládača a nemusíte sa báť, že pri inštalácii urobíte chybu. Driver Easy sa stará o všetko.
Ovládače môžete aktualizovať automaticky pomocou verzie Driver Easy ZDARMA alebo Pro. Ale s verziou Pro to trvá iba 2 kliknutia:
1) Stiahnuť ▼ a nainštalujte Driver Easy.
2) Spustite Driver Driver a kliknite na Skenovanie teraz tlačidlo. Driver Easy potom prehľadá váš počítač a zistí akékoľvek problémové ovládače.
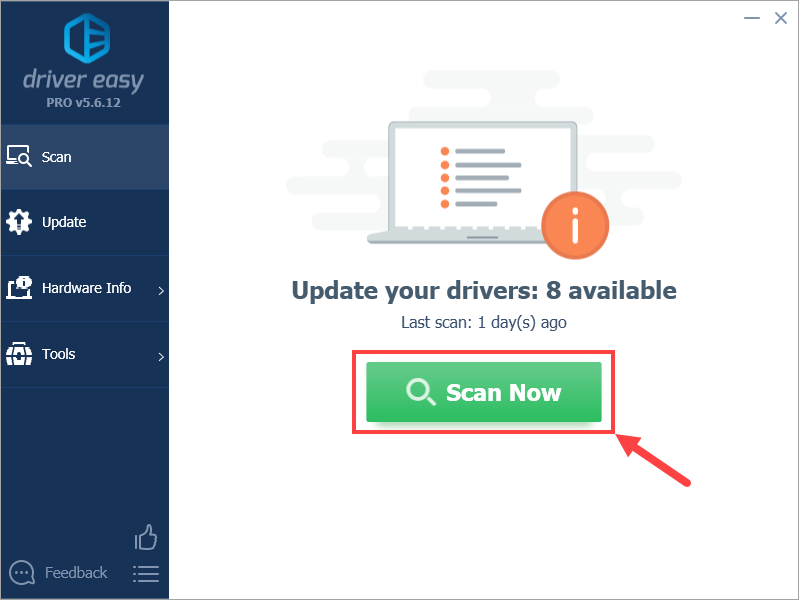
3) Kliknite na ikonu Aktualizácia Kliknutím na tlačidlo vedľa označeného ovládača automaticky stiahnete správnu verziu daného ovládača, potom ho môžete nainštalovať manuálne (môžete to urobiť s verziou ZDARMA).
Alebo kliknite Aktualizovať všetko na automatické stiahnutie a inštaláciu správnej verzie všetky ovládače, ktoré vo vašom systéme chýbajú alebo sú zastarané. (Vyžaduje sa to Pro verzia ktorá prichádza s plnou podporou a 30-dennou zárukou vrátenia peňazí. Kliknutím na položku Aktualizovať všetko sa zobrazí výzva na aktualizáciu.)
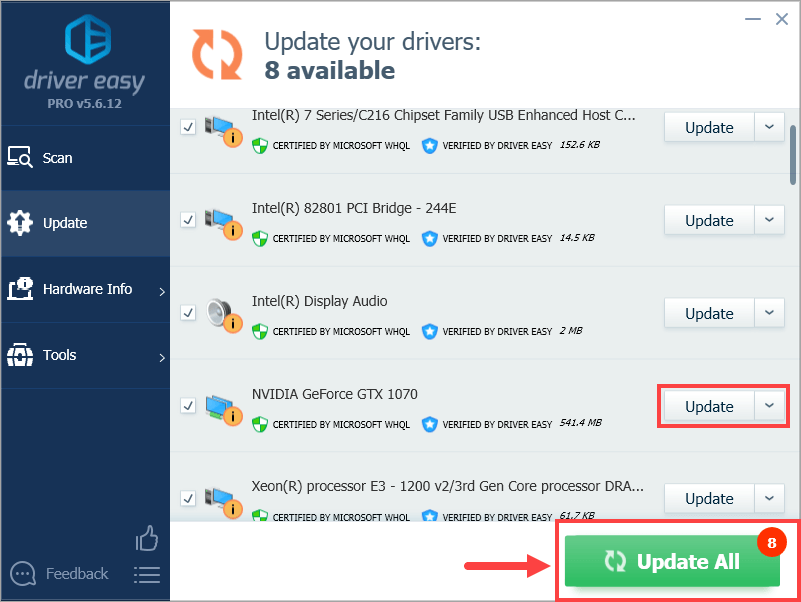 Ak máte akékoľvek problémy s aktualizáciou ovládača Driver Easy, neváhajte nám poslať e-mail na adresu support@drivereasy.com . Sme tu vždy, aby sme pomohli.
Ak máte akékoľvek problémy s aktualizáciou ovládača Driver Easy, neváhajte nám poslať e-mail na adresu support@drivereasy.com . Sme tu vždy, aby sme pomohli. Aktualizácia ovládačov nielenže v niektorých prípadoch vyrieši problém so zrútením, ale tiež zvýši rýchlosť vašich snímok za sekundu v hrách - napríklad Nvidia neustále uvádza nové ovládače určené pre rôzne videohry (vrátane MHW), aby zvýšila herný výkon svojich grafických kariet.
Teraz, keď ste aktualizovali všetky ovládače zariadení, spustite program MHW a skontrolujte, či stále zlyháva alebo nie. Ak sa to stane, pokračujte opravou 4.
Oprava 4: Vyriešte všetky softvérové konflikty
Ďalším možným vinníkom vášho zlyhávajúceho problému v MHW je softvérový konflikt. Neexistuje žiadny rýchly spôsob, ako presne určiť, ktoré aplikácie sú v konflikte s MHW, takže musíte úplne vypnúť všetky nepotrebné programy (vrátane všetkých súvisiacich procesov na pozadí) a skontrolovať, či sa hra znova nezrúti.
Preskočte na sekciu, ktorá vás zaujíma:
- Skontrolujte, či nedochádza ku konfliktom softvéru
- Zistite, ktoré programy ich spôsobujú
- Zakážte a odinštalujte tieto programy
1. Skontrolujte, či nedochádza ku konfliktom softvéru
1) Zatvorte všetky programy. Ak to chcete urobiť, prepnite na program a zatvorte ho obvyklým spôsobom (napr. Kliknutím na × v pravom hornom rohu programu).
2) Ukončite všetky nepotrebné procesy na pozadí nasledujúcim postupom:
I. Na klávesnici stlačte kláves Kľúč s logom Windows a X súčasne kliknite na ikonu Správca úloh .

II. Na Procesy Na karte Program vyberte program, ktorý chcete ukončiť, a kliknite na ikonu Ukončiť úlohu vynútiť zatvorenie. (Ak používate program, napríklad Microsoft Word, nezabudnite najskôr uložiť všetky neuložené práce.)
Nezatvárajte žiadne neznáme programy . Ak omylom vypnete dôležité systémové programy, môže to spôsobiť ešte viac problémov. Skôr ako podniknete tento krok, obráťte sa na technika alebo vyhľadajte informácie o programe.
3) Po ukončení všetkých nepotrebných programov spustite program MHW a počkajte, či sa hra stále zrúti.
- Ak sa znova vyskytne havarijný problém - Pravdepodobne to nie je spôsobené konfliktom softvéru, a mali by ste prejsť na Oprava 5 .
- Ak sa zrútiaci problém NEDOKAZÍ znova - Jeden alebo viac vypnutých programov pravdepodobne spôsobuje problém. Teraz musíte určiť, ktoré programy spôsobili problém, ako je to popísané v kroku 2 nižšie.
2. Zistite, ktoré programy spôsobujú vaše konflikty
Ak zatvorenie všetkých nepotrebných programov zastavilo zlyhanie hry, viete, že problém spôsoboval niektorý z týchto programov. Teraz stačí prísť na to, ktorý z nich.
Ak to chcete urobiť, spustite program MHW, potom reštartujte jeden z programov a počkajte, či sa znova zrúti problém. Ak sa tak nestane, reštartujte ďalší program a počkajte znova na problém. Potom ďalší a ďalší a tak ďalej.
Keď sa problém nakoniec znovu vyskytne, viete, že program, ktorý ste reštartovali naposledy, predstavuje problém. Existuje však šanca, že nielen jeden program je v konflikte s MHW - ak je to tak, mali by ste zopakovať vyššie uvedené kroky a skontrolovať znova.
Ak ten priestupkový program skutočne nepotrebujete, môžete len vypnúť alebo odinštalovať okamžite, ako je opísané nižšie. Ale ak ty robiť Potrebujete priestupkový program, budete si musieť vybrať medzi MHW a programom.
3. Zakážte alebo odinštalujte konfliktné programy
Ak chcete program natrvalo deaktivovať:
1) Na klávesnici stlačte kláves Kľúč s logom Windows a X súčasne kliknite na ikonu Správca úloh .

2) Na Procesy Na karte Program vyberte program, ktorý chcete ukončiť, a kliknite na ikonu Ukončiť úlohu vynútiť zatvorenie.

3) Ak je program tiež medzi položkami pri spustení, musíte ho zastaviť pri spustení. Tu je postup:
Na klávesnici stlačte kláves Kláves s logom Windows a R súčasne vyvolať dialógové okno Spustiť. Typ msconfig a udrieť Zadajte .
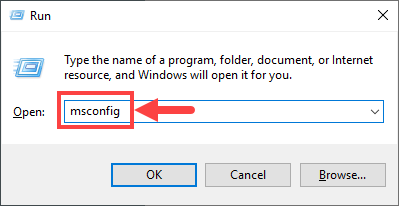
4) Prejdite na Začiatok kartu a kliknite na ikonu Otvorte Správcu úloh .
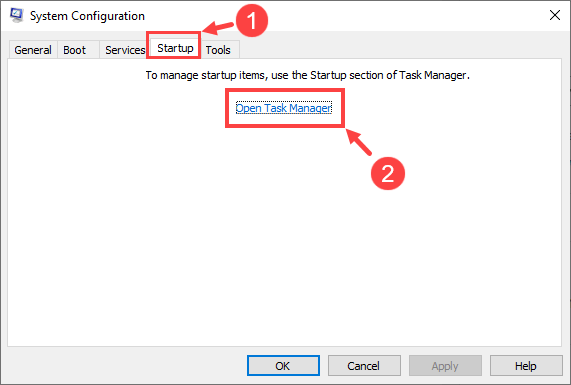
5) Vyberte programy, ktoré nechcete spustiť pri spustení systému Windows, a kliknite na ikonu Zakázať .
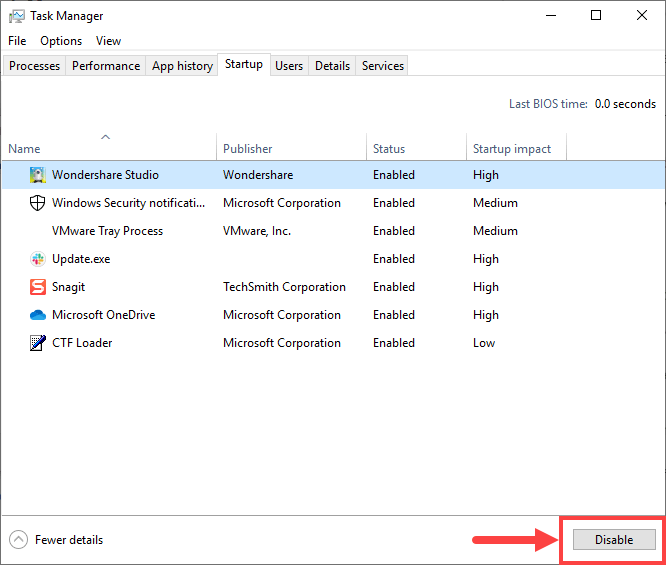
Odinštalovanie programu:
1) Na klávesnici stlačte kláves Kľúč s logom Windows a R zároveň. Typ appwiz.cpl a stlačte Zadajte .

2) V ponuke Programy a súčasti kliknite pravým tlačidlom myši na program, ktorý chcete odinštalovať, a kliknite na ikonu Odinštalovať .
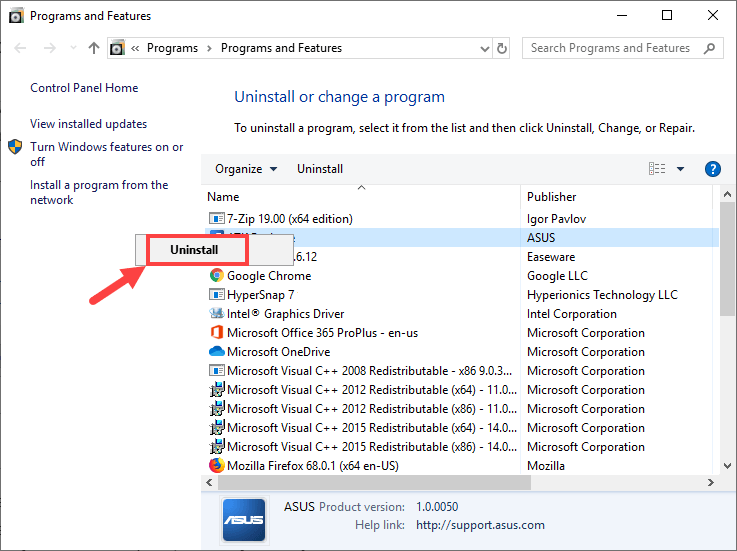
Ak po vypnutí alebo odinštalovaní konfliktných programov stále pretrváva problém s zlyhaním, vyskúšajte opravu 5 uvedenú nižšie.
Oprava 5: Skontrolujte dostupnosť aktualizácií systému Windows
Podľa niektorých hráčov aktualizácia operačného systému Windows (OS) úspešne vyriešila ich zlyhávajúce problémy v MHW. Upozorňujeme však, že niekedy môže aktualizácia operačného systému Windows viesť k zrúteniu - znie to čudne, však? Všeobecne sa musíte rozhodnúť, či chcete vykonať aktualizácie systému Windows na základe vašej vlastnej situácie. Napríklad, ak sa vám po aktualizácii Windows Update vyskytne problém so zlyhaním, mali by ste ho vrátiť späť na predchádzajúcu verziu pre prípad, že vám problém spôsobila aktualizácia; Ak sa vaša hra už zrútila a neurobili ste nič, čo by sa týkalo aktualizácií systému Windows, skúste aktualizovať operačný systém a zistite, či to pre vás znamená niečo iné.
Ak chcete skontrolovať dostupnosť aktualizácií systému Windows, postupujte takto:
1) Na klávesnici stlačte kláves Kláves s logom Windows a S zároveň vyvolať vyhľadávacie pole. Potom zadajte aktualizovať a kliknite na ikonu Skontroluj aktualizácie výsledok.
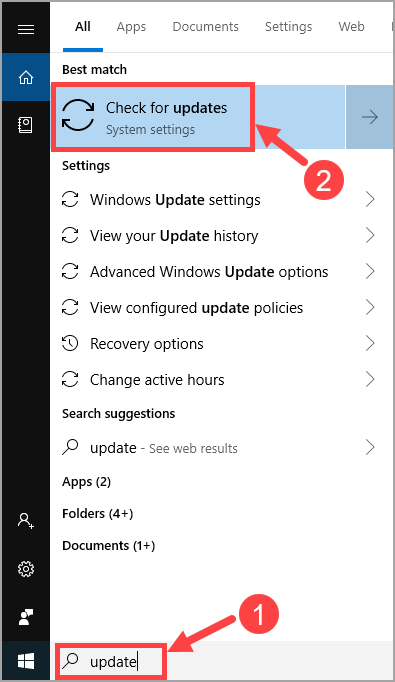
2) Kliknite Skontroluj aktualizácie .
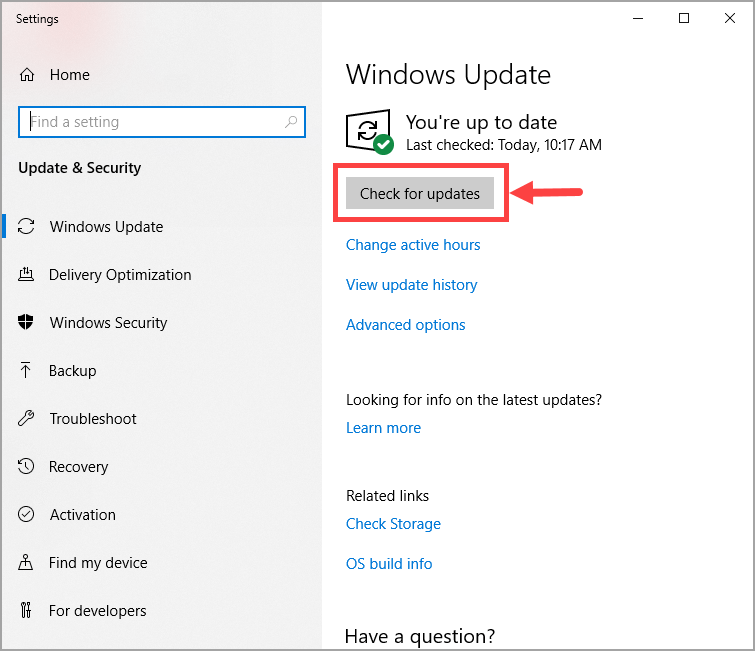
3) Ak systém Windows nejaké našiel, použite aktualizáciu podľa pokynov na obrazovke.
Po aktualizácii operačného systému Windows na najnovšiu verziu spustite program MHW a počkajte, či naďalej zlyhá. Ak problém stále pretrváva, vyskúšajte nasledujúcu opravu nižšie.
Oprava 6: Preinštalujte hru
Vymazanie a preinštalovanie hry sa niektorým hráčom zdajú hlúpe, ale niekedy to napraví problém so zrútením, najmä ak boli súbory hry poškodené alebo chýbajú.
Ak chcete odinštalovať a potom znova nainštalovať MHW, postupujte takto:
1) Na klávesnici stlačte kláves Kľúč s logom Windows a R zároveň. Typ appwiz.cpl a stlačte Zadajte .

2) V rozbaľovacom okne prechádzajte zoznamom, kým nenájdete MHW. Kliknite na ňu pravým tlačidlom myši a vyberte Odinštalovať .
3) Počkajte, kým sa nedokončí proces odinštalovania. Potom odstráňte všetky súvisiace herné súbory v počítači a vyčistite Kôš.
4) Keď ste pripravení, znova si stiahnite a nainštalujte MHW. Potom spustite hru a uvidíte, či máte naďalej problém s padaním.
Ak program MHW zlyháva aj po jeho opätovnej inštalácii, mali by ste vyskúšať ďalšiu opravu.
Oprava 7: Skontrolujte zlyhania hardvéru
Poruchy hardvéru môžu tiež spustiť váš havarijný problém v MHW. Ak chcete zistiť, či nejaké máte, mali by ste skontrolovať hardvérové problémy pomocou nasledujúceho postupu:
1. Spustite nástroj na diagnostiku pamäte systému Windows
Diagnostický nástroj systému Windows dokáže skontrolovať, či nie je problém s pamäťou RAM (RAM) vášho počítača:
1) Na klávesnici stlačte kláves Kľúč s logom Windows a R súčasne vyvolať dialógové okno Spustiť. Typ mdsched.exe a udrieť Zadajte .
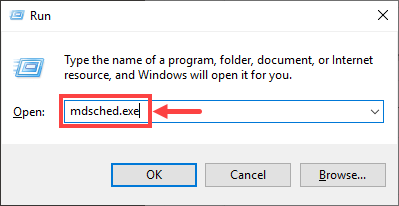
2) Vyberte jednu z týchto možností Reštartujte teraz a skontrolujte problémy (odporúčané) aby si okamžite skontroloval pamäť, príp Skontrolujte problémy pri ďalšom spustení počítača ak chcete pokračovať v práci a skontrolovať pamäť neskôr.
Pred kliknutím nezabudnite svoju prácu uložiť Reštartujte teraz a skontrolujte problémy (odporúčané) . Okamžite sa reštartuje počítač.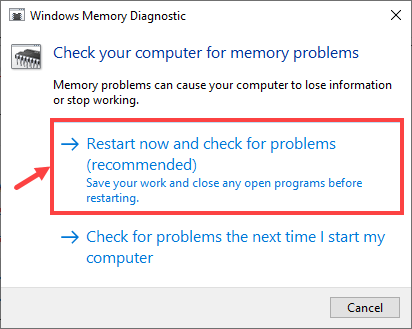
3) Keď Nástroj na diagnostiku pamäte systému Windows skutočne beží, uvidíte nasledujúcu obrazovku, ktorá ukazuje počet prechodov, ktoré robí, spolu s tým, ako ďaleko to pokročilo.
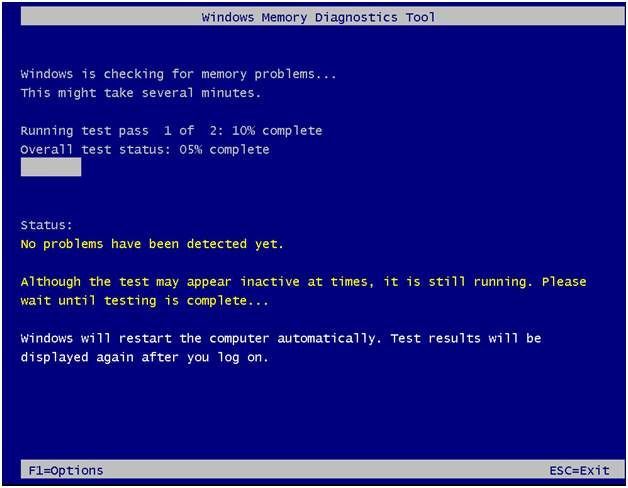
Ak tu nevidíte žiadne chyby, znamená to, že vaša RAM je pravdepodobne v poriadku. Inak by ste ho mali vymeniť alebo požiadať o pomoc výrobcu hardvéru.
2. Skontrolujte prehriatie procesora
Keď sa váš procesor prehrieva, veľmi pravdepodobne to spôsobí zlyhanie programu, najmä videohier ako MHW, ktoré sú mimoriadne náročné na procesor. Ak chcete skontrolovať teplotu procesora, musíte vstúpiť do systému BIOS (Basic Input / Output System) a vyhľadať príslušné informácie. Upozorňujeme, že rozhranie systému BIOS sa líši v závislosti na značke základnej dosky, takže existuje šanca, že nemôžete skontrolovať teplotu procesora, ak výrobca základnej dosky tieto informácie v systéme BIOS neposkytuje.
Ak neviete, ako vstúpiť do systému BIOS, vyhľadajte ho pomocou Googlu. Predpokladajme napríklad, že používate základnú dosku ASUS a do vyhľadávacieho poľa Google napíšete „asus enter BIOS“, takže pravdepodobne dostanete požadované odpovede, ako je to znázornené nižšie.
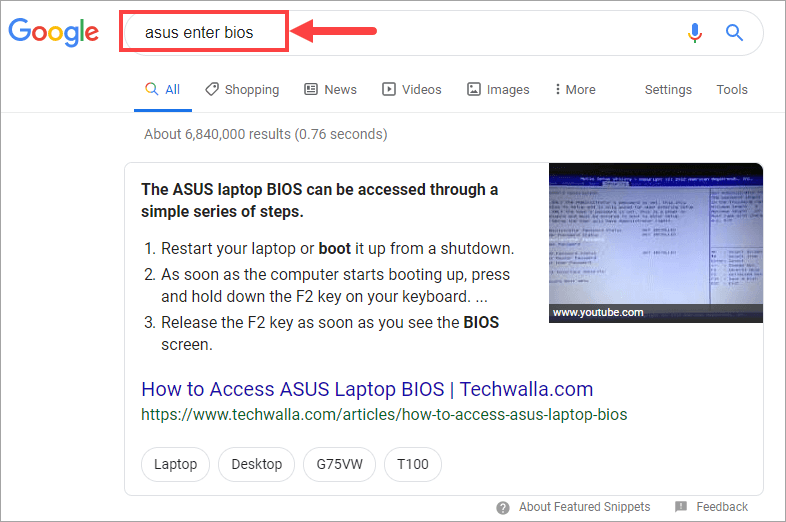
Ak nechcete skontrolovať teplotu procesora v systéme BIOS, môžete namiesto toho použiť program na sledovanie hardvéru. Existuje pomerne veľa podobných programov, ktoré dokážu prečítať hlavné senzory zdravia vášho počítačového systému a potom vám priamo zobraziť informácie. Jednoducho vyberte ten, ktorému dôverujete, a spustite ho.
Keď zistíte, že teplota vášho procesora je skutočne príliš vysoká (napríklad nad 80 ° C), budete musieť vyčistiť šasi počítača, aby sa v ňom nenachádzalo príliš veľa prachu. Okrem toho musíte skontrolovať, či ventilátor pracuje správne a či fungujú ďalšie súvisiace komponenty.
Dúfajme, že vám tento článok pomohol vyriešiť váš zlyhávajúci problém v hre Monster Hunter: World. Ak máte akékoľvek ďalšie otázky alebo nápady, môžete zanechať komentár nižšie. Vďaka za prečítanie!
![[VYRIEŠENÉ] Čiernobiela obrazovka systému Windows 10](https://letmeknow.ch/img/knowledge/67/windows-10-black.png)
![[Opravené] Útek z Tarkova neustále padá na PC](https://letmeknow.ch/img/knowledge/13/escape-from-tarkov-keeps-crashing-pc.jpg)
![[VYRIEŠENÉ] Watch Dogs: Legion padá na PC](https://letmeknow.ch/img/other/81/watch-dogs-legion-crash-sur-pc.jpg)
![[Opravené] Star Wars Battlefront 2 Kód chyby 327](https://letmeknow.ch/img/knowledge/87/star-wars-battlefront-2-error-code-327.jpg)


