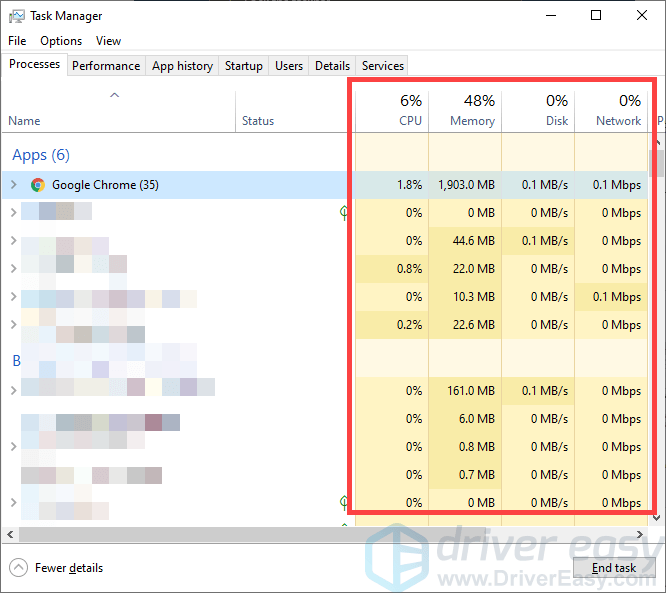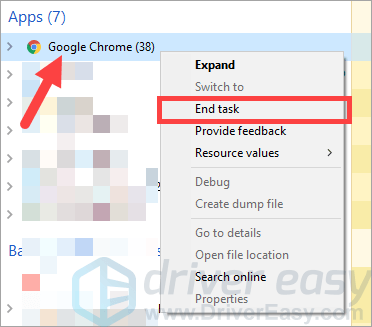'>
Váš laptop sa prehráva, keď hráte hry? Toto je veľmi častý problém - zažíva ho veľa používateľov prenosných počítačov. Ale nebojte sa! Tento problém je opraviteľný. Nasleduje niekoľko opráv, ktoré môžete vyskúšať.
Vyskúšajte tieto opravy
Možno nebudete musieť vyskúšať všetky; jednoducho sa prepracujte v zozname, kým nenájdete ten, ktorý vám vyhovuje.
- Ukončite úlohy s veľkým využitím zdrojov
- Reštartujte laptop
- Aktualizácia ovládačov zariadenia
- Skontrolujte svoj laptop a prostredie
- Vypnite pretaktovanie
- Použite externý chladič notebooku
Oprava 1: Ukončite úlohy s veľkým využitím zdrojov
Toto je prvá vec, ktorú by ste mali urobiť, keď sa váš notebook prehrieva. Môžu sa vyskytnúť ďalšie programy, ktoré obťažujú vaše počítačové zdroje, keď hráte hru. A môžu byť príčinou vášho problému s prehriatím.
Ak chcete skontrolovať a ukončiť tieto programy:
- Na klávesnici stlačte kláves Ctrl , Posun a Esc súčasne vyvolať Správcu úloh.
- Kliknite na ikonu Procesy záložka Správca úloh.

- Skontrolujte využitie zdrojov (CPU, pamäť, ...) aplikácií a procesov a identifikujte procesy s vysokým využitím zdrojov. (Ak neviete, čo je to konkrétny proces, mali by ste si o tom urobiť prieskum na internete.)
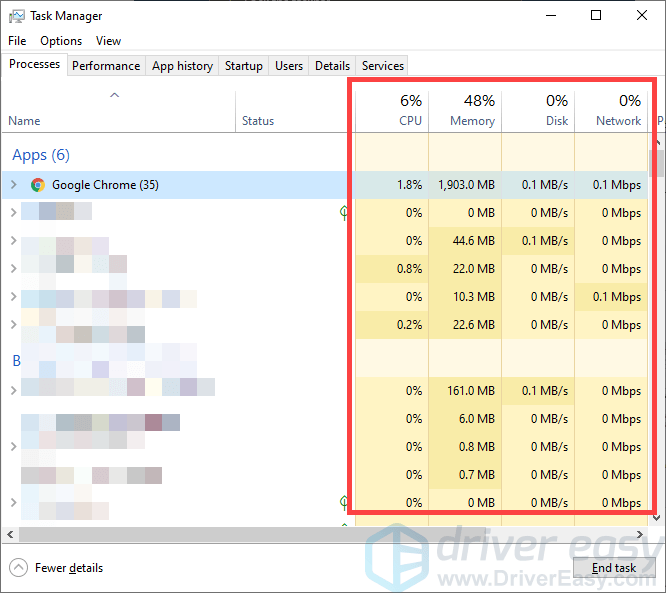
- Ak ste našli akýkoľvek proces, ktorý využíva veľké množstvo zdrojov, a ste si istí, že ho môžete ukončiť, kliknite pravým tlačidlom myši na tento proces a vyberte Ukončiť úlohu (alebo Ukončiť proces ak máte Windows 7)
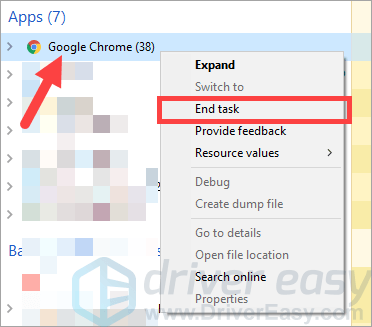
Teraz skontrolujte, či to váš notebook „ochladí“. Ak áno, super! Ale ak nie, nebojte sa. Vyskúšať môžete ešte ďalšie opravy.
Oprava 2: Reštartujte laptop
Možno má váš laptop nejaké dočasné konflikty, ktoré spôsobujú váš problém s prehriatím. Efektívny spôsob riešenia tohto problému je zvyčajne reštartovanie notebooku. Tu je teda potrebné urobiť:
- Vypnúť notebooku, potom odpojte napájací kábel z vášho notebooku. (Ak má váš laptop vymeniteľnú batériu, vyberte batériu .)
- Stlačte a podržte vypínač na svojom notebooku pre 15 až 20 sekúnd .
- Pripojte napájací kábel (a batériu) k notebooku. Potom ho zapnite.
Teraz spustite hru a uvidíte, či sa tým problém s prehriatím nevyriešil. Dúfajme, že má. Ak však nie, môžete vyskúšať tri opravy…
Oprava 3: Aktualizácia ovládačov zariadení
Príčinou prehriatia sú niekedy problémy s vodičmi. Ak chcete tento problém vyriešiť, mali by ste sa pokúsiť aktualizovať ovládače zariadení.
Existujú dva spôsoby, ako môžete aktualizovať svoje ovládače:
Možnosť 1 - ručne - Aktualizácia ovládačov týmto spôsobom vyžaduje určité počítačové znalosti a trpezlivosť, pretože online musíte nájsť ten správny ovládač, stiahnuť ho a nainštalovať ho krok za krokom.
ALEBO
Možnosť 2 - automaticky (odporúčané) - Toto je najrýchlejšia a najjednoduchšia možnosť. Všetko je hotové iba niekoľkými kliknutiami myšou - ľahké, aj keď ste počítačovým nováčikom.
Možnosť 1 - Ručné stiahnutie a inštalácia ovládača
Výrobcovia vašich zariadení neustále aktualizujú ovládače. Ak ich chcete získať, musíte prejsť na ich webovú stránku, vyhľadať ovládače zodpovedajúce vašej špecifickej chuti verzie systému Windows (napríklad Windows 64 bit) a stiahnuť ovládač ručne.
Po stiahnutí správnych ovládačov pre váš systém dvakrát kliknite na stiahnutý súbor a podľa pokynov na obrazovke nainštalujte ovládač.
Možnosť 2 - Automatická aktualizácia ovládačov
Ak nemáte čas, trpezlivosť alebo počítačové znalosti na ručné stiahnutie ovládačov zariadenia, môžete to urobiť automaticky pomocou aplikácie Driver easy .
Driver Easy automaticky rozpozná váš systém a nájde preň správne ovládače. Nemusíte presne vedieť, v akom systéme je váš počítač spustený, nemusíte riskovať stiahnutie a inštaláciu nesprávneho ovládača a nemusíte sa báť, že pri inštalácii urobíte chybu.
Ovládače môžete aktualizovať automaticky pomocou verzie Driver Easy ZDARMA alebo Pro. Ale s verziou Pro to trvá len 2 kliknutia:
1) Stiahnuť ▼ a nainštalujte Driver Easy.
2) Spustite Driver Driver Easy a kliknite na tlačidlo Scan Now. Driver Easy potom prehľadá váš počítač a zistí prípadné problémové ovládače.
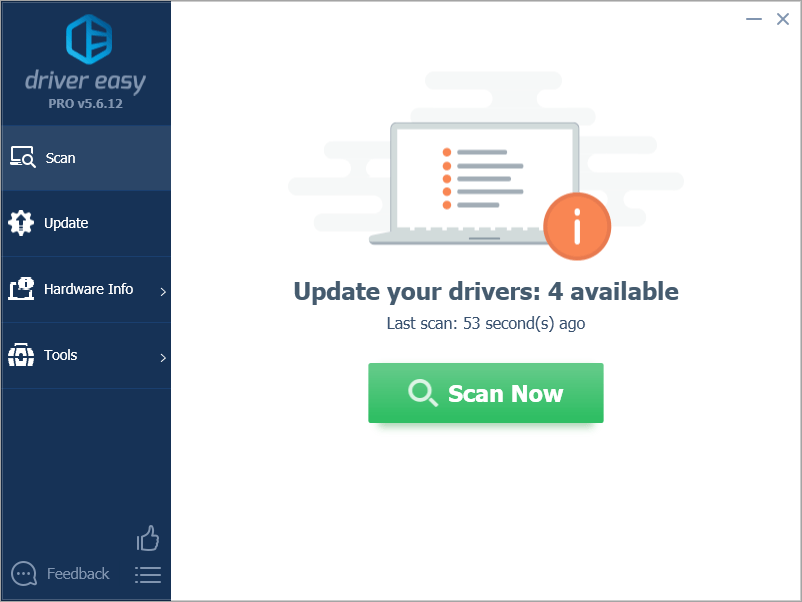
3) Kliknite Aktualizovať všetko automaticky stiahnuť a nainštalovať správnu verziu všetkých ovládačov, ktoré vo vašom systéme chýbajú alebo sú zastarané (vyžaduje sa Pro verzia - výzva na aktualizáciu sa zobrazí po kliknutí na položku Aktualizovať všetko).
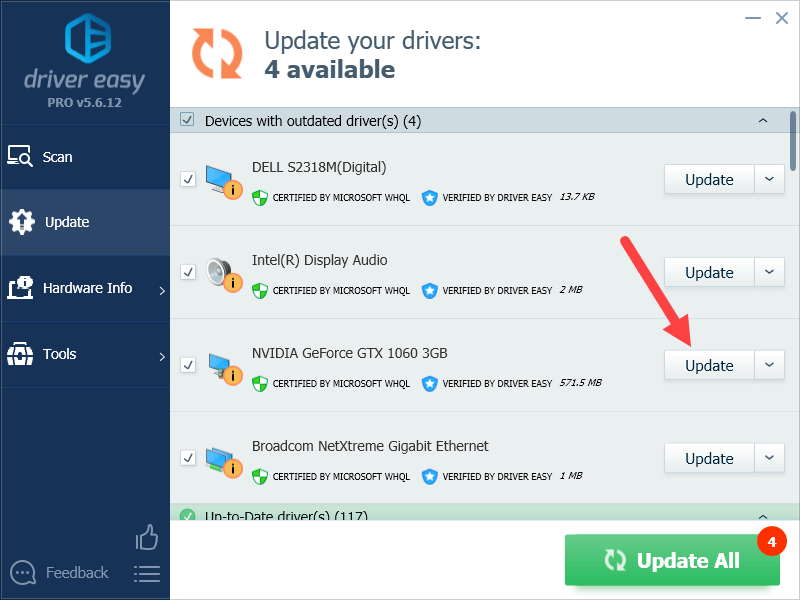
Oprava 4: Skontrolujte svoj laptop a prostredie
Nedostatočné chladenie je v mnohých prípadoch príčinou prehriatia notebookov, najmä pri hraní hier. Tu je teda niekoľko vecí, ktoré musíte skontrolovať:
- Uistite sa, že váš notebook je v chladnom prostredí . Vyskúšajte hrať s prenosným počítačom v klimatizovanej miestnosti a zistite, či problém s prehriatím stále pretrváva.
- Vyčistite a vyčistite vetracie otvory na svojom notebooku. To zaisťuje, že nie sú žiadne nečistoty alebo nečistoty, ktoré bránia prúdeniu vzduchu dovnútra alebo von.
- Uistite sa, že je váš laptop na tvrdý a rovný povrch . Mäkký povrch, ako napríklad vankúš alebo pohovka, ovplyvní prúdenie vzduchu a zvýši teplotu vo vašom notebooku.
Ak to uľahčí váš problém s prehriatím, super! Ak však nie, existujú ďalšie dve opravy, ktoré môžete vyskúšať ...
Oprava 5: Vypnite pretaktovanie
Pretaktovali ste procesor alebo grafický procesor? Ak je to tak, potom je pravdepodobné, že sa váš laptop pri hraní prehrieva. Mali by ste sa pokúsiť resetovať nastavenie hodín vášho CPU / GPU späť na normálne.
Ak sa váš laptop stále prehrieva, aj keď sú jeho predvolené nastavenia hodín, bude možno potrebné…
Oprava 6: Použite externý chladič notebooku
Ak žiadna z vyššie uvedených opráv pre vás nefungovala, mali by ste určite vyskúšať použitie externého chladiča. Je to naozaj užitočné v mnohých prípadoch prehriatia.
Tu je chladiaca podložka notebooku môžeš použiť. Je tenký a prenosný a môžete ho použiť kdekoľvek. A má tri tiché ventilátory, ktoré vytvárajú tiché chladiace prostredie.

Dúfajme, že jedna z vyššie uvedených opráv vám pomohla vyriešiť problém s prehriatím vášho notebooku. Ak máte akékoľvek otázky alebo návrhy, môžete nám zanechať komentár nižšie.