'>

Dostali sme správy od používateľov, v ktorých sa uvádza, že majú problémy s používaním klávesnice notebooku HP. Niektorí z nich sa sťažovali, že niektoré klávesy, napríklad funkčné klávesy (F1, F12 atď.), Sú nepoužiteľné, zatiaľ čo malý počet používateľov uviedol, že klávesnica notebooku je úplne zbytočná a musia sa obrátiť na externú.
Ak ste jednou z „obetí“, nemusíte sa obávať, existuje niekoľko efektívnych spôsobov, ktoré vám pomôžu tento problém vyriešiť. Postupujte podľa pokynov uvedených nižšie a nechajte si opraviť klávesnicu notebooku!
Krok 1: Preinštalujte ovládač klávesnice
1) Postupujte podľa pokynov na ceste: Štart ikona > Ovládací panel (Zobraziť podľa Veľké ikony)> Správca zariadení .
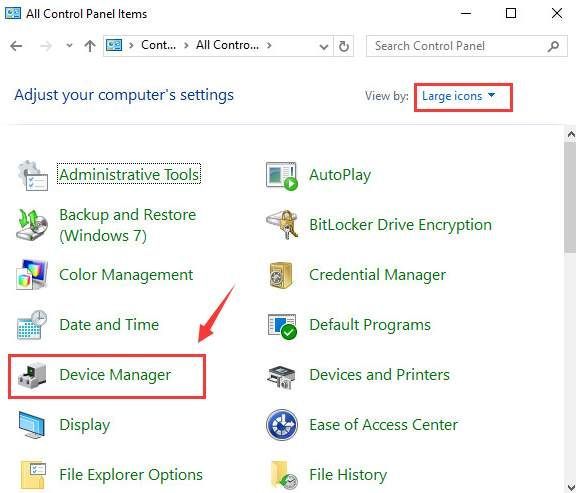
2) V okne Správca zariadení kliknutím rozbaľte Klávesnice kategórie. Potom kliknite pravým tlačidlom myši na tu uvedenú možnosť klávesnice a vyberte si Odinštalovať .
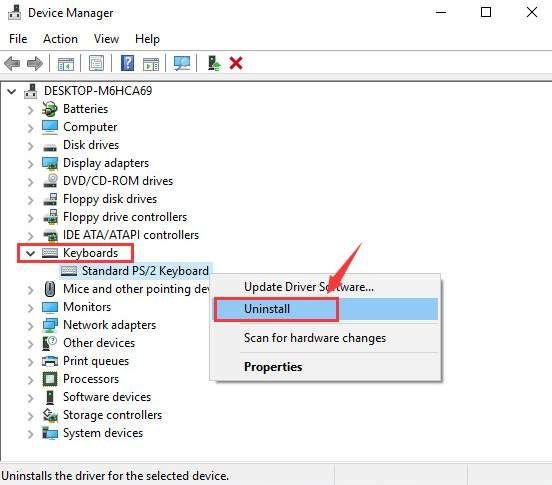
Po zobrazení výzvy na potvrdenie odinštalovania stlačte Ok pokračovať.
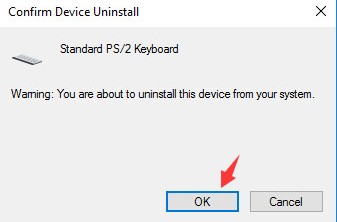
3) Počkajte na dokončenie odinštalovania. Potom reštart tvoj počitač. Ovládač klávesnice sa preinštaluje automaticky po reštartovaní notebooku.
Poznámka : Ak potrebujete na prihlásenie na plochu zadať heslo, použite klávesnicu na obrazovke. Z troch ikon v pravom dolnom rohu vyberte prostrednú ikonu a potom vyberte Klávesnica na obrazovke .
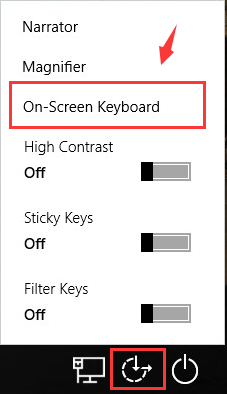
Zobrazí sa klávesnica na obrazovke. Kurzorom myši zadajte heslo a kliknite na ikonu Zadajte kľúč Mali by ste vidieť, že Windows za vás automaticky vyhľadáva a aktualizuje ovládač klávesnice.

Krok 2: Skontrolujte nastavenie klávesnice
1) Kliknite na svoj Štart tlačidlo a potom vyberte nastavenie ikona z neho. Potom vyberte Čas a jazyk .
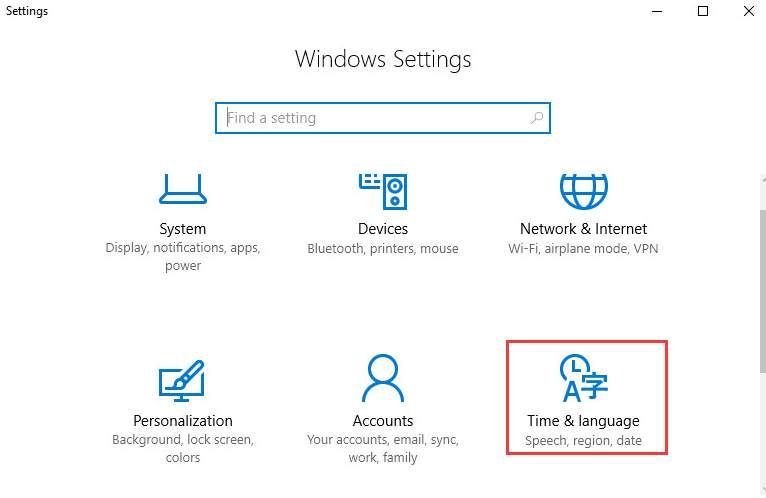
2) Na ľavej strane panela vyberte Región a jazyk , potom na pravej strane skontrolujte, či je nastavený jazyk Anglické Spojené štáty) .
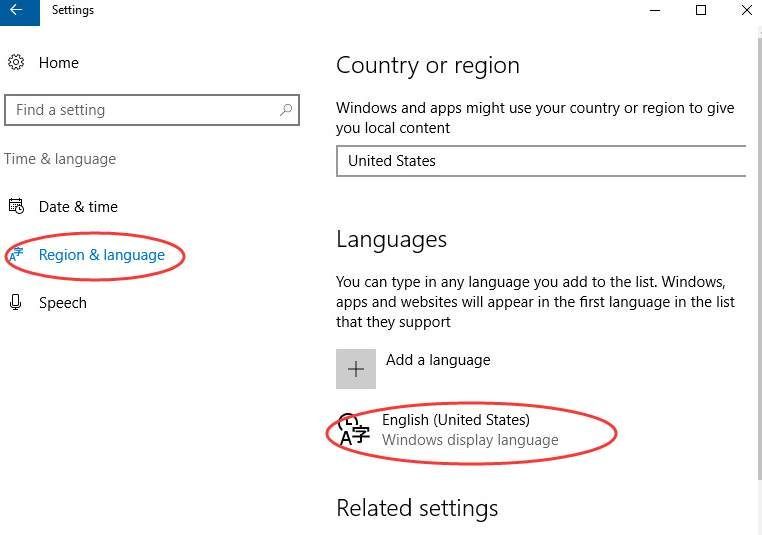
Ak nie, kliknite na ikonu možnosti tlačidlo zobrazené na snímke obrazovky.
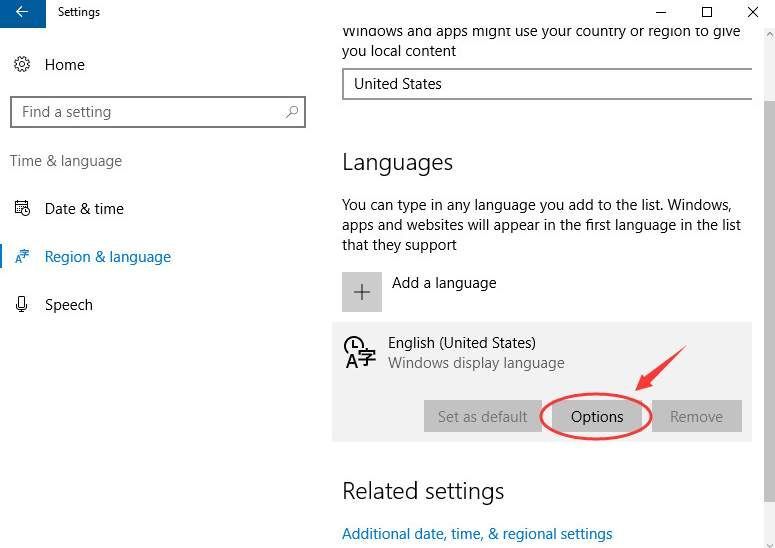
Potom skontrolujte, či sú klávesnice vybrané ako USA .
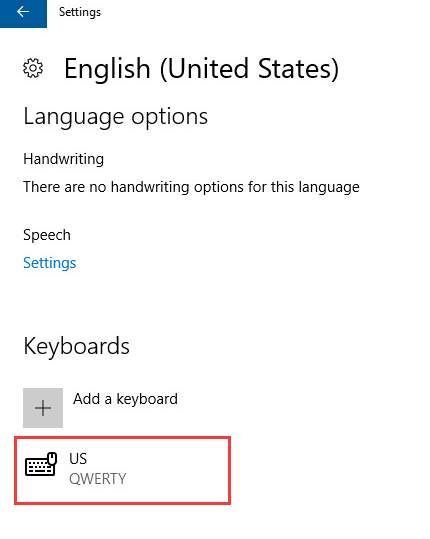
Krok 3: Vyskúšajte externú klávesnicu
Ak ste vyskúšali vyššie uvedené metódy, ale nie sú užitočné, možno budete musieť pripojiť externú klávesnicu USB a skontrolovať, či druhá klávesnica funguje.
1) Ak je externá klávesnica funguje perfektne , potom musíte zvážiť vyhľadanie a stiahnutie najnovšej verzie ovládača notebooku z podpory spoločnosti HP.
Ak nemáte čas, trpezlivosť alebo počítačové znalosti na manuálnu aktualizáciu ovládačov, môžete to urobiť automaticky pomocou Driver easy .
Môžete vyskúšať jeho bezplatnú verziu a postupne aktualizovať ovládače. Alebo môžete všetky svoje chýbajúce a zastarané ovládače automaticky aktualizovať jediným kliknutím pomocou programu Driver Easy Pro verzia . Nebojte sa to vyskúšať, pretože obsahuje 30-dňovú záruku vrátenia peňazí bez otázok a profesionálnu technickú podporu nonstop.
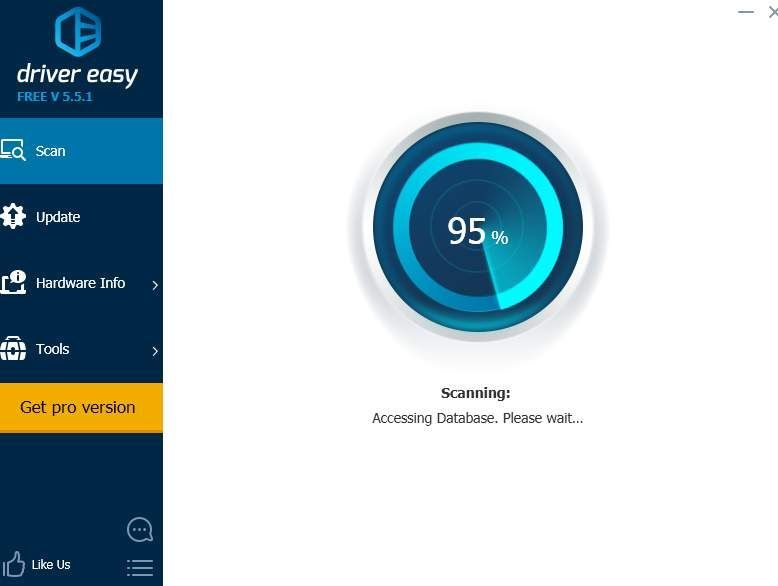
2) Ak je vaša externá klávesnica nefunguje buď musíte zvážiť reset operačného systému, alebo vykonať obnovu systému.
Viac informácií nájdete v príspevku nižšie:
Ako resetovať Windows 10, ľahká cesta!
Krok 4: Vykonajte tvrdý reset
Tvrdý reset neodstráni žiadne vaše dáta z počítača, jedná sa o pohyb, ktorý znižuje množstvo energie uloženej v hardvérových komponentoch.Túto možnosť zvážte, keď nemôže sa prihlásiť na plochu alebo nemôže prejsť na Pokročilé možnosti spustenia panel.1) Vypnite počítač a uistite sa, že ste deaktivovali alebo odpojili všetky nepotrebné externé zariadenia. Vyberte počítač z replikátora portov alebo dokovacej stanice.
2) Odpojte sieťový adaptér od počítača a vyberte batériu z priehradky na batériu.
3) Stlačte a podržte tlačidlo Moc tlačidlo na približne 15 sekúnd, aby ste odvedli zvyškový elektrický náboj z kondenzátorov, ktoré chránia pamäť.
4) Vložte batériu a sieťový adaptér späť do notebooku, ale zatiaľ nepripojte žiadne externé zariadenia.
5) Stlačte Moc tlačidlo na zapnutie počítača.
Ak sa otvorí úvodná ponuka, vyberte ju pomocou šípky Normálne spustite Windows a stlačte Zadajte kláves na klávesnici.



![[VYRIEŠENÉ] Problém s God of War nie je dostatok pamäte](https://letmeknow.ch/img/knowledge/99/god-war-not-enough-available-memory-issue.jpg)


