'>
Keď sa pokúsite prehrať hudbu alebo video na svojom notebooku, ale len to nájdete z interných reproduktorov nevychádza žiadny zvuk ? Boli by ste veľmi mrzutí. Nie je to však problém, už to nemôžete napraviť. Postupujte podľa tejto príručky, aby ste zistili dôvod, a pokúsite sa ju vyriešiť pomocou jednoduchých riešení.
1. Skontrolujte hlasitosť reproduktorov
2. Nastavte reproduktory ako predvolené zariadenie
3. Znova nainštalujte ovládač zvukovej karty
4. Aktualizujte ovládač zvukovej karty
Oprava 1: Skontrolujte hlasitosť reproduktorov
1)Uistite sa, že zvuk notebooku nie je stlmený.
2) Kliknite na ikonu zvuk ikonu na paneli úloh a vyberte ikonu Mixér .

3) Posunutím posúvača zvýšite hlasitosť a otestujte, či môže zvuk fungovať.
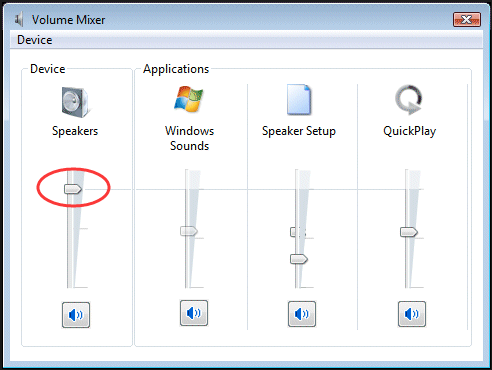
Oprava 2: Nastavte reproduktory ako predvolené zariadenie
1) Kliknite pravým tlačidlom myši na ikonu s hučať ikona na paneli úloh. Potom kliknite Prehrávacie zariadenia .
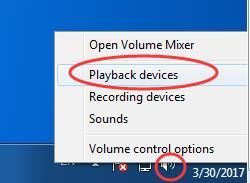
2)Zvýraznite svoje reproduktory a potom kliknite Nastaviť predvolené . Kliknite Ok.
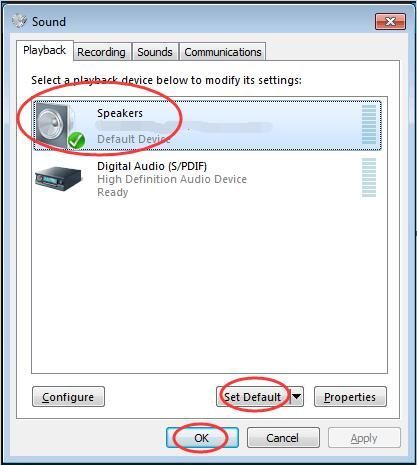
Poznámka: Ak v zozname prehrávacích zariadení nenájdete svoje reproduktory, môže byť deaktivovaný.
Prejdite jednoduchými krokmi a ukážte to.
1) V okne Zvuk kliknite pravým tlačidlom myši na prázdnu oblasť zoznamu prehrávacích zariadení. Potom vyberte Zobraziť zakázané zariadenia .
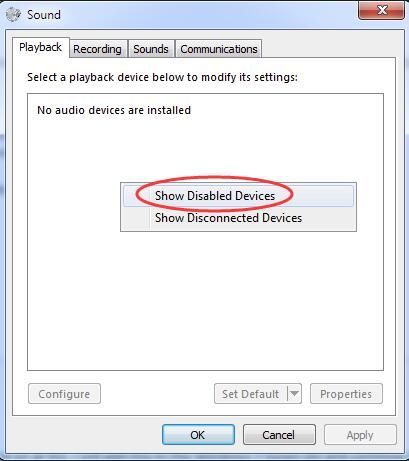
2) Keď sa vaše reproduktory zobrazia, kliknite na ne pravým tlačidlom myši a vyberte ich Povoliť . Potom ho môžete nastaviť ako predvolené zariadenie.
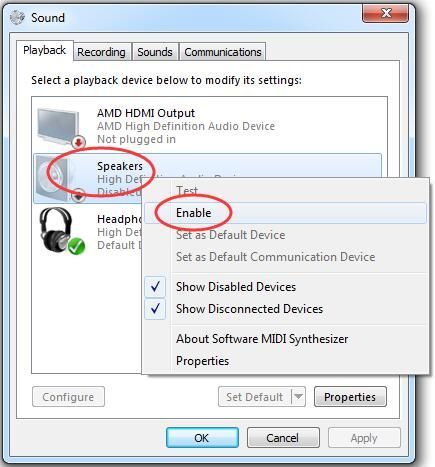
Oprava 3: Znova nainštalujte ovládač zvukovej karty
1) Stlačte Windows kláves s logom + R kľúčom otvorte Bež box.
2) Typ devmgmt.msc . Potom kliknite Ok na otvorenie Správca zariadení .
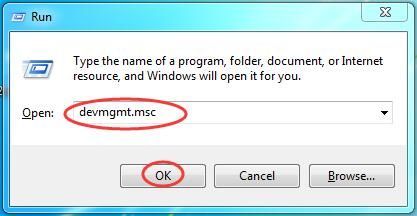
2) Rozbaľte Ovládače zvuku, videa a hier . Potom riKliknite na názov zvukovej karty a kliknite na ikonu Odinštalovať .
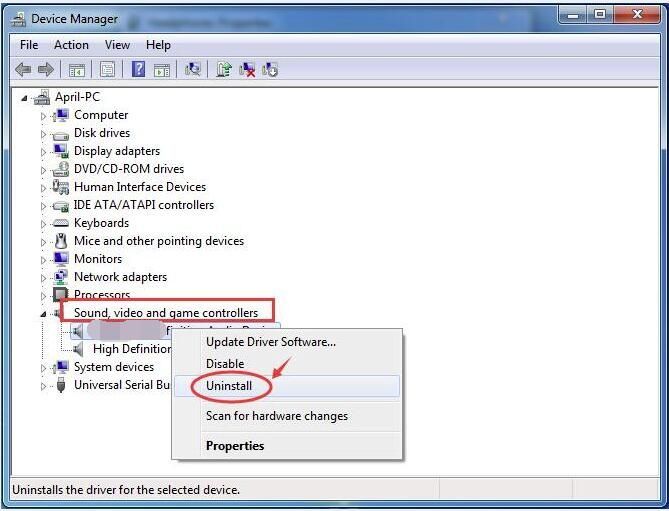
3) Zaškrtnite Odstráňte softvér ovládača pre toto zariadenie. Potom kliknite Ok na potvrdenie.
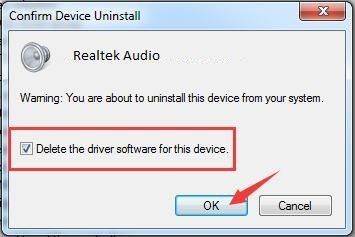
4) Reštartujte počítač, aby sa zmeny prejavili. Windows vám teraz automaticky preinštaluje zvukový ovládač.
5)Skontrolujte, či reproduktory vo vašom notebooku fungujú už teraz.
Oprava 4: Aktualizácia ovládač zvukovej karty
Ak 1-3 opravy problém nevyriešili, nezabudnite aktualizovať ovládač zvukovej karty.
Ak chcete aktualizovať zvukový ovládač, môžete sa rozhodnúť znova použiť Správcu zariadení. Spoločnosť Microsoft môže nájsť najnovší ovládač pre vás. Ale z niektorých dôvodov niekedy spoločnosť Microsoft nedokáže zistiť najnovší ovládač. Vo výsledku vám povedal: Najlepší softvér ovládača pre vaše zariadenie je už nainštalovaný. Aby ste neprišli o najnovší ovládač, máte perfektnú voľbu - pomocou mimoriadne užitočného nástroja pre vodiča - Driver easy .
Má dve verzie. Vyskúšajte to Verzia zadarmo , ponúkne najnovšie ovládače na inštaláciu. Ale ak upgradujete na Verzia PRO , môžete získať všetky svoje ovládače vrátane ovládača zvukovej karty aktuálne jediným kliknutím - Aktualizovať všetko .
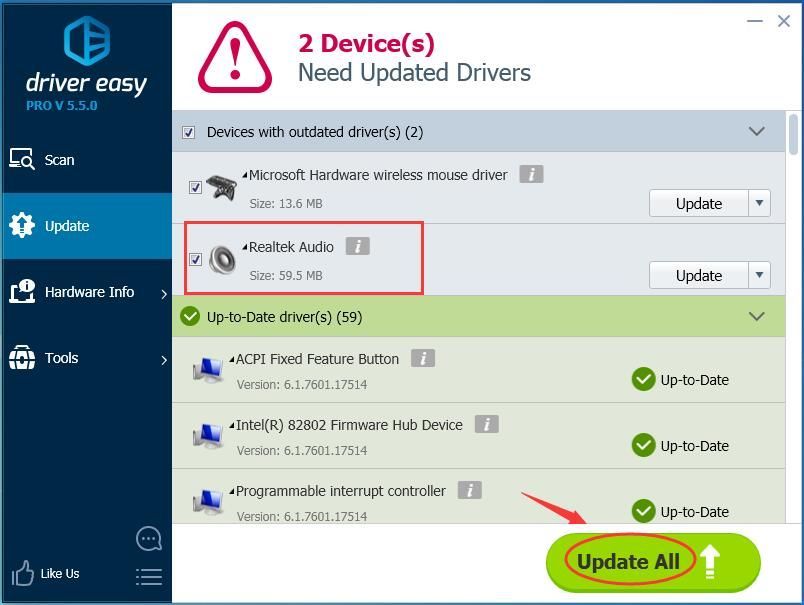 Pro verzia Driver Easy prichádza s plnou technickou podporou.
Pro verzia Driver Easy prichádza s plnou technickou podporou. Ak potrebujete pomoc, kontaktujte Tím podpory Driver Easy o support@drivereasy.com .
Dúfajme, že reproduktory vo vašom notebooku teraz fungujú správne.
Ak máte akékoľvek problémy, neváhajte zanechať komentár nižšie, vďaka.






