'>

Ak váš počítač zlyhá v prístupe na internet alebo bola čistá rýchlosť pomerne nízka a vstav pripojenia k bezdrôtovej sieti, zobrazí sa chyba IPv6 Žiadny prístup na internet alebo IPv6 Žiadny prístup k sieti . Mohlo by to byť super frustrujúce.
Nie je však potrebné podliehať panike. V tomto článku vám s potešením bude vedieť, že je možné problém vyriešiť. Čítajte ďalej a zistite, ako ...
Vyskúšajte tieto opravy:
- Obnovte vo svojom počítači protokol IPv6
- Zakážte službu Pomocník IP
- Aktualizujte svoj ethernetový ovládač
Riešenie 1: Obnovte IPv6 v počítači
- Typ cmd do vyhľadávacieho poľa z ponuky Štart. Potom kliknite pravým tlačidlom myši na cmd ( Príkazový riadok) z horného výsledku a vyberte Spustiť ako správca .
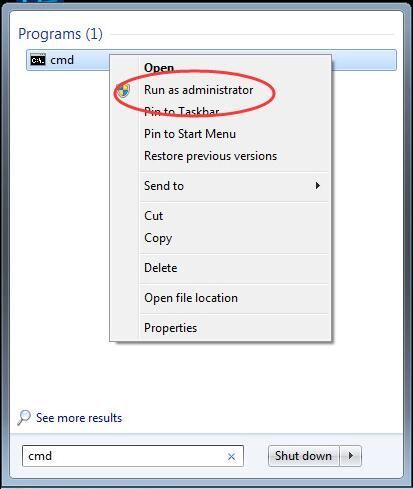
- Kliknite Áno po zobrazení výzvy Kontrola používateľských kont.
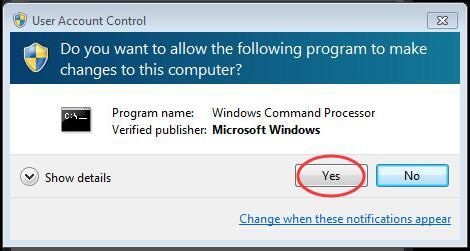
- Do otvoreného okna zadajte nasledujúce príkazy a stlačte Zadajte po každom ich spustiť.
netsh winsock reset katalóg
netsh int ipv6 reset reset.log
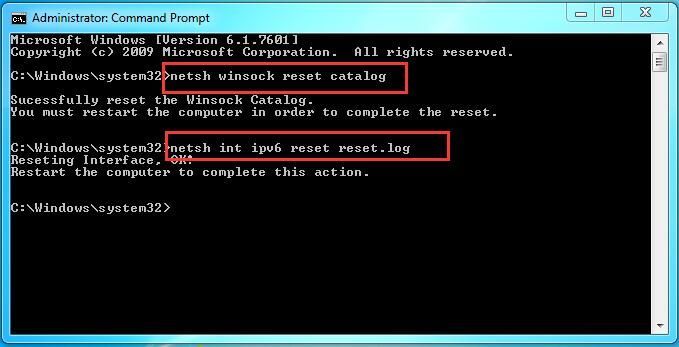
Po vykonaní príkazov reštartujte počítač podľa pokynov.
Riešenie 2. Zakážte službu IP Helper
- Stlačte tlačidlo Logo systému Windows kľúč + R súčasne otvorte okno Spustiť.
- Typ services.msc v poli a stlačte Zadajte otvorte okno Služby.
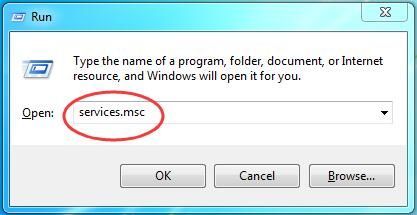
- Posuňte sa nadol v okne Služby a vyhľadajte a kliknite na ne pravým tlačidlom myši IP pomocník služba. Potom kliknite Vlastnosti .
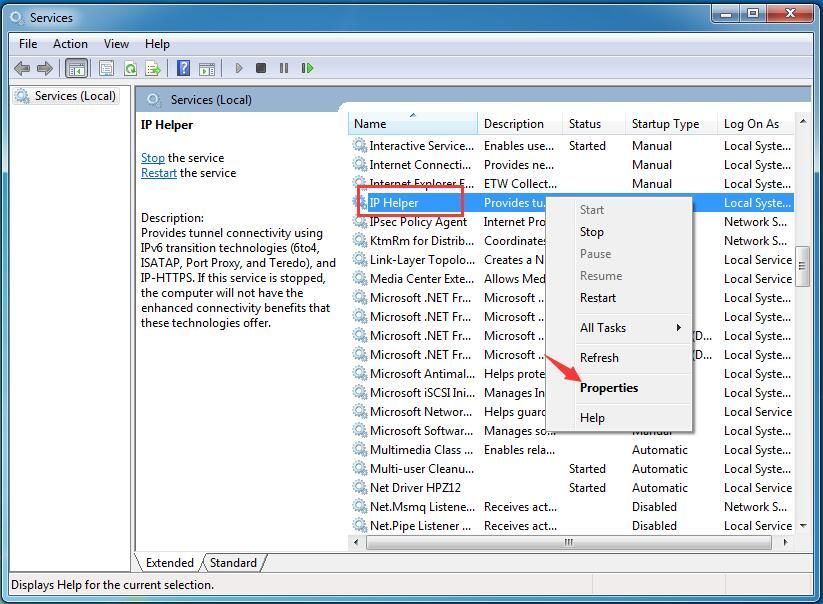
- Nastaviť jeho typ spustenia byť Zakázané z rozbaľovacieho zoznamu. Potom kliknite Ok nastavenie uložíte.
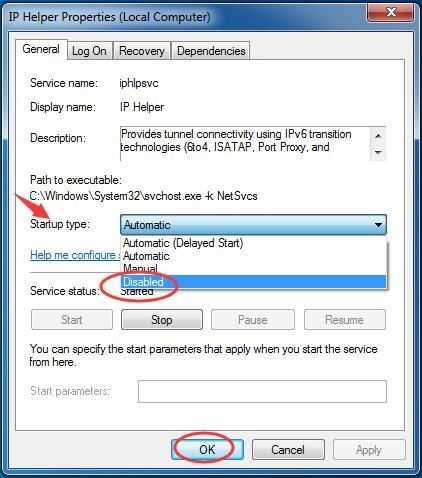
- Teraz späť v okne Služby kliknite pravým tlačidlom myši znova na službu IP Helper. Tentokrát si vyberte Prestaň .
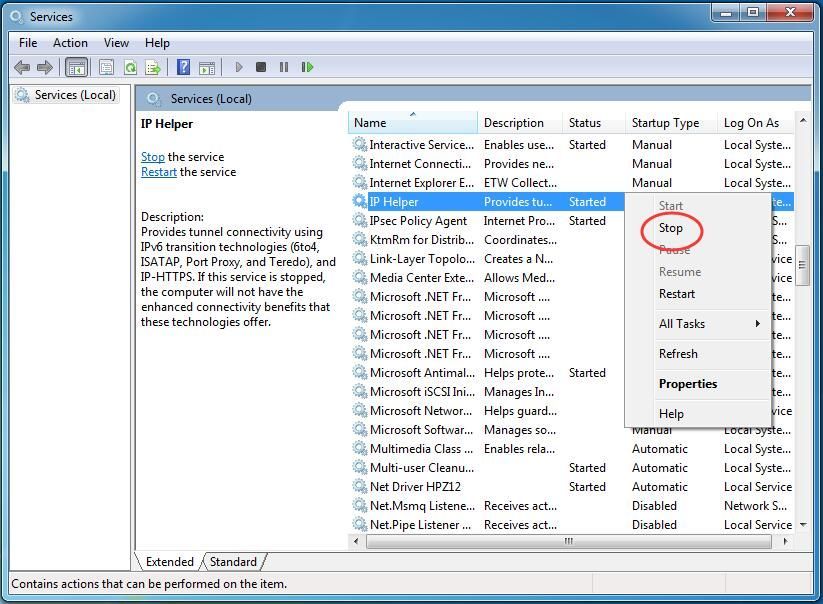
- Zatvorte okno Služby a skontrolujte, či bola chyba vyriešená.
Riešenie 3: Aktualizujte svoj ethernetový ovládač
Ak používate nesprávny Ethernet, môže sa vyskytnúť problém „IPv6 bez prístupu na internet“vodič alebo je zastaraný. Mali by ste si teda aktualizovať ethernetovládač a zistite, či sa tým problém vyrieši. Ak nemáte čas, trpezlivosť alebo zručnosti na manuálnu aktualizáciu ovládača, môžete to urobiť automaticky pomocou Driver easy .
Driver Easy automaticky rozpozná váš systém a nájde preň správne ovládače. Nemusíte presne vedieť, aký systém váš počítač používa, nemusí vás trápiť nesprávny ovládač, ktorý by ste sťahovali, a nemusíte sa báť, že pri inštalácii urobíte chybu.
Ovládače môžete automaticky aktualizovať pomocou ZADARMO alebo pre verzia Driver Easy. Ale s verziou Pro to trvá iba 2 kroky (a získate úplnú podporu a 30-dňovú záruku vrátenia peňazí):
Poznámka: Ak chcete používať program Driver Easy, musíte počítač pripojiť k internetu. Kvôli chybe môžete počítač pripojiť k dostupnému bezdrôtovému pripojeniu alebo vyskúšať Offline skenovanie funkcia Driver Easy.
- Stiahnuť ▼ a nainštalujte Driver Easy.
- Spustite Driver Easy a kliknite na ikonu Skenovanie teraz tlačidlo. Driver Easy potom prehľadá váš počítač a zistí prípadné problémové ovládače.
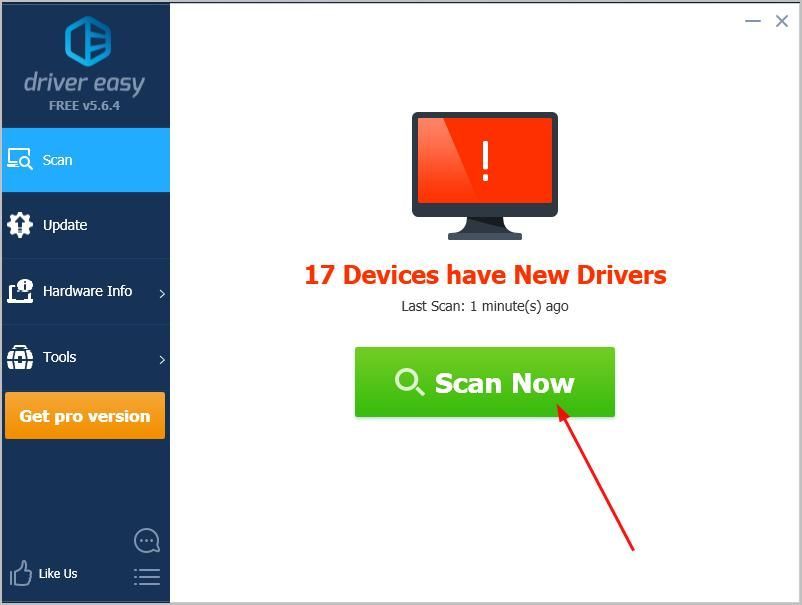
- C.lízať Aktualizovať všetko na automatické stiahnutie a inštaláciu správnej verzie všetko ovládače, ktoré vo vašom systéme chýbajú alebo sú zastarané (vyžaduje sa Pro verzia - výzva na aktualizáciu sa zobrazí po kliknutí na položku Aktualizovať všetko).
Poznámka: Ak chcete, môžete to urobiť aj zadarmo.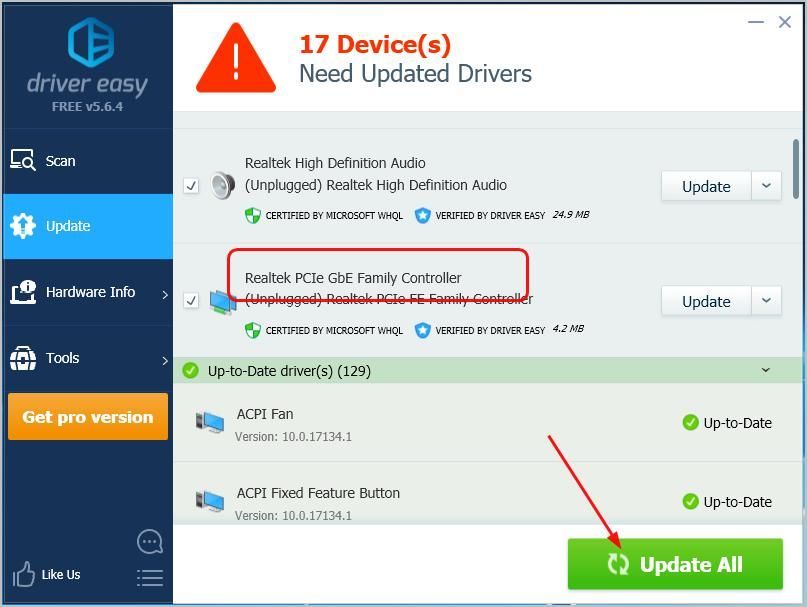
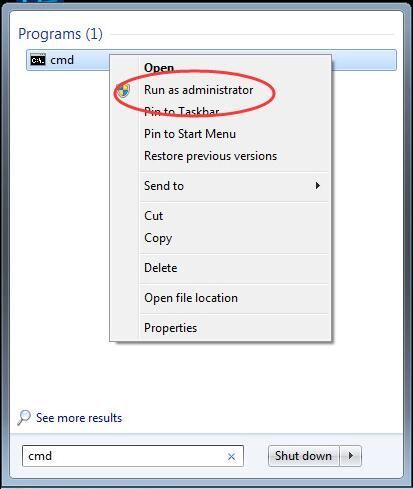
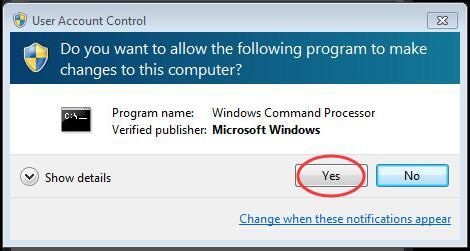
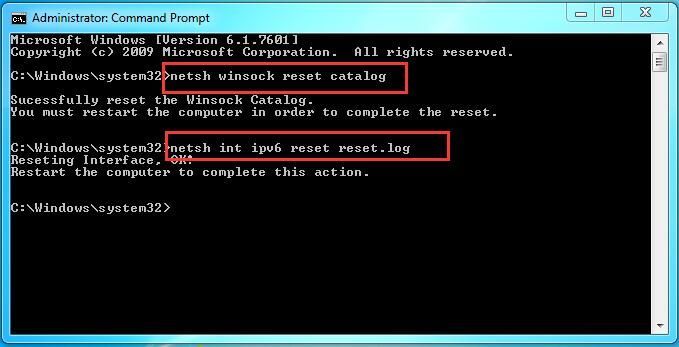
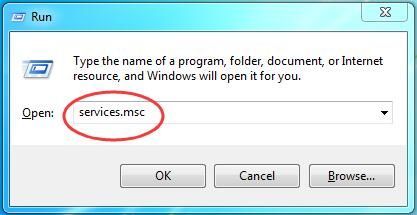
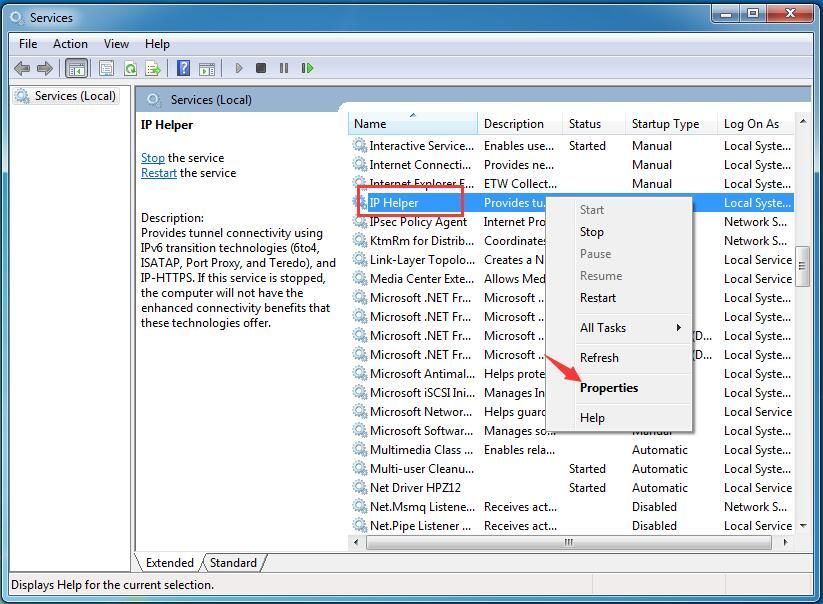
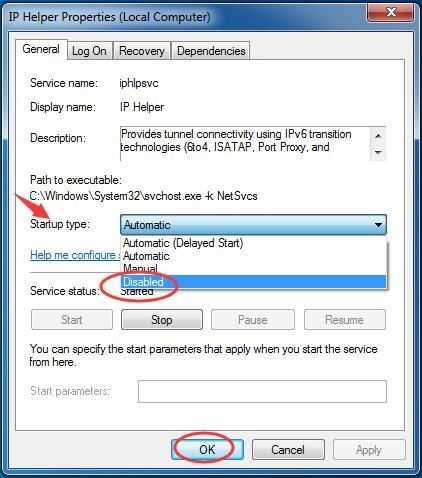
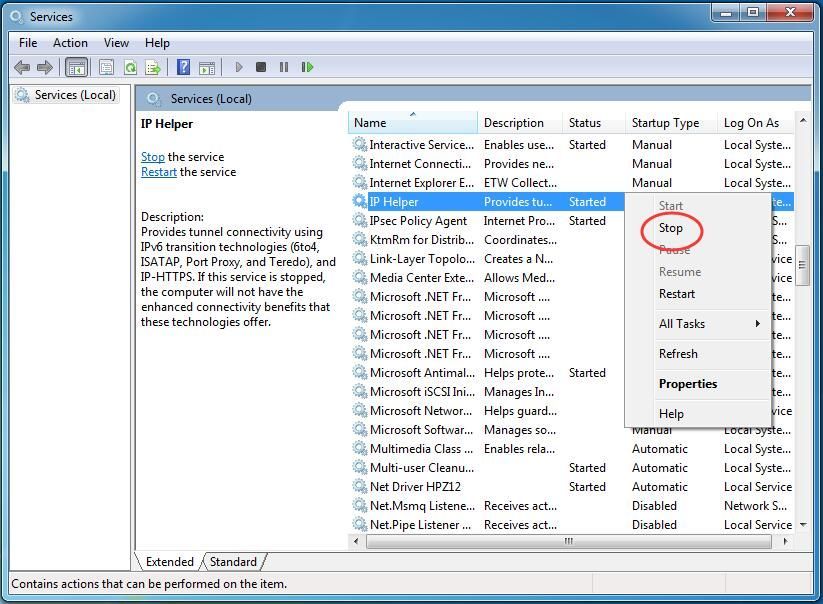
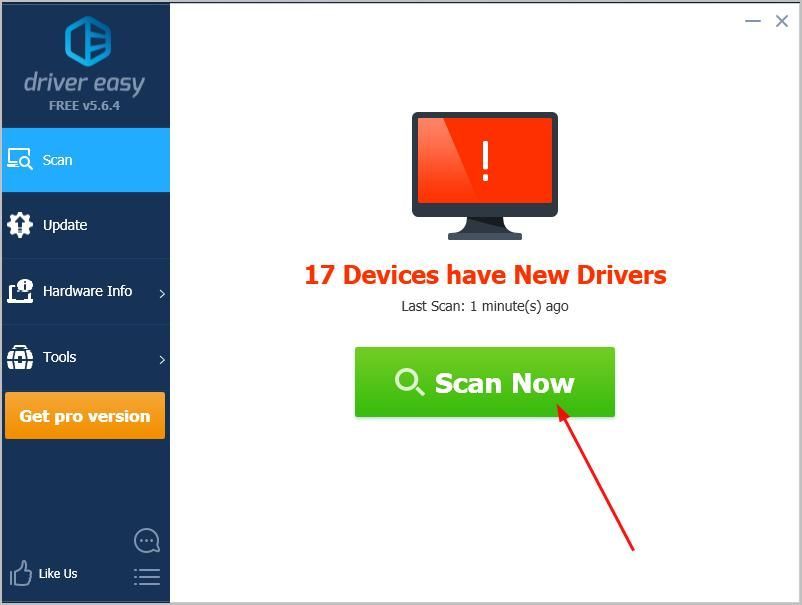
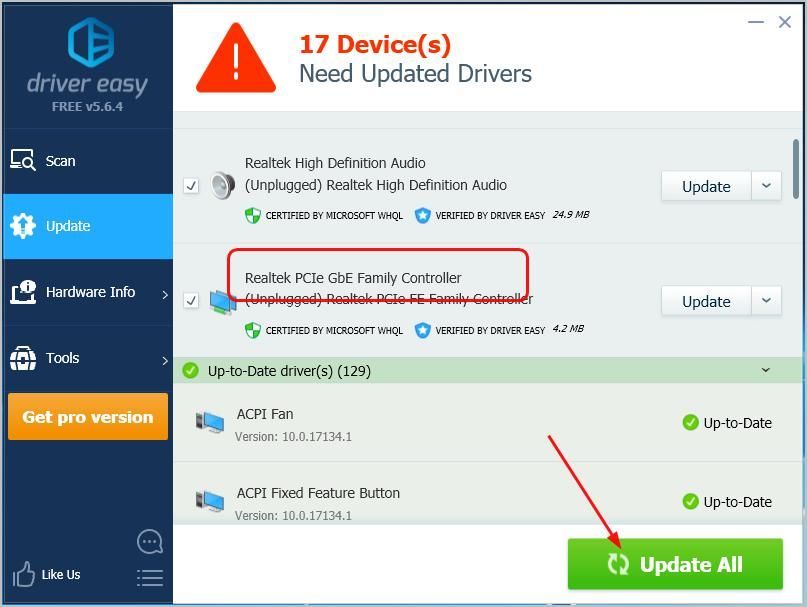


![[RIEŠENÉ] Kvapky Cyberpunk 2077 FPS](https://letmeknow.ch/img/program-issues/82/cyberpunk-2077-fps-drops.jpg)



![[VYRIEŠENÉ] MIR4 padá na PC](https://letmeknow.ch/img/knowledge/10/mir4-crashing-pc.png)