'>
Je sobota večer, hráte online hru so svojimi priateľmi. Zrazu sa nič na obrazovke nepohne: vaša postava nereaguje; kliknutia nefungujú; stlačenie klávesov na klávesnici nemôže pomôcť. Ste si celkom istí, že váš počítač je zmrazený.
Je to nepríjemná situácia bez ohľadu na to, či používate počítač na prácu alebo relaxáciu. Zhlboka sa nadýchnite a na vyriešenie tohto problému vyskúšajte nasledujúce metódy.
Predtým ako začneš:
Skontrolujte, či je váš počítač zablokovaný alebo nie
Najskôr skontrolujte počítač, či je zablokovaný alebo často uzamknutý.
Ako : Klepnite na ikonu na jeden na klávesnici.
- Ak je možné svetlo na klávesnici zapnúť a vypnúť, znamená to, že nie je zablokované. Potom môžete zvoliť spôsoby uvedené nižšie.
- V opačnom prípade musíte prejsť na poslednú metódu - Vynútené vypnutie počítača .
Ďalej vám to ukážeme ako rozmraziť počítač . Po rozmrazení počítača vám to povieme ako zabrániť zamrznutiu vášho počítača .
Ako uvoľniť počítač
Metóda 1: Ukončenie programu bez odpovede
Programy bez odpovede môžu spôsobiť zamrznutie vášho počítača. Preto ukončite program, ktorý nereaguje, ktorý vám môže pomôcť uviesť počítač späť do normálu.
1) Na klávesnici stlačte Ctrl + Alt + Odstrániť spolu a kliknúť Správca úloh .
Ak kurzor nefunguje, môžete stlačiť šípka dole vyberte a stlačte Zadajte kľúč na otvorenie Správca úloh.

2) Vyberte program, ktorý nereaguje, a kliknite na ikonu Ukončiť úlohu tlačidlo.
Ak sa váš kurzor stále nemôže pohybovať, stlačením klávesov so šípkami vyberte program a stlačte Alt + E spoločne ukončiť úlohu.
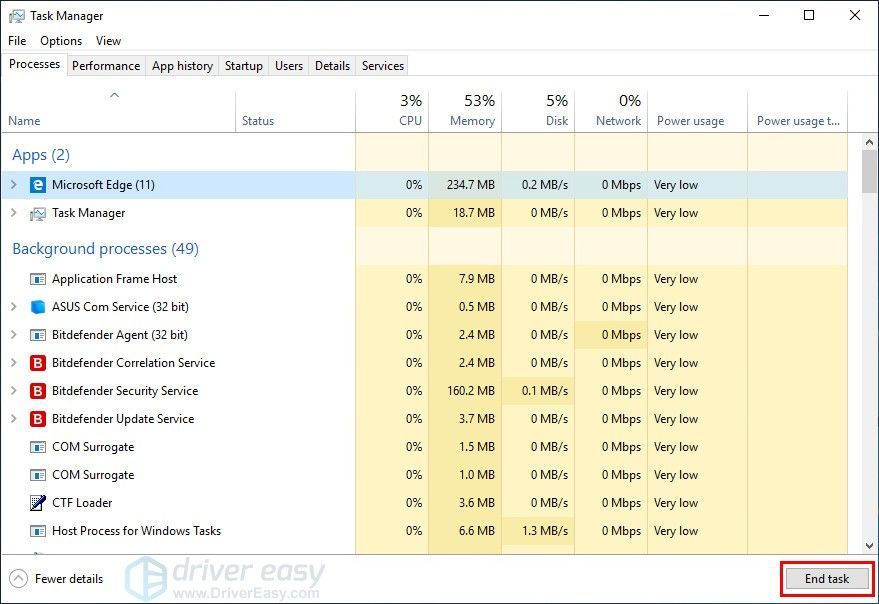
3) Skontrolujte, či váš počítač nie je zmrazený.
Ak táto metóda nefunguje, môžete prejsť na ďalšiu.
Poznámka : Stratíte neuloženú prácu v nútenom zatvorenom programe.
Metóda 2: Reštartujte zmrazený počítač
1) Na klávesnici stlačte Ctrl + Alt + Odstrániť spolu a potom kliknite na ikonu Moc ikona.
Ak kurzor nefunguje, môžete stlačiť Tab kľúč na prechod na Moc tlačidlo a stlačte Zadajte otvorte ponuku.
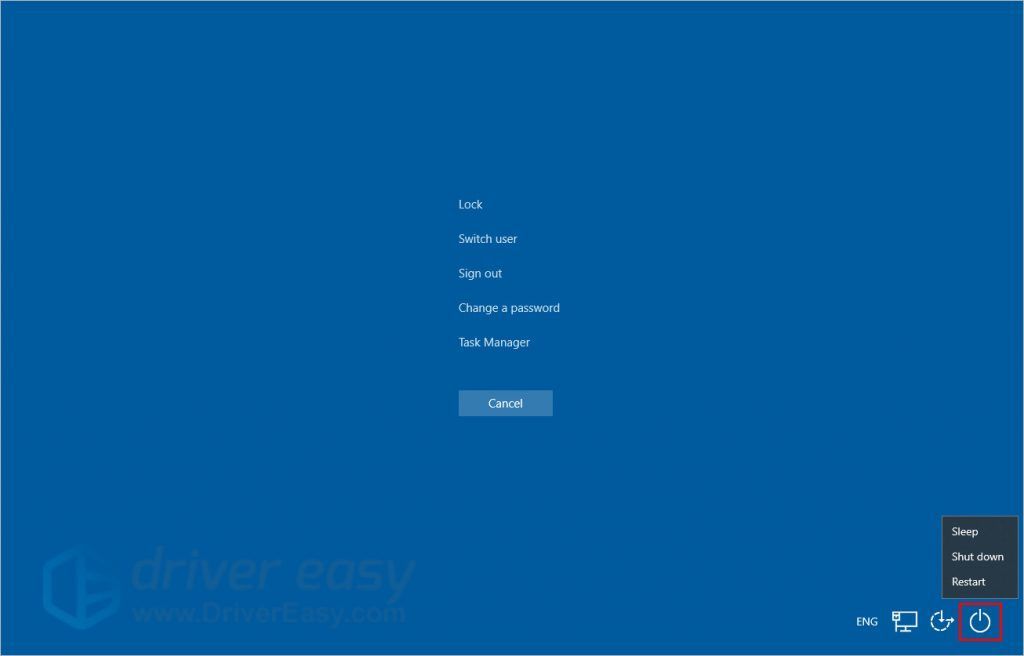
2) Kliknite Reštart reštartovať zmrazený počítač.
Alebo môžete stlačiť šípka dole klávesom vyberte ikonu Reštart ikona a potom stlačte Zadajte kľúč na reštartovanie.
Poznámka : Stratíte neuloženú prácu v počítači.
Metóda 3: Vynútené vypnutie počítača
Ak je váš počítač pevne zamrznutý, dokonca aj klávesnica nemôže fungovať, počítač je zablokovaný. Táto metóda je pre vás to pravé.
Podržte stlačené tlačidlo napájania počítača asi 5 sekúnd, potom počítač prestane pracovať a vypne sa.
Poznámka : Stratíte neuloženú prácu v počítači.
Ako zabrániť zamrznutiu počítača
1. Znížte počet súčasne spustených programov
Príliš veľa súčasne spustených programov môže ľahko spôsobiť zamrznutie počítača. Ak nebudete otvárať príliš veľa programov naraz, môže to zabrániť zamrznutiu počítača.
2. Aktualizujte ovládače
Zamrznutý počítač môže byť spôsobený zastaralými alebo poškodenými ovládačmi.
Napríklad ak existuje problém s vašim zvukovým ovládačom, váš počítač môže zamrznúť počas prehrávania hudby alebo videa z YouTube.
Existujú dva spôsoby, ako získať správne ovládače pre váš počítač: manuálne alebo automatické.
Ručná aktualizácia ovládača - Ovládače môžete aktualizovať manuálne tak, že prejdete na web výrobcu a vyhľadáte najaktuálnejší správny ovládač. Nezabudnite zvoliť iba ovládače, ktoré sú kompatibilné s vašou verziou systému Windows.
Automatická aktualizácia ovládačov - Ak nemáte čas, trpezlivosť alebo počítačové znalosti na manuálnu aktualizáciu ovládačov videa a monitorovania, môžete to urobiť automaticky pomocou Driver easy . Driver Easy automaticky rozpozná váš systém a nájde správne ovládače pre vaše konkrétne zariadenie a vašu verziu Windows a správne ich stiahne a nainštaluje:
1) Stiahnuť ▼ a nainštalujte Driver Easy.
2) Spustite Driver Easy a kliknite na ikonu Skenovanie teraz tlačidlo. Driver Easy potom prehľadá váš počítač a zistí prípadné problémové ovládače.
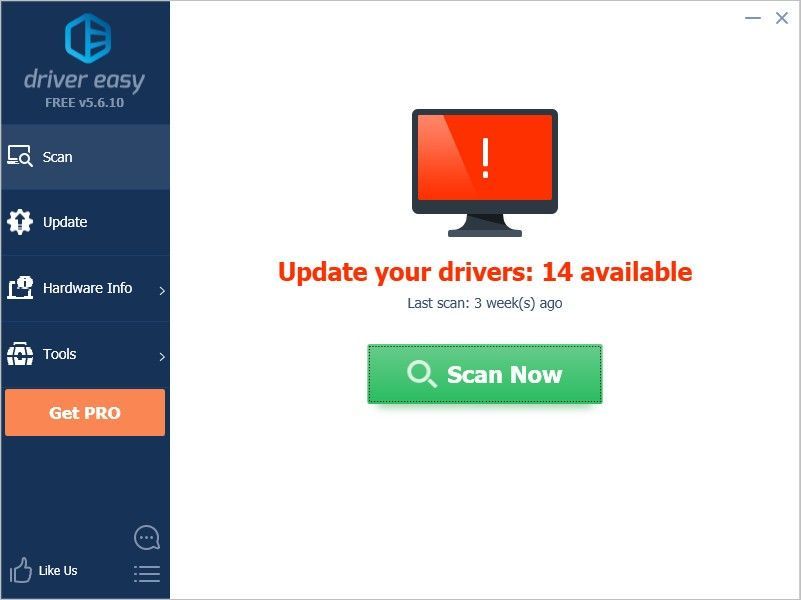
3) Kliknite na ikonu Aktualizácia Kliknutím na tlačidlo vedľa vybraného ovládača automaticky stiahnete správnu verziu daného ovládača a potom ho môžete nainštalovať manuálne (môžete to urobiť s verziou ZDARMA).
Alebo kliknite Aktualizovať všetko na automatické stiahnutie a inštaláciu správnej verzie všetko ovládače, ktoré vo vašom systéme chýbajú alebo sú zastarané. (Vyžaduje sa to Pro verzia ktorá prichádza s plnou podporou a 30-dennou zárukou vrátenia peňazí. Kliknutím na Aktualizovať všetko sa zobrazí výzva na aktualizáciu.)
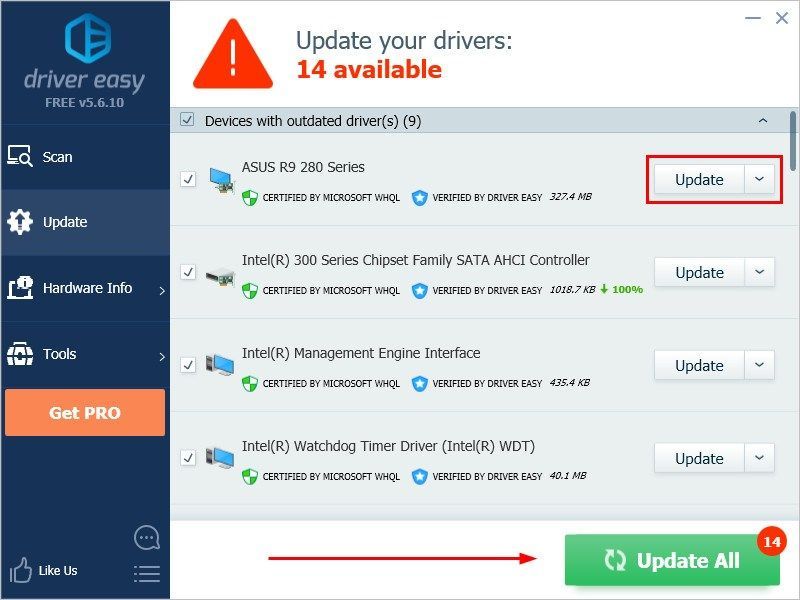
3. Aktualizujte svoj operačný systém
Skontrolujte, či je operačný systém aktualizovaný na najnovšiu verziu. Spoločnosť Microsoft bude pravidelne vydávať aktualizácie s cieľom opraviť bežné chyby a chyby. Aktualizácia operačného systému vám môže zabrániť potenciálnym problémom vrátane zamrznutia počítača.
Podľa pokynov uvedených nižšie aktualizujte operačný systém.
1) Na klávesnici stlačte kláves Kláves Windows (ten s logom Windows) a Ja spolu, potom kliknite Aktualizácia a zabezpečenie .
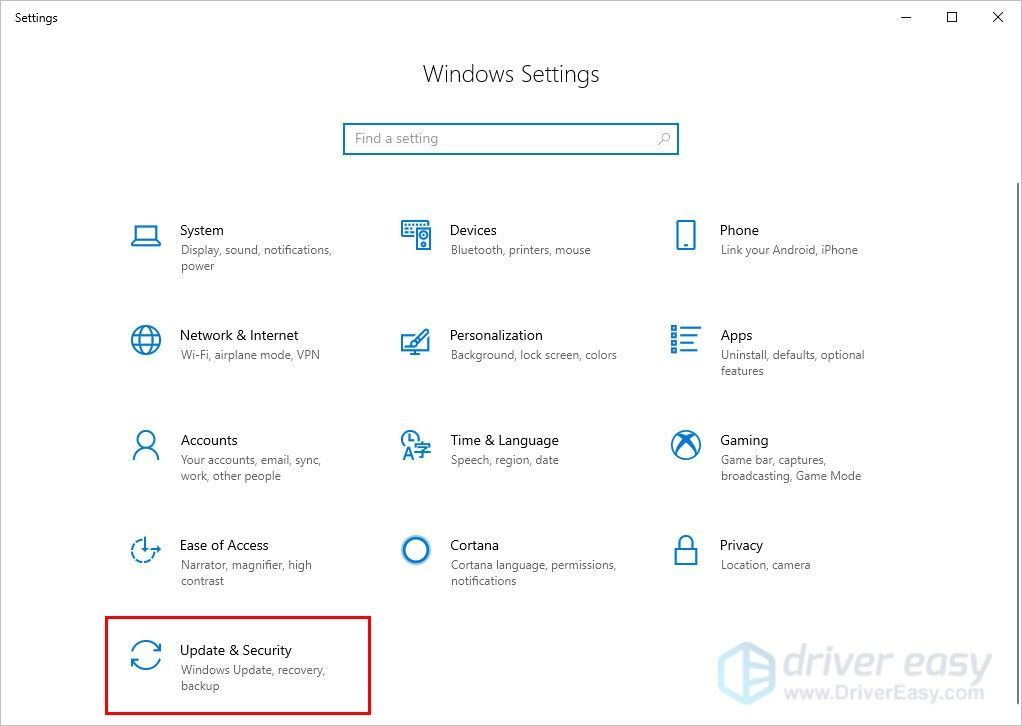
2) Kliknite Skontroluj aktualizácie a potom podľa pokynov na obrazovke nainštalujte najnovší operačný systém.
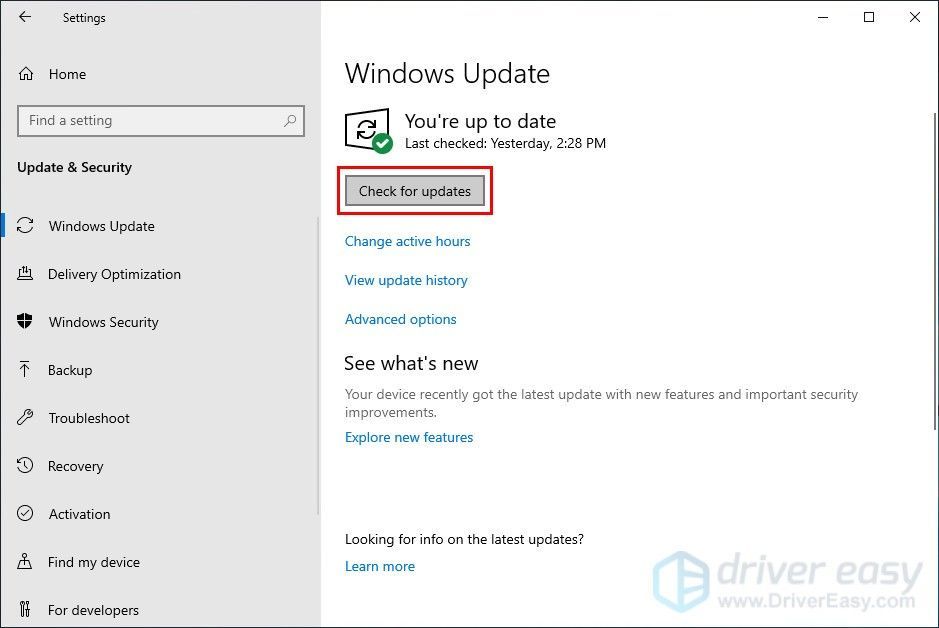
4. Spustite test hardvéru
Ak váš hardvér (RAM, pevný disk, ventilátor atď.) Nefunguje správne, môže to spôsobiť problémy. Ak pri používaní počítača cítite nepríjemný zápach alebo z počítača neobvyklý hluk, musíte zvážiť vykonanie testu hardvéru alebo fyzickú kontrolu stavu hardvéru počítača.
Informácie o testovaní hardvéru nájdete na webových stránkach výrobcu alebo vyhľadajte pomoc v oficiálnom servisnom stredisku výrobcu.
5. Spustite kontrolu zabezpečenia
Zmrznutý počítač môže byť spôsobený vírusovým útokom. Pravidelne spúšťajte bezpečnostnú kontrolu antivírusovým softvérom, ktorý vám pomôže zabrániť tomuto problému. Uistite sa, že váš antivírusový softvér bol aktualizovaný na najnovšiu verziu.
Dúfame, že vám tieto techniky budú užitočné. Nižšie môžete zanechať komentáre a otázky.





![[VYRIEŠENÉ] Zdá sa, že váš počítač je správne nakonfigurovaný, ale zariadenie alebo zdroj nereaguje](https://letmeknow.ch/img/knowledge/68/your-computer-appears-be-correctly-configured.png)
