'>
Chcete poznať viac ako jednu grafickú kartu NVIDIA v počítači? Vyskúšajte NVIDIA SLI. Z tohto príspevku budete vedieť, čo je SLI a ako to nastaviť.
Čo je SLI?
SLI je technológia, ktorá umožňuje používateľom používať viac (až štyri) Grafické karty NVIDIA na jednom počítači.
Skratka pre Scalable Link Interface, SLI je vyvíjaná spoločnosťou NVIDIA. Táto technológia spája všetky grafické karty a vytvára jediný videovýstup. Vďaka SLI môžete získať až 100% zvýšenie grafického výkonu z každého zo svojich grafických procesorov (jednotka grafického spracovania, jadro grafickej karty).
Všetky grafické karty v systéme SLI zdieľajú vykresľovacie informácie v rovnakom prostredí. Na usporiadanie všetkých týchto GPU používa SLI režim vykresľovania s názvom Alternate Frame Rendering (AFR). V podstate to znamená, že každý GPU vykresľuje jeden z N rámčeky („N“ tu predstavuje počet kariet, ktoré použijete). Je navrhnutý tak, aby umožnil každému GPU pracovať nezávisle a maximalizoval výkon systému SLI.
Ako nastaviť SLI?
Nastavenie a konfigurácia SLI je jednoduchá. Môžete to urobiť takto:
Krok 1: Skontrolujte, či je váš počítač kompatibilný so SLI
Prvá vec, ktorú by ste mali urobiť pred nastavením SLI, je ujasniť si, či SLI podporujú vaše grafické karty, základná doska, CPU a RAM, napájanie atď.
Grafické karty:
V skutočnosti, NIE VŠETKO modely grafickej karty NVIDIA podporujú SLI. Existuje niekoľko spôsobov, ako identifikovať grafickú kartu s podporou SLI:
Metóda 1: Pozrite sa na Webové stránky obchodu s grafickými kartami NVIDIA Ak chcete zistiť viac informácií o možnostiach SLI konkrétnej grafickej karty.
Metóda 2: Začiarknite políčko grafickej karty. Ak existuje niečo ako „ Pripravené na SLI ”Na balení vaša karta podporuje SLI.
Metóda 3: Skontrolujte, či existuje Konektor SLI na hornom okraji (vedľa kovového panelu) grafickej karty. Ak je to tak, vaša grafická karta je pripravená na SLI.

Základná doska:
Ak chcete používať SLI, musí táto funkcia podporovať aj vaša základná doska. Základná doska je certifikovaná spoločnosťou NVIDIA, pretože podpora SLI má „ Pripravené na SLI ”Certifikácia. Môžete začiarknuť políčko, ktoré obsahovalo vašu základnú dosku, alebo príručku pre túto certifikáciu. Alebo môžete navštíviť jej oficiálnu webovú stránku a pozrieť si podrobné informácie o kompatibilite základnej dosky so SLI.
CPU a pamäť:
Systém SLI môže pozoruhodne zvýšiť výkon. S tým sa dá povedať, že grafický výkon môže stále zúžiť váš procesor a pamäť počítača. Aby vaša konfigurácia SLI uvoľnila svoj plný výkon, odporúča sa používať výkonný procesor ( Intel i7 procesor alebo ekvivalent odporúčané) a zväčšite pamäť počítača ( 8 GB alebo vyššie odporúčané).
Zdroj:
Výkonná grafická karta vyžaduje obrovské množstvo elektrickej energie, nehovoriac o viacerých. Pred zostavením systému SLI vypočítajte množstvo energie, ktoré vaše zariadenie vyžaduje, a potom podľa potreby vymeňte zdroj napájania.
Keď je všetko pripravené, prejdite na ďalší krok, dole.
Krok 2: Nainštalujte svoje grafické karty
Postup inštalácie grafických kariet:
1) Vypnite počítač a odpojte od neho napájací kábel.
2) Odstráňte kryt skrinky počítača.
3) Odstrániť kryty slotov vedľa slotov PCI-Express x16, ktoré používate, na zadnej strane skrinky počítača.
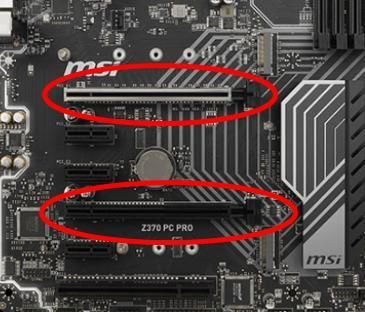
4) Pripojte grafické karty k Sloty PCI-Express x16 .
Nainštalujte najprv grafická karta na primárny slot (ten, ktorý je najbližšie k vášmu procesoru), druhý karta na slot vedľa primárneho , a tak ďalej…5) Pripojte svoje grafické karty k SLI mostíkový konektor , ktoré prichádzajú s vašou základnou doskou alebo ste dostali od NVIDIA.
Pripojte most k SLI konektory na hornom okraji grafických kariet.
6) Pripojte napájacie konektory (8-pólové) od napájania po grafické karty.

7) Vráťte na miesto kryty počítačovej skrinky a znova zapojte všetky káble do systému.
8) Zapnite počítač.
Teraz je váš hardvér pripravený na SLI. Je čas povoliť funkciu SLI vo vašom systéme Windows.
Krok 3: Nakonfigurujte SLI v systéme Windows
Posledným krokom je inštalácia alebo aktualizácia grafického ovládača a následné povolenie SLI na ovládacom paneli NVIDIA.
1. Nainštalujte ovládače pre svoju grafickú kartu:
Aby vaše grafické karty vo vašom počítači správne fungovali, potrebujú ovládač. A váš systém SLI nebude môcť pracovať hladko, ak je grafický ovládač nesprávny alebo zastaraný. Mali by ste si do počítača nainštalovať najnovší grafický ovládač. Ak to chcete urobiť ľahko a automaticky, môžete použiť Driver easy .
Driver easy automaticky rozpozná váš systém a nájde preň správne ovládače. Nemusíte presne vedieť, v akom systéme je váš počítač spustený, nemusíte riskovať stiahnutie a inštaláciu nesprávneho ovládača a nemusíte sa báť, že pri inštalácii urobíte chybu.
Ovládače môžete aktualizovať automaticky pomocou verzie Driver Easy ZDARMA alebo Pro. Ale s verziou Pro to trvá iba 2 kroky (a získate úplnú podporu a 30-dňovú záruku vrátenia peňazí):
1) Stiahnuť ▼ a nainštalujte Driver Easy.
2) Spustite Driver Easy a kliknite na ikonu Skenovanie teraz tlačidlo. Driver Easy potom prehľadá váš počítač a zistí prípadné problémové ovládače.
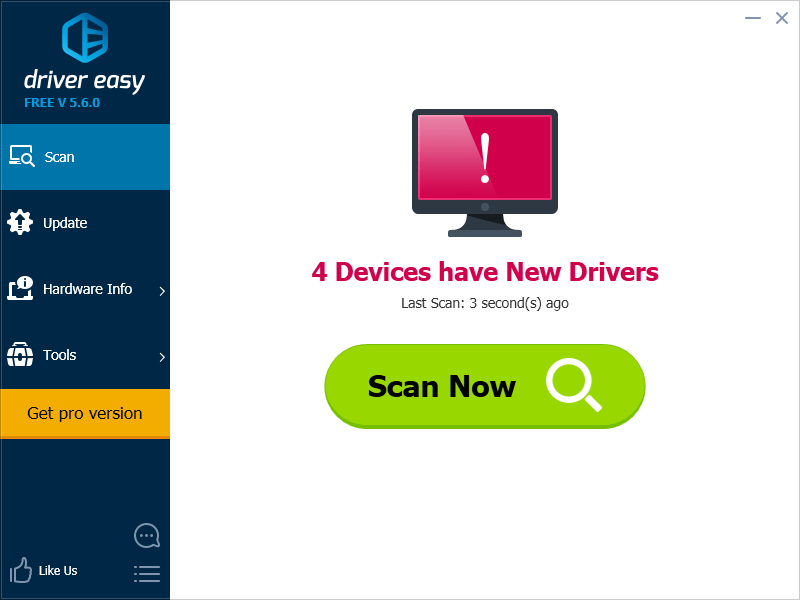
3) Kliknite na ikonu Aktualizácia tlačidlo vedľa vášho grafického ovládača automaticky stiahne a nainštaluje správnu verziu tohto ovládača (môžete to urobiť s verziou ZDARMA). Alebo kliknite Aktualizovať všetko automaticky stiahnuť a nainštalovať správnu verziu všetkých ovládačov, ktoré vo vašom systéme chýbajú alebo sú zastarané (vyžaduje sa Pro verzia - výzva na aktualizáciu sa zobrazí po kliknutí na položku Aktualizovať všetko).
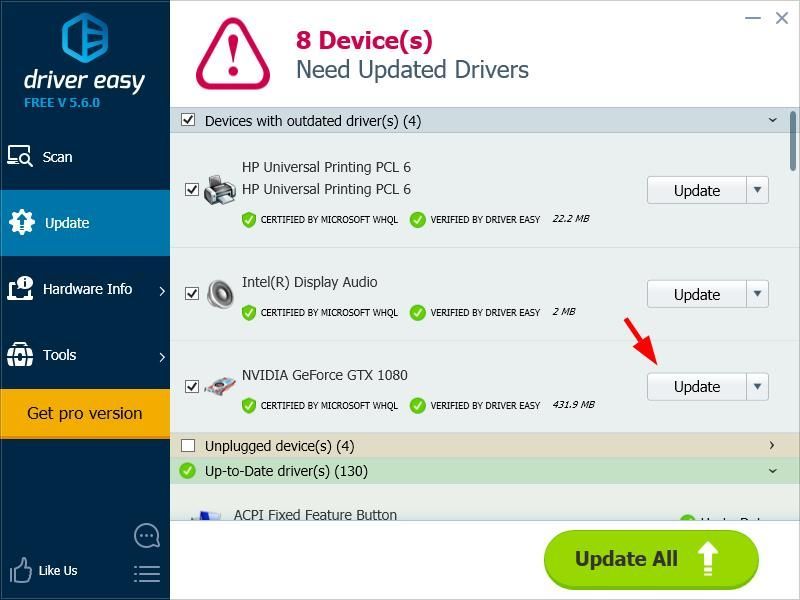
Povoliť SLI
SLI môžete zapnúť na ovládacom paneli NVIDIA. Urobiť tak:
1) V systéme Windows kliknite pravým tlačidlom myši na prázdna oblasť pracovnej plochy a potom kliknite na ikonu Ovládací panel NVIDIA .
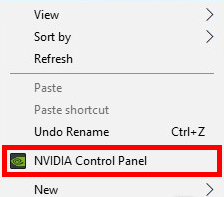
2) Kliknite Nakonfigurujte SLI, Surround, PhysX v ľavom paneli. Potom vyberte Maximalizujte 3D výkon .Môžete tiež zvoliť inú možnosť, ak používate viac monitorov. Ale uistite sa, že je to Disable SLI nevyberané keďže je to možnosť vypnúť SLI.
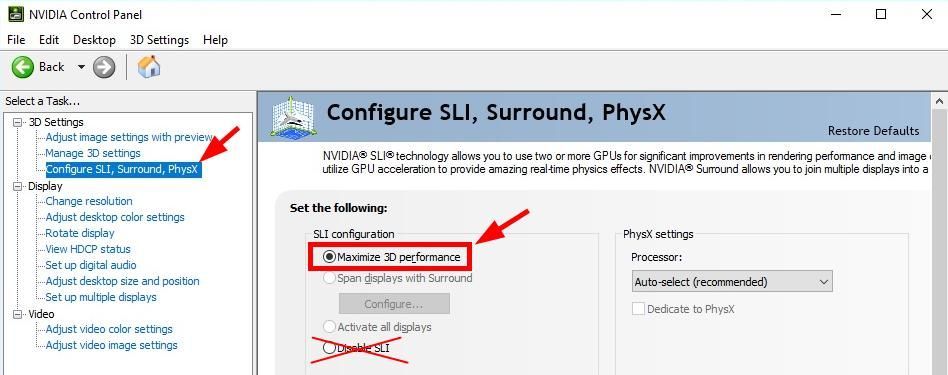
Teraz je váš systém SLI pripravený. Užite si jeho superveľmoc.
Kliknite na tlačidlo možnosti z Zakázať SLI ak chces vypnut SLI.Ak máte akékoľvek otázky alebo návrhy týkajúce sa SLI, neváhajte nám zanechať komentár nižšie.





![[VYRIEŠENÉ] Zdá sa, že váš počítač je správne nakonfigurovaný, ale zariadenie alebo zdroj nereaguje](https://letmeknow.ch/img/knowledge/68/your-computer-appears-be-correctly-configured.png)
