'>
Môžete naraziť na Cesta exilu (PoE) problém so zamrznutím z niekoľkých dôvodov, napríklad nekompatibilný hardvér, chybné ovládače, poškodené súbory s hrami, konflikty softvéru, nízka RAM atď.
Tieto informácie sú všeobecným sprievodcom, ktorý sa ukázal ako užitočný pre mnohých hráčov pri riešení tohto problému. Možno nebudete musieť vyskúšať všetky, len sa prepracujte v zozname, kým nenájdete ten, ktorý to za vás urobí. (Ak nepomohla žiadna z týchto opráv, aspoň ste vylúčili všetky tieto jednoduché opravy predtým, ako sa obrátite na vývojára hry.)
Opravy na vyskúšanie:
- Ukončite nepotrebné programy
- Aktualizujte grafický ovládač
- Spustite svoju hru ako správca
- Overte integritu svojich herných súborov
- Zväčšiť virtuálnu pamäť
- Skontrolujte dostupnosť aktualizácií systému Windows
- Preinštalujte Steam
- Vyčistite vnútornú časť počítača
Oprava 1: Ukončite nepotrebné programy
Problém so zamrznutím hry sa bežne vyskytuje, keď máte na počítači spustených viac aplikácií súčasne. Je pravdepodobné, že váš počítač nemá dostatok energie alebo pamäte na podporu všetkých programov, ktoré otvárate. Počas hrania by ste teda mali ukončiť nepotrebné programy.
Postupujte podľa pokynov uvedených nižšie:
1) Pravým tlačidlom myši kliknite na hlavný panel a vyberte možnosť Správca úloh .

2) Skontrolujte svoju aktuálnu hodnotu Využitie procesora a pamäte aby ste zistili, ktoré procesy najviac spotrebúvajú vaše zdroje.
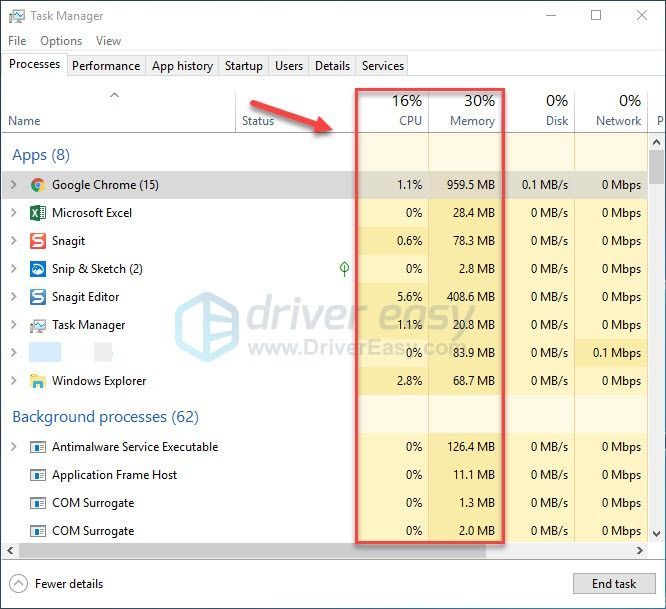
3) Pravým tlačidlom myši kliknite na proces náročné na zdroje a vyberte možnosť Ukončiť úlohu .
Neukončujte žiadny program, ktorý nepoznáte. Môže to byť kritické pre fungovanie vášho počítača.
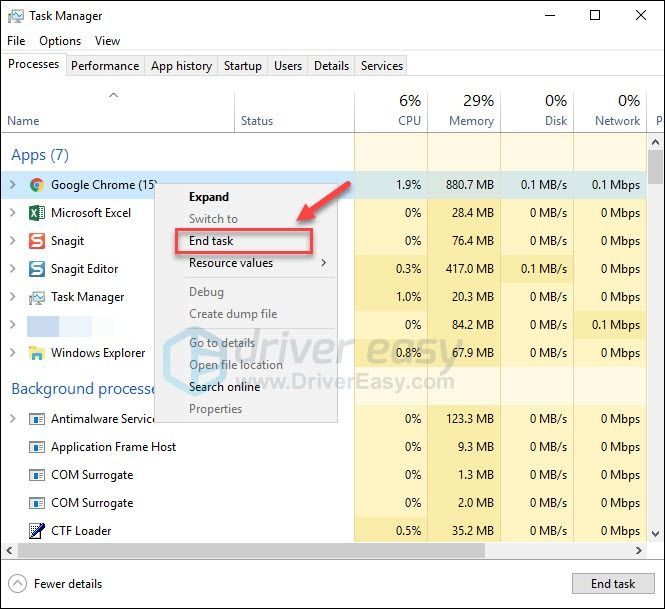
Znova spustite hru a zistite, či teraz beží správne. Ak problém pretrváva, prečítajte si a vyskúšajte ďalšiu opravu.
Oprava 2: Aktualizujte grafický ovládač
The PoE problém so zamrznutím môže nastať, ak používate nesprávny grafický ovládač alebo je zastaraný. Mali by ste preto aktualizovať svoj grafický ovládač a zistiť, či sa tým problém vyrieši. Môžete to urobiť dvoma spôsobmi:
Ručná aktualizácia ovládača - Grafický ovládač môžete aktualizovať manuálne tak, že prejdete na web výrobcu vášho grafického produktu a vyhľadáte najnovší správny ovládač. Nezabudnite zvoliť iba ovládač, ktorý je kompatibilný s vašou verziou systému Windows.
Automatická aktualizácia ovládača - Ak nemáte čas, trpezlivosť alebo počítačové znalosti na manuálnu aktualizáciu grafického ovládača, môžete to urobiť automaticky pomocou Driver easy . Driver Easy automaticky rozpozná váš systém a nájde správny ovládač pre váš grafický produkt a vašu verziu systému Windows a správne ich stiahne a nainštaluje:
1) Stiahnuť ▼ a nainštalujte Driver Easy.
2) Spustite Driver Easy a kliknite na ikonu Skenovanie teraz tlačidlo. Driver Easy potom prehľadá váš počítač a zistí akékoľvek problémové ovládače.
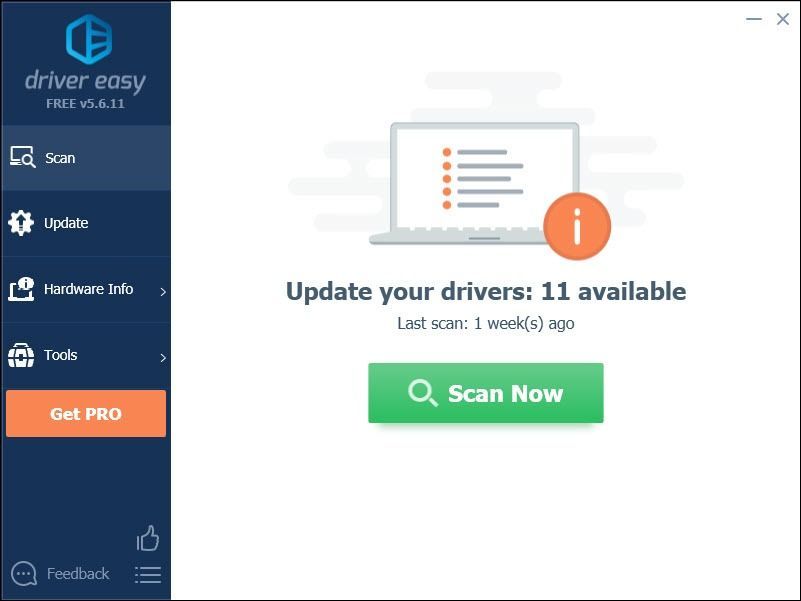
3) Kliknite na ikonu Tlačidlo Aktualizovať vedľa grafického ovládača automaticky stiahnete správnu verziu tohto ovládača a potom ho môžete nainštalovať manuálne (môžete to urobiť s verziou ZDARMA).
Alebo kliknite Aktualizovať všetko na automatické stiahnutie a inštaláciu správnej verzie všetkých ovládačov, ktoré vo vašom systéme chýbajú alebo sú zastarané. (Vyžaduje sa to Pro verzia ktorá prichádza s plnou podporou a 30-dennou zárukou vrátenia peňazí. Kliknutím na položku Aktualizovať všetko sa zobrazí výzva na aktualizáciu.)
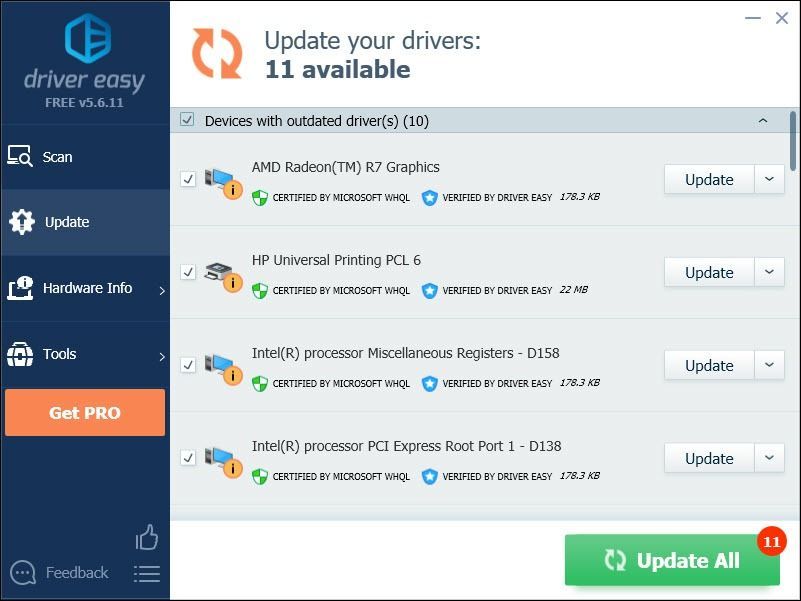 Pro verzia Driver Easy prichádza s plnou technickou podporou.
Pro verzia Driver Easy prichádza s plnou technickou podporou. Ak potrebujete pomoc, kontaktujte Tím podpory Driver Easy o support@drivereasy.com .
4) Reštartujte hru a otestujte svoj problém.
Ak problém pretrváva, pokračujte a vyskúšajte ďalšiu opravu.
Oprava 3: Spustite hru ako správca
Ak svoju hru spustíte ako správca, môžete jej poskytnúť úplný prístup k herným súborom a priečinkom na počítači.
1) Uistite sa, že Steam nespúšťa váš počítač.
2) Pravým tlačidlom myši kliknite na ikonu Ikona pary a vyberte Vlastnosti .
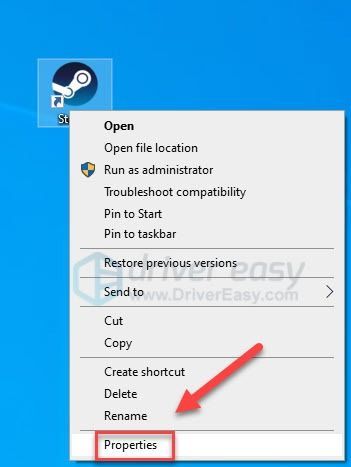
3) Kliknite na ikonu Karta Kompatibilita a začiarknite políčko vedľa Spustite tento program ako správca .
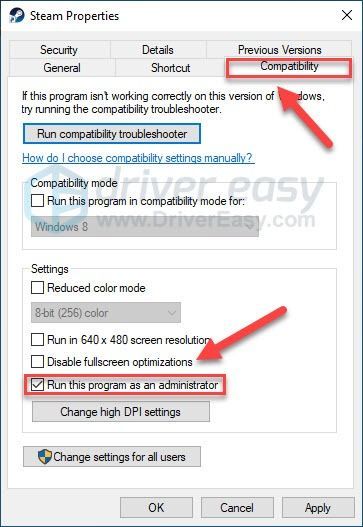
4) Kliknite Podať žiadosť potom Ok .
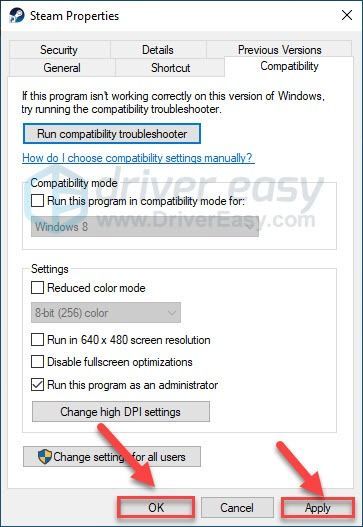
Znova spustite hru a otestujte svoj problém. Ak to nefungovalo, prejdite na opravu uvedenú nižšie.
Oprava 4: Overte integritu svojich herných súborov
Problémy so zamrznutím hry sa vyskytujú, keď je určitý súbor hry poškodený alebo chýba. Skúste overiť integritu svojich herných súborov a zistite, či vám to robí problém.
1) Spustite Steam.
2) Kliknite KNIŽNICA .
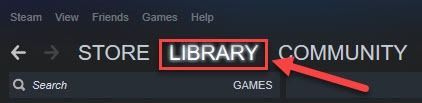
3) Kliknite pravým tlačidlom myši Cesta exilu a vyberte Vlastnosti.
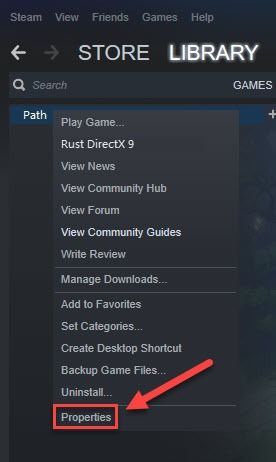
4) Kliknite na ikonu MIESTNE SÚBORY kartu a potom kliknite na ikonu OVERTE INTEGRITU HERNÝCH SÚBOROV .
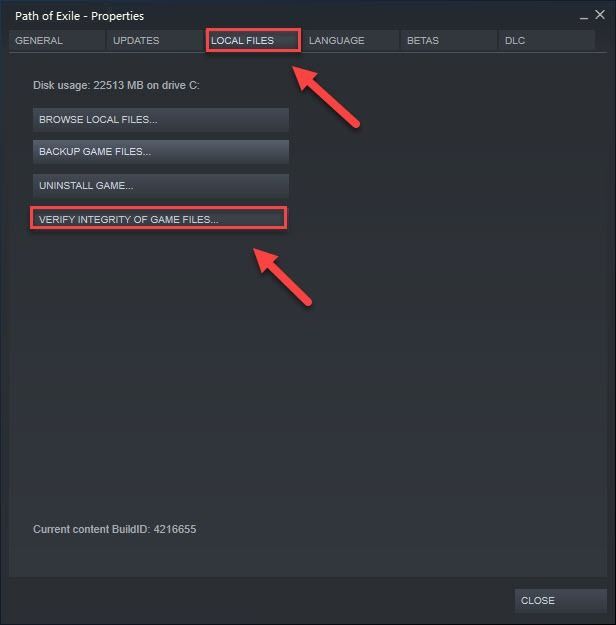
Oprava 5: Zväčšenie virtuálnej pamäte
Virtuálna pamäť kombinuje vašu RAM s dočasným priestorom na pevnom disku. Ak vám dochádza pamäť RAM a predvolená veľkosť vašej virtuálnej pamäte nie je dostatočná pre vaše potreby, budete ju musieť manuálne zväčšiť.
1) Na klávesnici stlačte kláves Logo systému Windows kľúč a typ rozšírené nastavenia systému. Potom kliknite na ikonu Zobraziť rozšírené nastavenia systému.
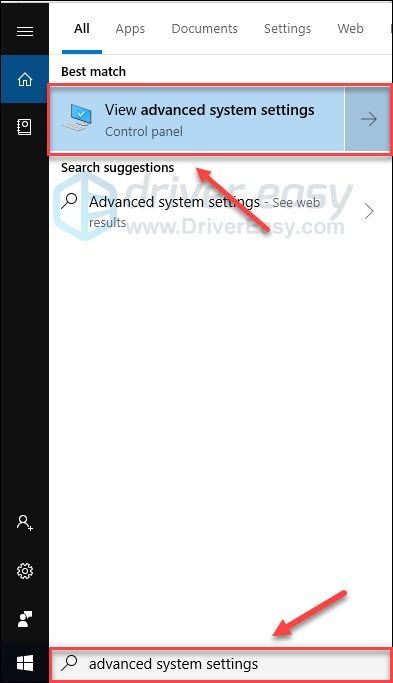
2) Kliknite nastavenie .
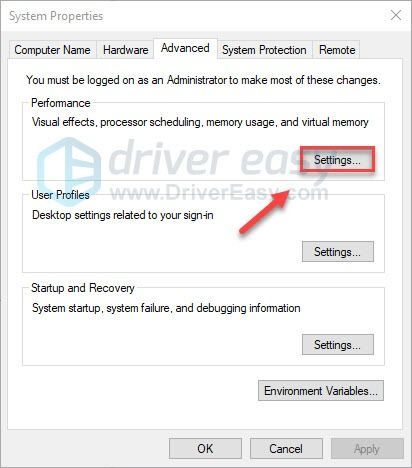
3) Kliknite na ikonu Pokročilé kartu a potom kliknite na ikonu Zmena .
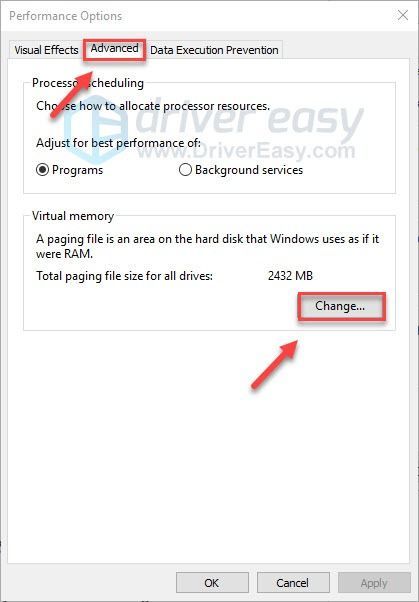
4) Zrušte začiarknutie políčka vedľa Automaticky spravovať veľkosť stránkovacieho súboru pre všetky disky .
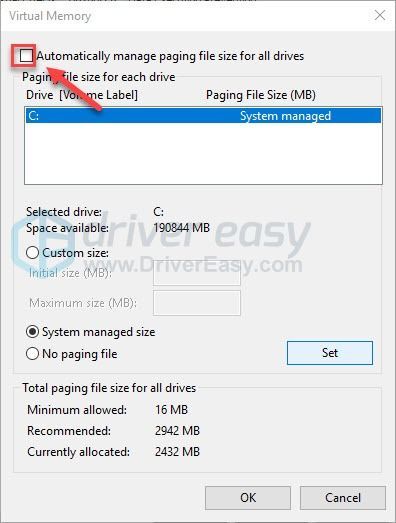
6) Vyberte svoju Disk C. .
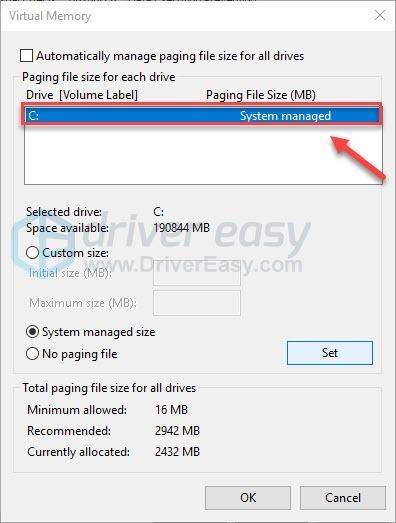
7) Kliknite na prepínač vedľa položky Vlastná veľkosť a potom zadajte 4096 do textového poľa vedľa Počiatočná veľkosť (MB) a Maximálna veľkosť (MB) .
Spoločnosť Microsoft odporúča, aby ste virtuálnu pamäť nastavili na trojnásobok veľkosti fyzickej pamäte (RAM) alebo 4 GB (4096M), podľa toho, ktorá je väčšia.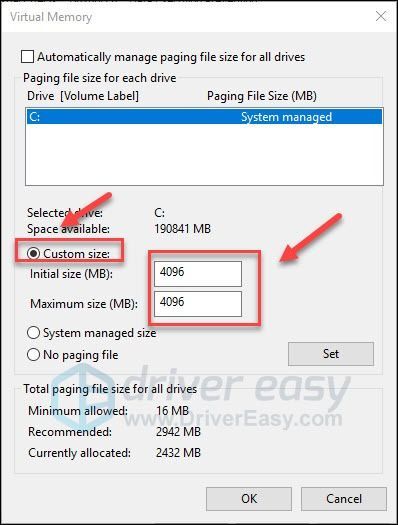
8) Kliknite Nastaviť a potom kliknite na ikonu Ok .
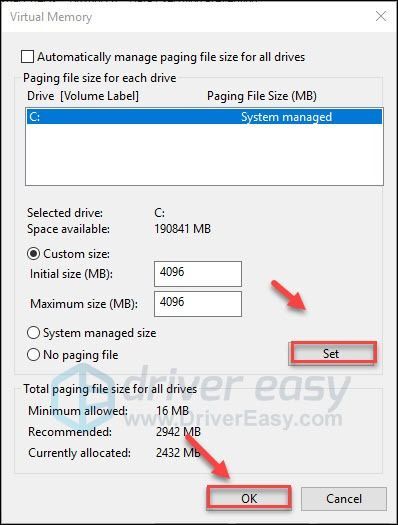
9) Reštartujte počítač a hru.
Ak problém pretrváva, pokračujte ďalej s opravou nižšie.
Oprava 6: Skontrolujte dostupnosť aktualizácií systému Windows
Systém Windows vydáva pravidelné aktualizácie na riešenie chýb. Je možné, že sa nedávna aktualizácia zastavila Cesta exilu nefunguje správne a na opravu je potrebná nová aktualizácia.
1) Na klávesnici stlačte kláves Logo systému Windows kľúč. Potom napíšte aktualizácia systému Windows a vyberte Nastavenia služby Windows Update .
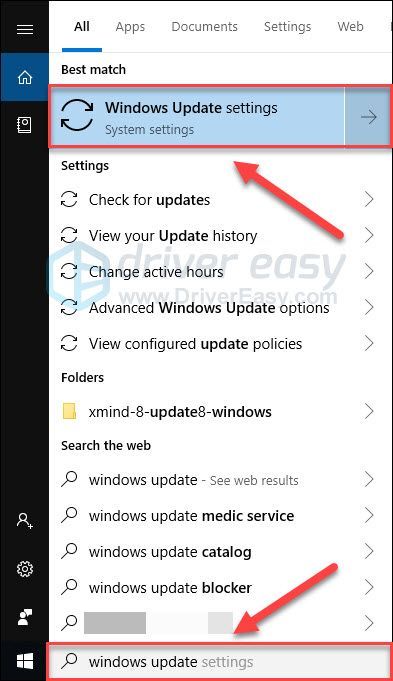
2) Kliknite Skontroluj aktualizácie, a potom počkajte, kým systém Windows automaticky stiahne a nainštaluje aktualizácie.
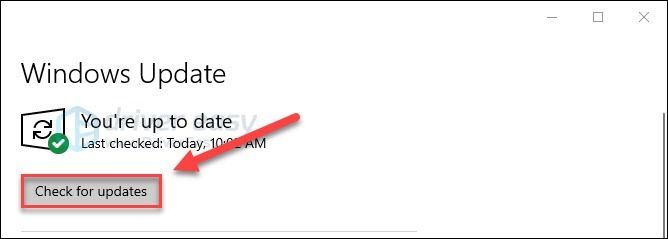
Reštartujte počítač a hru. Ak problém stále pretrváva, vyskúšajte opravu nižšie.
Oprava 7: Preinštalujte Steam
Ak vám nepomohla žiadna z vyššie uvedených opráv, riešením problému je pravdepodobne preinštalovanie služby Steam. Postupujte podľa pokynov uvedených nižšie:
1) Na klávesnici stlačte kláves Logo systému Windows kľúč a typ kontrola . Potom kliknite na ikonu Ovládací panel .
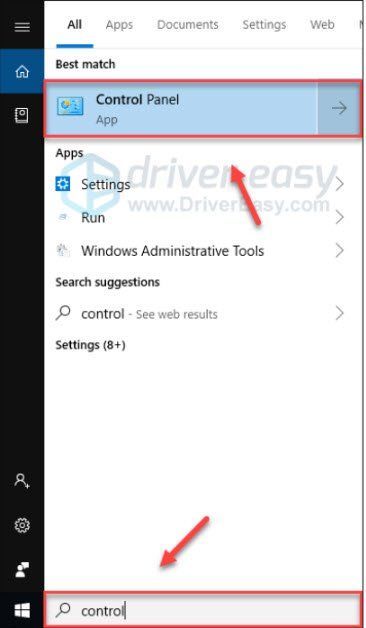
2) Pod Zobraziť podľa , vyberte Kategória. Potom vyberte Odinštalujte program .
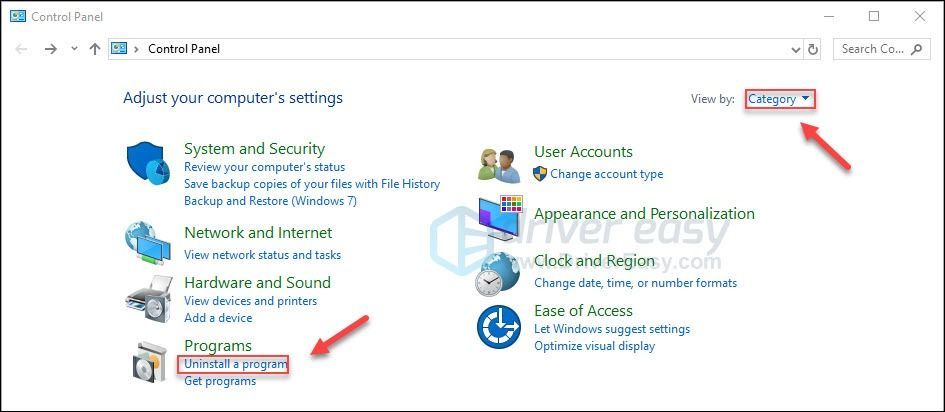
3) Kliknite pravým tlačidlom myši Parou a potom kliknite na ikonu Odinštalovať . Potom počkajte na dokončenie procesu.
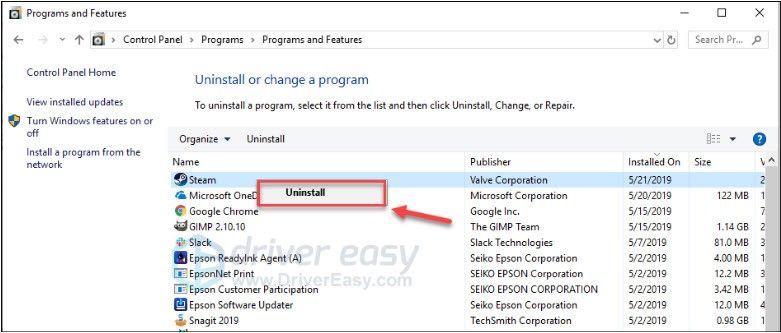
4) Stiahnuť ▼ a nainštalujte Steam. Potom znova nainštalujte hru na Steam.
Oprava 8: Vyčistite vnútornú časť počítača
Váš počítač je náchylný na prehriatie, ak je upchatý prachom. Prach môže spôsobiť problémy s ventiláciou, zachytávať teplo a brániť tomu, aby sa váš počítač správne ochladil. Vo výsledku nemusí byť vaša hra plynulá.
Preto by ste mali vyčistiť počítačovú skrinku, aby ste zabránili hromadeniu prachu. (Ak vám nevyhovuje otváranie skrinky na počítači, môžete si najať technika, ktorý to urobí za vás.)
Po vyčistení skrinky počítača opatrne vyberte modul RAM zo zásuvky a vyhľadajte koróziu. Ak je všetko v poriadku, znova nainštalujte modul a skontrolujte, či je bezpečne usadený v zásuvke.
Znova spustite hru a zistite, či to pomohlo.
Dúfajme, že si túto hru budete môcť zahrať už teraz! Ak máte akékoľvek otázky alebo návrhy, neváhajte zanechať komentár nižšie.


![[SOLVED]Váš ovládač zariadenia nie je kompatibilný s WoW](https://letmeknow.ch/img/knowledge/10/your-device-driver-is-not-compatible-wow.png)



