S oneskorením v Minecrafte je ľahké ukradnúť zábavu z hry. Sme tu, aby sme vám pomohli znížiť oneskorenie v Minecrafte.
Predtým, ako vyskúšate nižšie uvedené opravy, vyhľadajte špecifikácie svojho počítača, aby ste zistili, či spĺňa minimálne systémové požiadavky Minecraftu. Toto môže byť prvok, ktorý ovplyvňuje rýchlosť vašej hry.
Vyskúšajte tieto opravy:
Existuje 6 opráv, ktoré pomohli mnohým hráčom vyriešiť ich problémy. Nemusíte ich vyskúšať všetky; jednoducho sa prepracujte nadol v zozname, kým nenájdete ten, ktorý vám vyhovuje.
- Zmeňte nastavenia videa
- Nastavte Java ako prioritu
- Poskytnite dostatok pamäte RAM
- Zatvorte nepotrebné aplikácie a vyčistite disky
- Zrýchlite svoje internetové pripojenie
- Aktualizujte ovládače grafickej karty
Oprava 1: Zmeňte nastavenia videa
Vysoké nastavenia videa vám môžu priniesť pekné obrázky, ale môžu tiež spôsobiť, že váš počítač bude pracovať s väčším množstvom vecí, ktoré znížia rýchlosť hrania, čo môže byť dôvodom oneskorenia. Takže nastavenie hry na nízke nastavenia môže spôsobiť, že Minecraft bude bežať rýchlejšie.
- Spustite Minecraft.
- Kliknite možnosti .
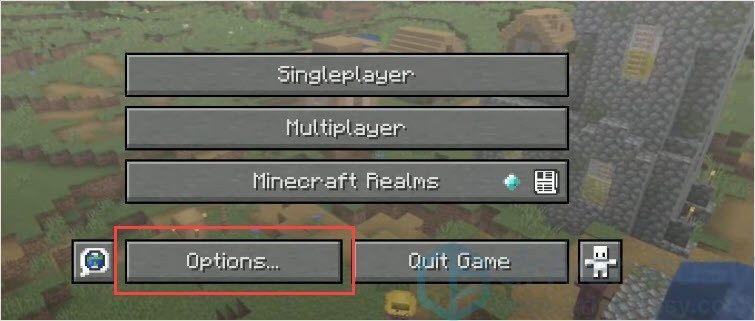
- Kliknite Nastavenia videa.
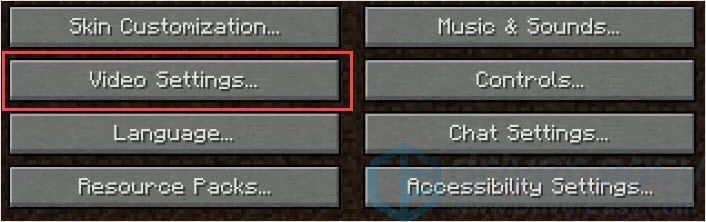
- Nastaviť kľúče.
Grafika = rýchla.
Plynulé osvetlenie = OFF.
3D anaglyf = VYP.
VSync = VYPNUTÉ.
Hádzanie = OFF.
Oblaky = VYPNUTÉ.
Nižšia maximálna snímková frekvencia.
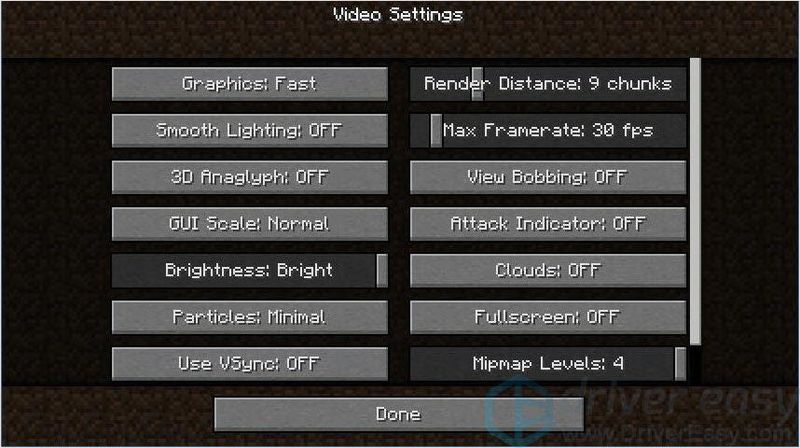
- Spustite hru a skontrolujte.
Oprava 2: Nastavte Java ako prioritu
Ako vieme, Minecraft vyvinul Mojang a hra je napísaná v Jave. Prostredie Java Runtime vo vašom počítači môže ovplyvniť rýchlosť spustenia Minecraftu. Preto nastavenie Java ako priority vám môže pomôcť znížiť oneskorenie Minecraftu.
- Stlačte tlačidlo Ctrl + Shift + Esc spoločne otvoriť Správca úloh .
- Kliknite Podrobnosti .
- Kliknite pravým tlačidlom myši na Java, vyberte Nastaviť prioritu > Vysoká .
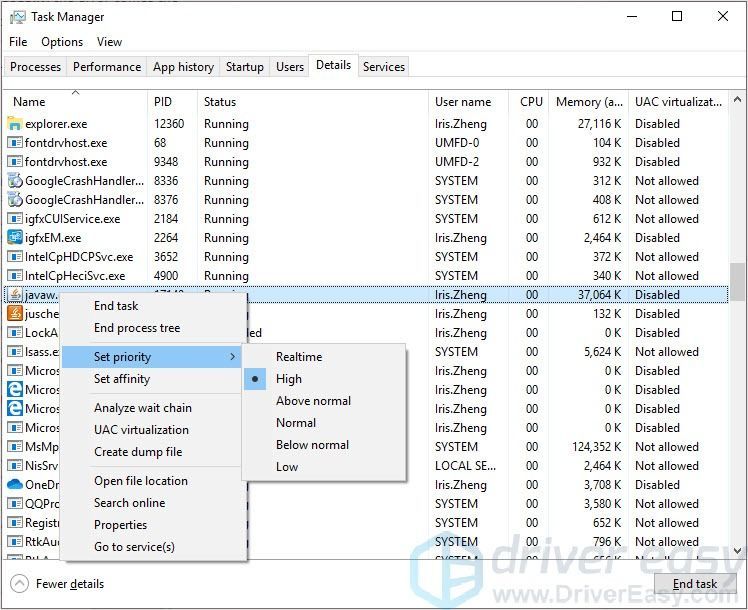
Oprava 3: Poskytnite dostatok pamäte RAM
Minecraft je náročný na RAM a CPU, ak nemáte dostatok RAM, oneskorenie Minecraftu je rozumné. Pre Minecraft odporúčame 4 GB RAM, ale nie menej ako 2 GB.
Tu je postup, ako skontrolovať RAM a ako pridať viac RAM pre Minecraft:
- Skontrolujte nainštalovanú pamäť stlačením tlačidla Kláves s logom Windows + kláves Pause spolu. Uvidíte, koľko miesta v RAM máte.
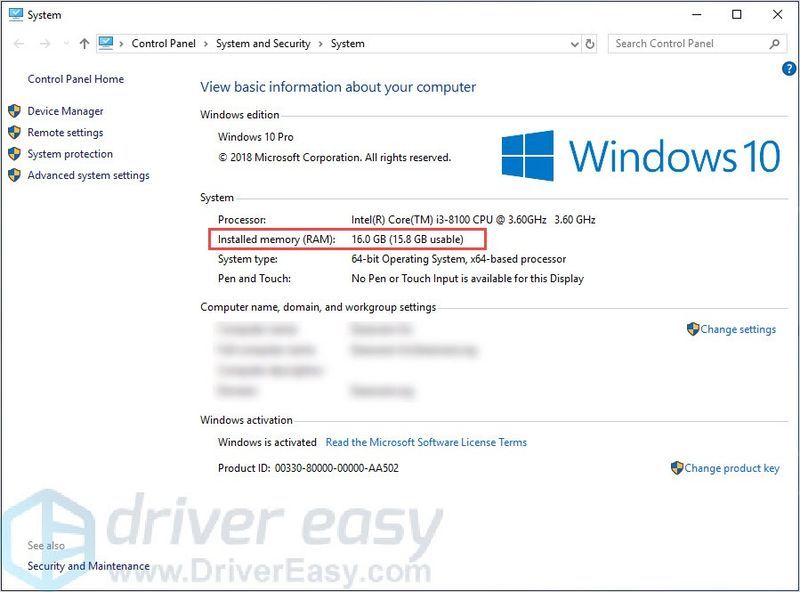
- Spustite Minecraft, kliknite na tlačidlo ponuky v pravom hornom rohu.
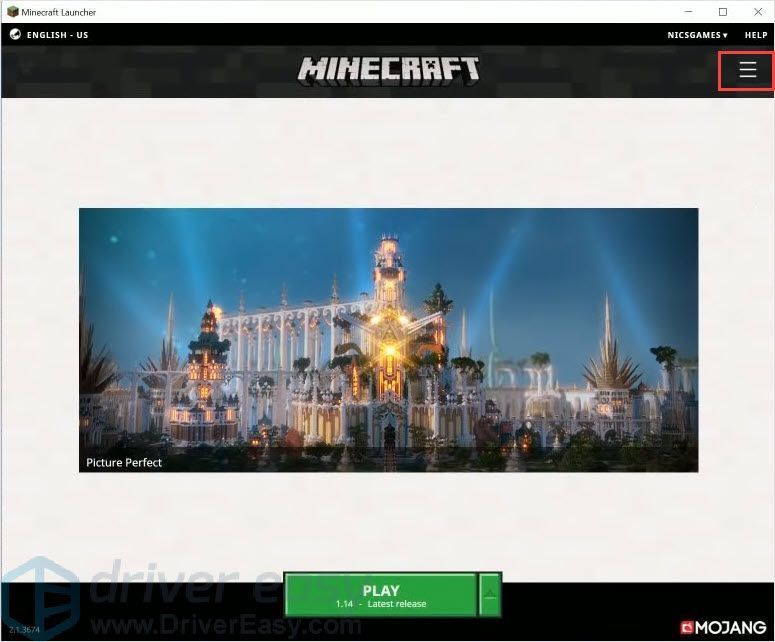
- Kliknite Možnosti póru > Pokročilé nastavenia > Pridať nové .
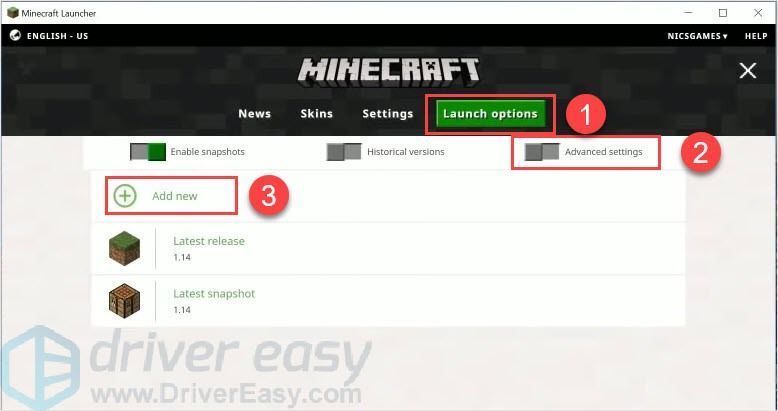
- Pridajte meno a potom kliknite Argumenty JVM .
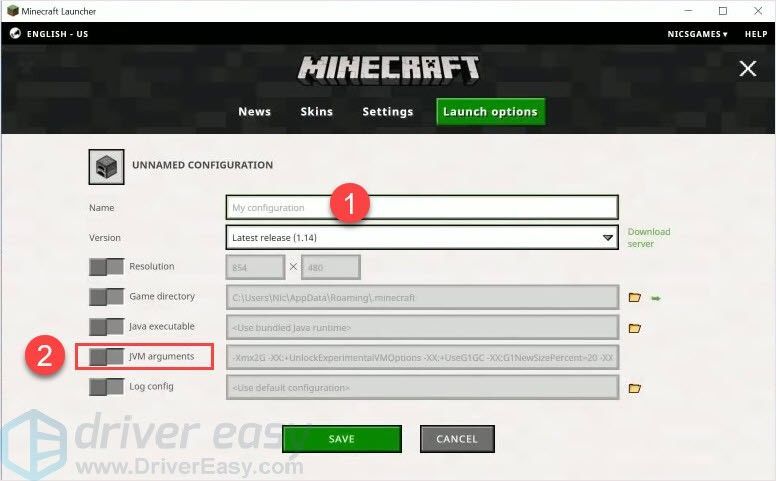
- Zmeniť Xmx2G do Xmx4G . Xmx2G znamená Xmx 2 gigabajty RAM, 2 môžete zmeniť na 4 alebo 8, ako chcete. Potom kliknite Uložiť .
Poznámka : Nikdy nemôžete mať vyhradenú viac pamäte RAM, ako máte nainštalovanú vo svojom počítači. A pre Minecraft nie je potrebné pridať viac ako 75 % pamäte RAM.

- Späť k Správy kliknite na tlačidlo so šípkou vedľa HRAŤ a vyberte meno, ktoré pridáte.
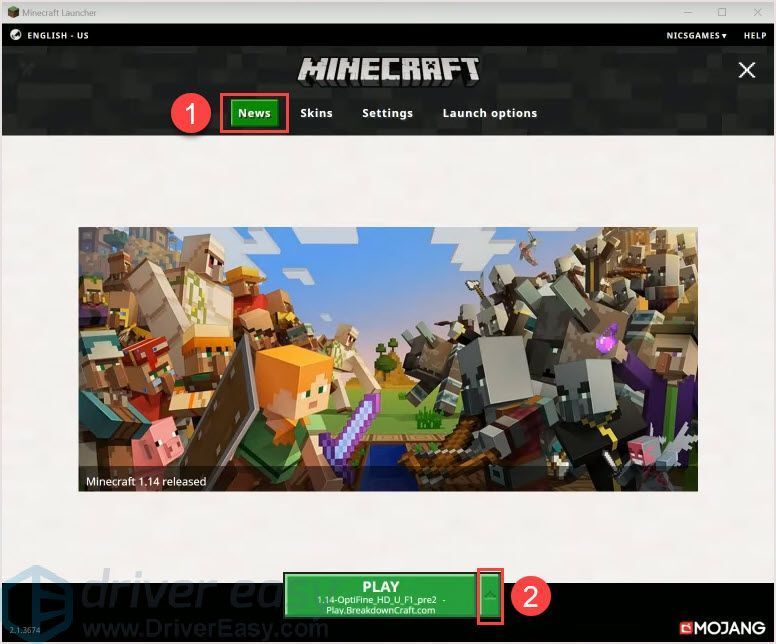
- Kliknite HRAŤ skontrolovať.
Oprava 4: Zatvorte nepotrebné aplikácie a čistiace disky
Vysoké využitie procesora môže ovplyvniť rýchlosť vašej hry. Takže zatvorte programy, ktoré nepotrebujete, mohli uvoľniť zdroje.
Môžete tiež vyčistiť svoje disky, aby ste uvoľnili viac miesta, čo vám môže pomôcť znížiť oneskorenie Minecraftu. Tento tip je len pre používateľov systému Windows.
Ak chcete ukončiť nepotrebné programy, otvorte Správcu úloh.
- Stlačte tlačidlo Ctrl + Shift + Esc spolu otvorte Správcu úloh.
- Vyberte program a kliknite Ukončiť úlohu .
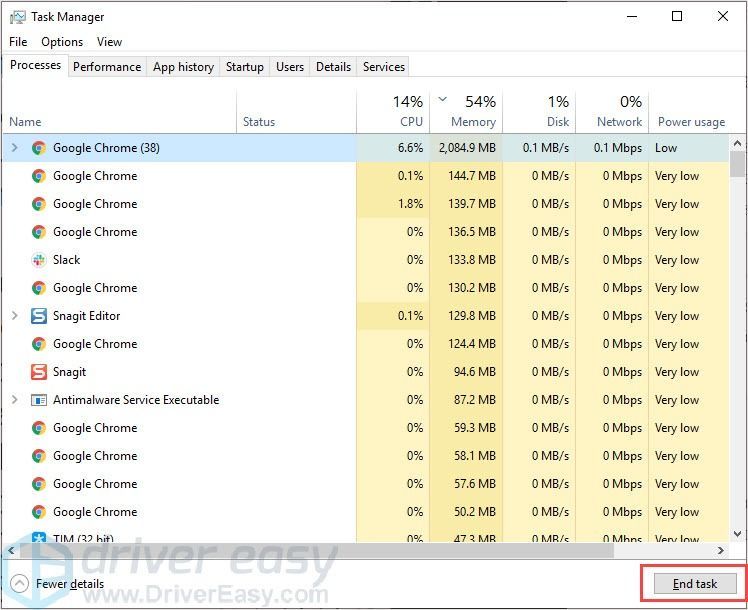
Vyčistite disky:
- Typ čistenie disku vo vyhľadávacom paneli a stlačte tlačidlo Zadajte kľúč.
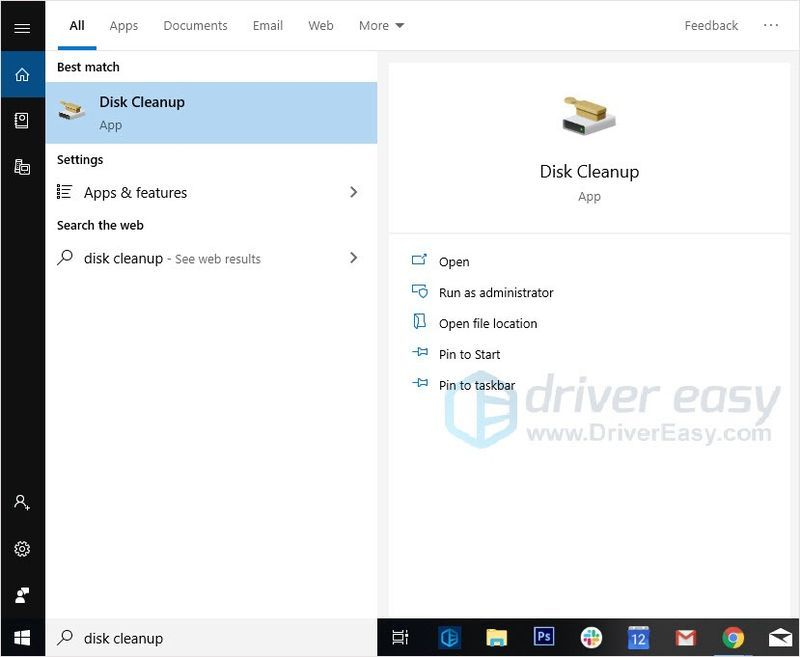
- Vyberte súbory, ktoré chcete odstrániť.
- Kliknite Vyčistite systémové súbory .
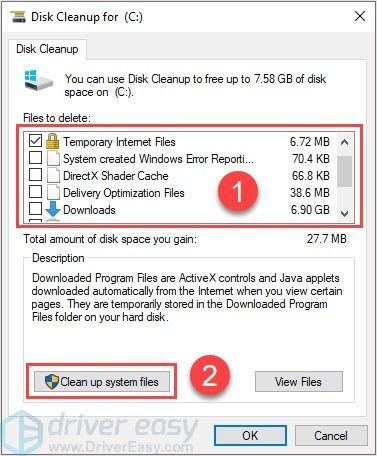
- Kliknite OK .
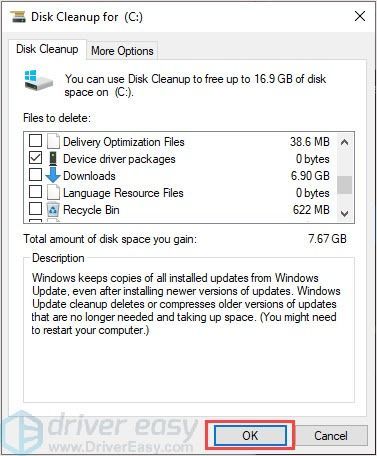
Oprava 5: Zrýchlite svoje internetové pripojenie
Dôvodom zaostávania Minecraftu môže byť vaše internetové pripojenie. Vaša geografická poloha, služba ISP môže ovplyvniť stabilitu.
Ak je to dôvod vašej latencie, musíte zrýchliť internet.
Oprava 6: Aktualizujte ovládače grafickej karty
Hry stále vydávajú nové záplaty, rovnako ako výrobcovia hardvéru. Budú vydávať nové ovládače, aby vyhovovali novým systémom. Ak používate zastarané alebo nesprávne ovládače, môžu spôsobiť problémy. Aby váš počítač fungoval správne, je dôležité udržiavať ovládače aktuálne.
Existujú dva spôsoby aktualizácie ovládača: manuálne a automaticky.
Možnosť 1 – Manuálne – Na aktualizáciu ovládačov týmto spôsobom budete potrebovať určité počítačové zručnosti a trpezlivosť, pretože musíte nájsť presne ten správny ovládač online, stiahnuť si ho a nainštalovať krok za krokom.
ALEBO
Možnosť 2 – automaticky (odporúča sa) – Toto je najrýchlejšia a najjednoduchšia možnosť. Všetko sa to robí len niekoľkými kliknutiami myšou – jednoduché, aj keď ste počítačový nováčik.
Možnosť 1 - Stiahnite a nainštalujte ovládač manuálne
Grafické ovládače si môžete stiahnuť z oficiálnej webovej stránky výrobcu. Vyhľadajte model, ktorý máte, a nájdite správny ovládač, ktorý vyhovuje vášmu konkrétnemu operačnému systému. Potom stiahnite ovládač manuálne.
Možnosť 2 – Automaticky aktualizovať ovládače
Ak nemáte čas alebo trpezlivosť na manuálnu aktualizáciu grafických ovládačov, môžete to urobiť automaticky pomocou Vodič Easy .
Driver Easy automaticky rozpozná váš systém a nájde preň správne ovládače. Nemusíte presne vedieť, na akom systéme váš počítač beží, nemusíte riskovať stiahnutie a inštaláciu nesprávneho ovládača a nemusíte sa báť, že sa pri inštalácii pomýlite.
Ovládače môžete aktualizovať automaticky buď pomocou ZADARMO alebo Pre verzia Driver Easy. Ale s verziou Pro to trvá len 2 kliknutia (a získate plnú podporu a a 30-dňová záruka vrátenia peňazí ):
- Spustite Driver Easy a kliknite na Skenovanie teraz tlačidlo. Driver Easy potom prehľadá váš počítač a zistí všetky problémové ovládače.
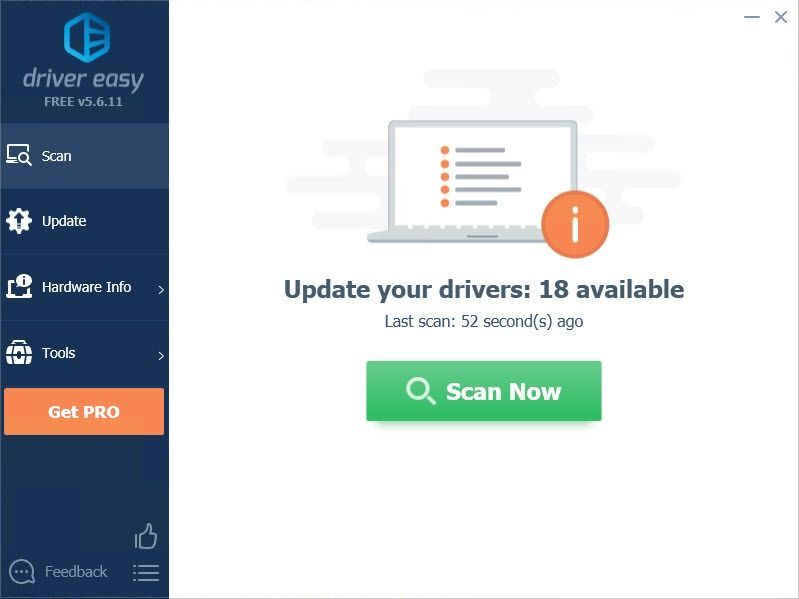
- Kliknite na Aktualizovať tlačidlo vedľa označeného ovládača, aby sa automaticky stiahla správna verzia tohto ovládača, potom ho môžete nainštalovať manuálne (môžete to urobiť s BEZPLATNOU verziou).
Alebo kliknite Aktualizovať všetko automaticky stiahnuť a nainštalovať správnu verziu všetky ovládače, ktoré vo vašom systéme chýbajú alebo sú zastarané. (To si vyžaduje Verzia Pro ktorý prichádza s plnou podporou a 30-dňovou zárukou vrátenia peňazí. Po kliknutí na tlačidlo Aktualizovať všetko sa zobrazí výzva na inováciu.)
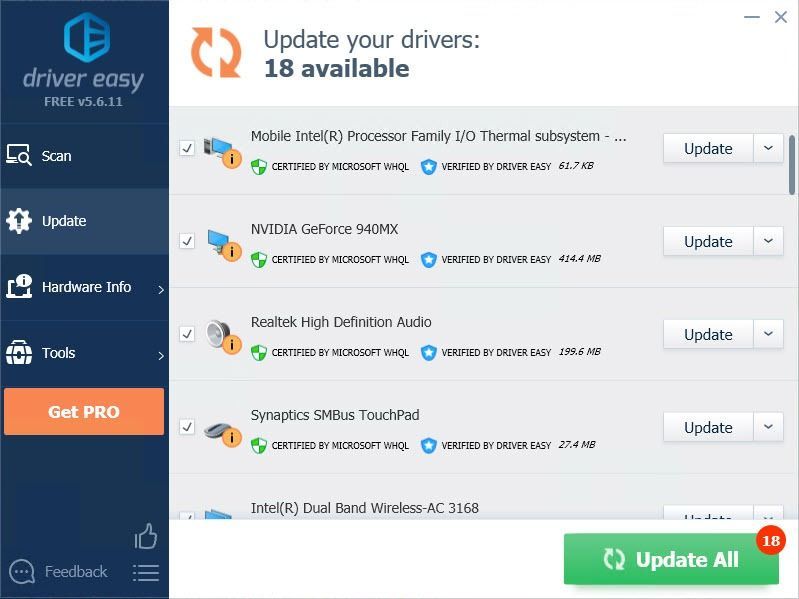
- Znova spustite hru a skontrolujte, či zamrzne alebo nie. Poznámka : Ak máte nejaké problémy pri používaní Driver Easy, neváhajte kontaktovať náš tím podpory na adrese .
- Minecraft
Nezabudnite pripojiť adresu URL tohto článku, ak je to potrebné, aby ste získali účelnejšie a efektívnejšie pokyny.
Dúfame, že vyššie uvedené informácie vám pomôžu. A ak máte nejaké nápady, návrhy alebo otázky, neváhajte zanechať komentár nižšie.
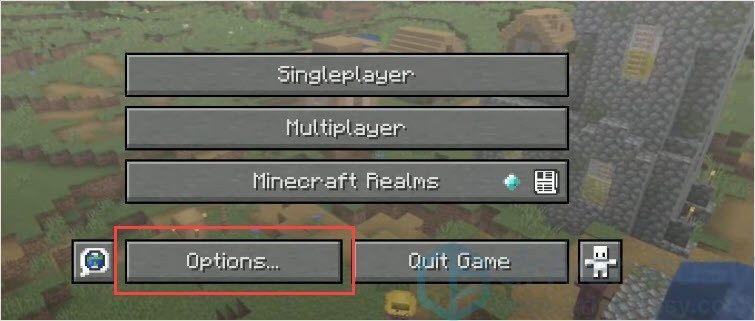
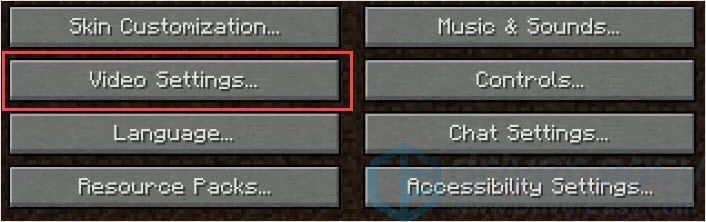
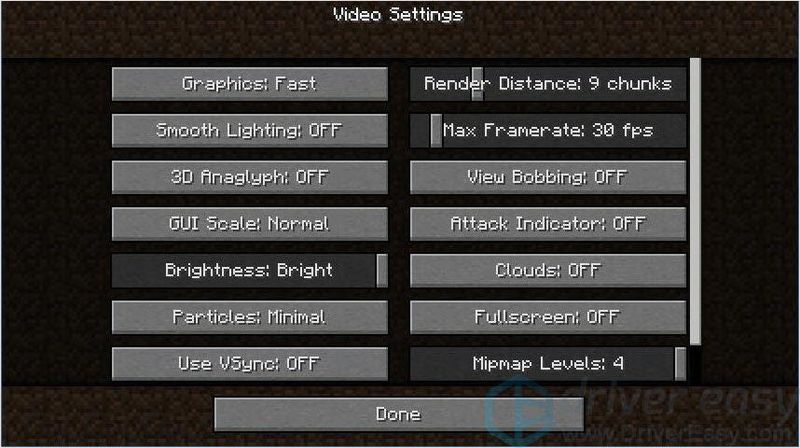
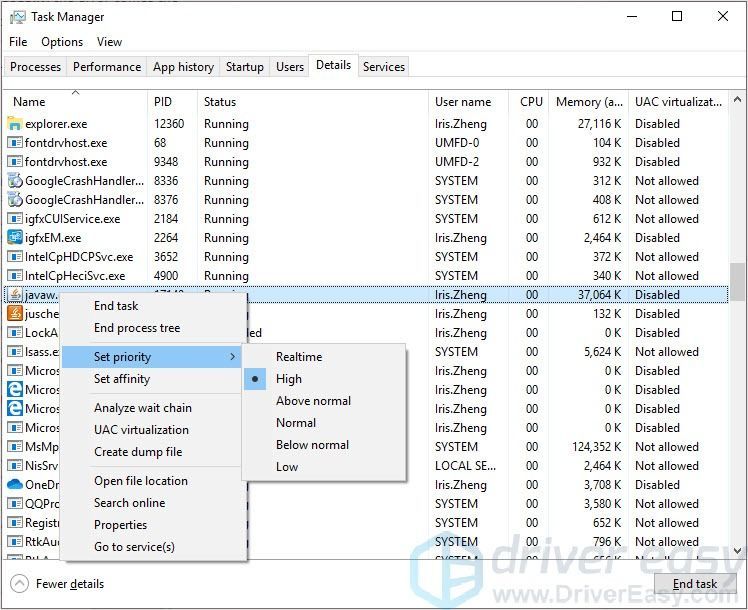
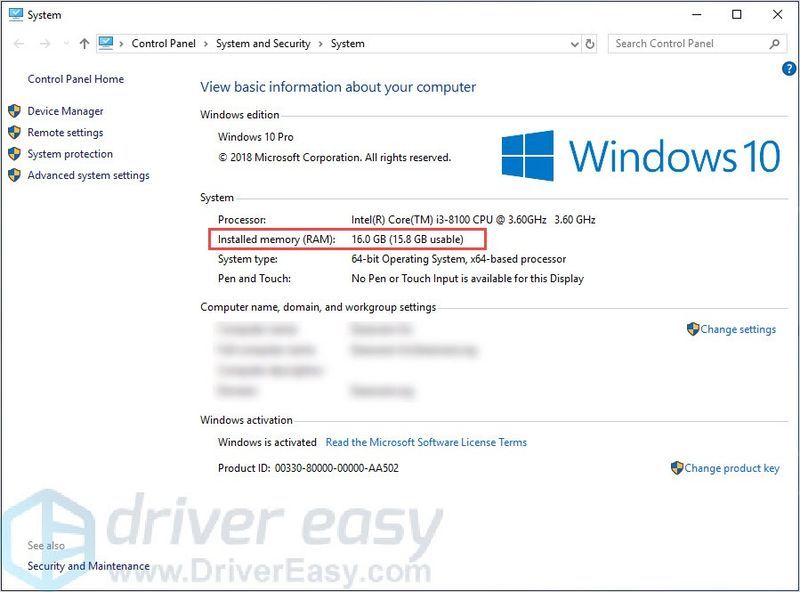
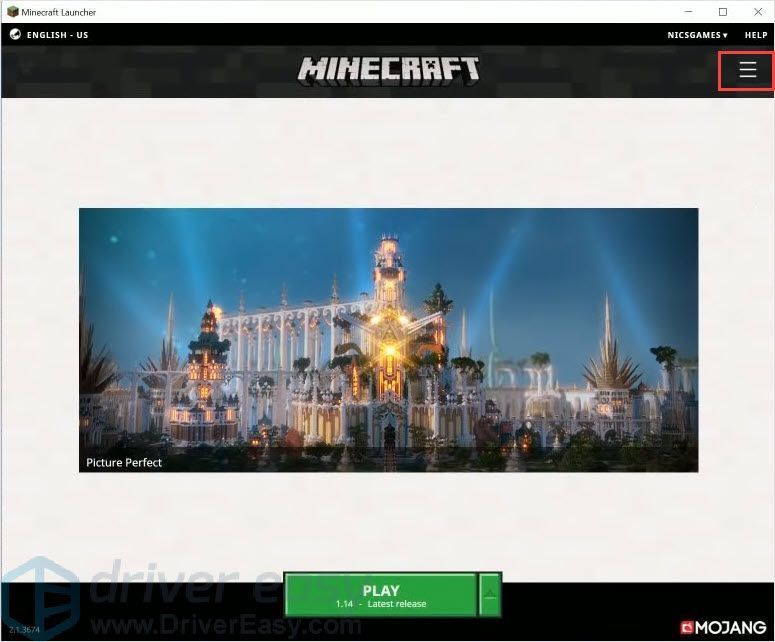
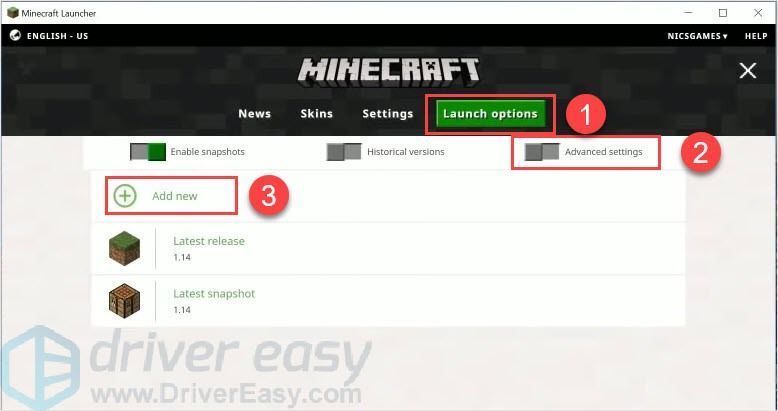
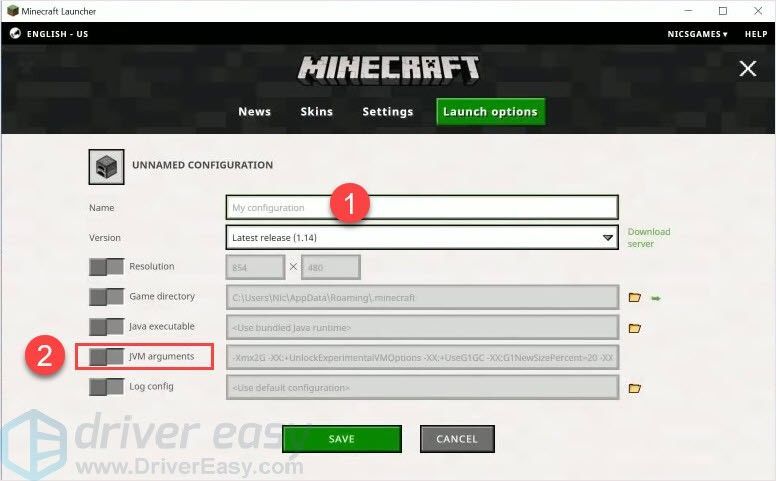

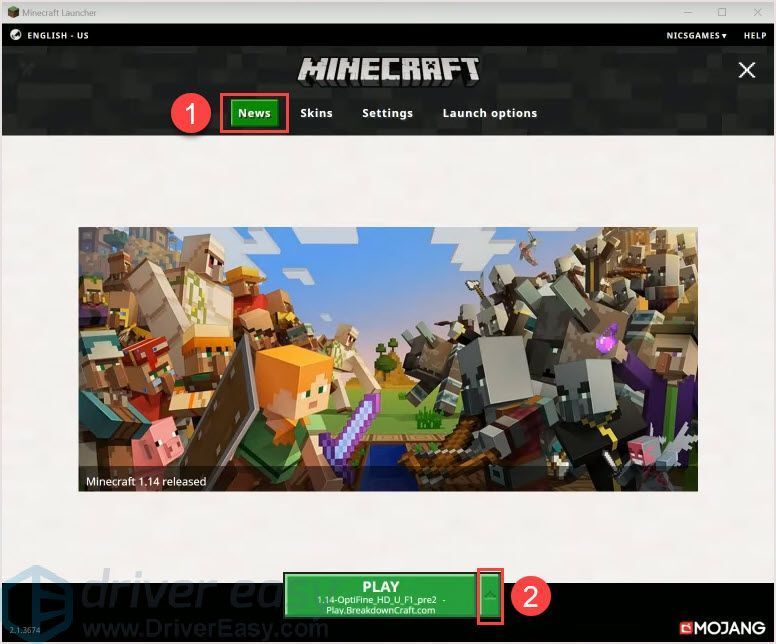
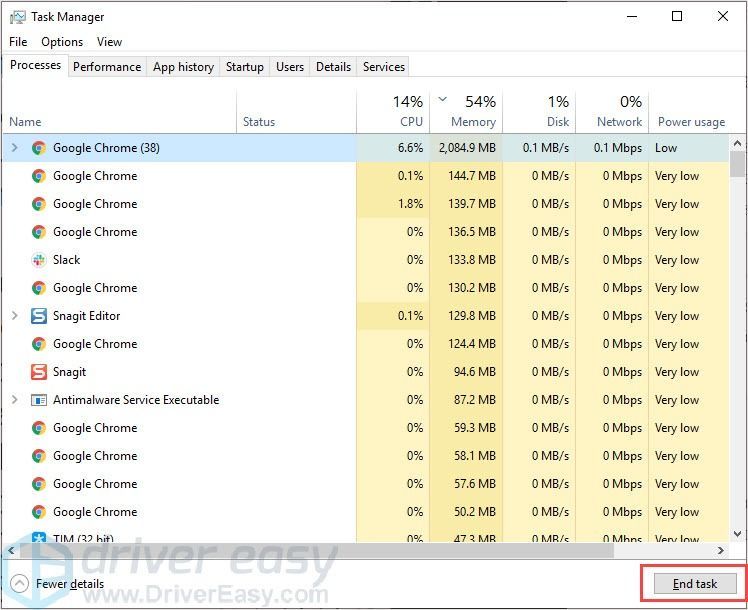
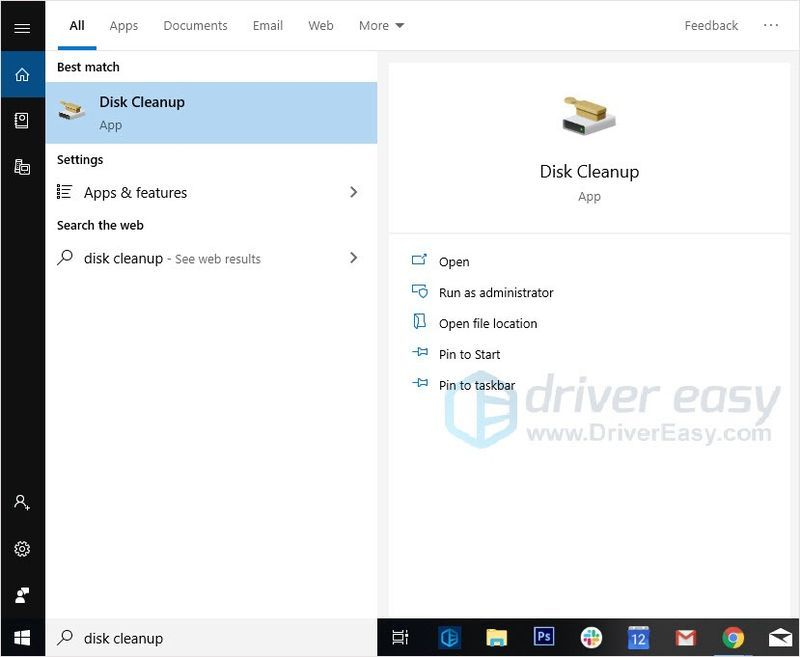
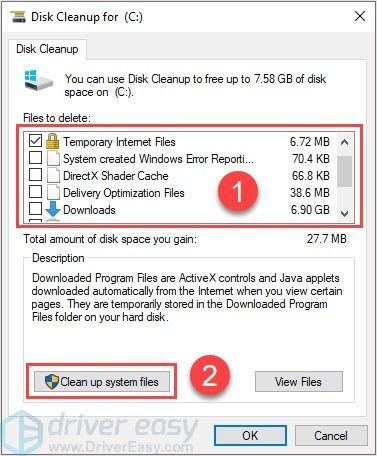
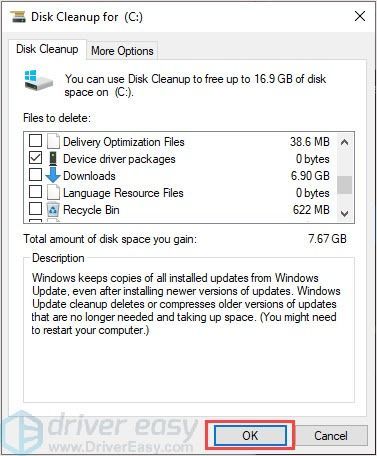
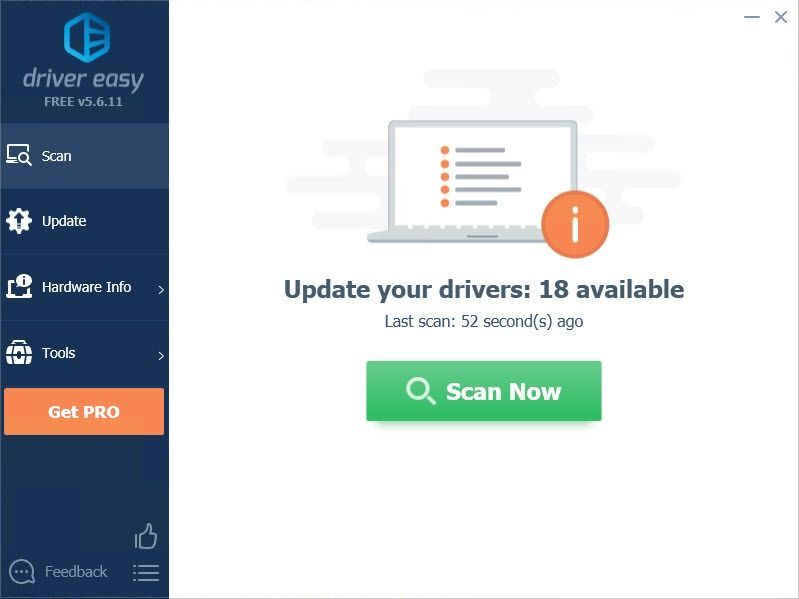
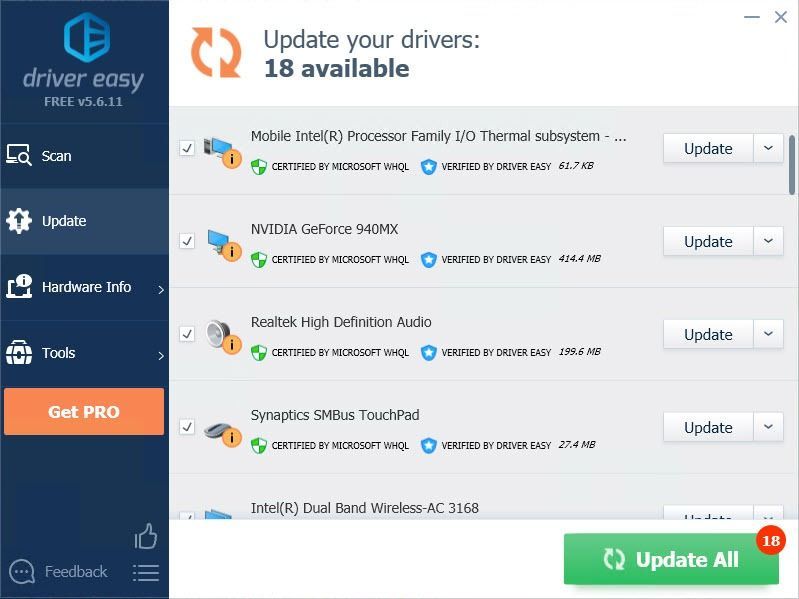

![[Vyriešené] Warframe Crash na PC](https://letmeknow.ch/img/knowledge/33/warframe-crashing-pc.png)




