
Back 4 Blood je konečne tu! Hráči si hru počas beta verzie užívali, no mnohí hlásili aj problémy spôsobujúce slabý výkon hry. Zdá sa, že jedným z vracajúcich sa problémov v Back 4 Blood je vysoký ping a neustále špičky oneskorenia . Ak aj vy pociťujete podobné problémy, žiadny strach. Pripravili sme pre vás niekoľko opráv, ktoré môžete vyskúšať!
Vyskúšajte tieto opravy…
2: Otestujte internetové pripojenie
3: Zatvorte programy na hromadenie šírky pásma
4: Aktualizujte sieťový ovládač
5: Skontrolujte nastavenia DNS
Skôr ako sa pustíme do niečoho pokročilého, uistite sa, že máte nainštalované všetky aktualizácie hry. Vývojári vydajú záplaty na opravu známych problémov.
Oprava 1: Skontrolujte stav servera
Preplnené servery sú bežné v dňoch spustenia. Ak je hra príliš oneskorená na hranie, môžete najskôr skontrolovať stav servera a zistiť, či problém nie je na konci servera. Môžete tiež navštíviť Oficiálna stránka Back 4 Blood , Twitter , Nesúlad alebo Steam fórum aby ste zistili, či je nejaké oznámenie.
Oprava 2: Otestujte internetové pripojenie
Ak so serverom nie je nič zlé, môžete začať s riešením problémov z vašej strany. Keďže problémy s vysokým pingom a oneskorením súvisia so sieťou, mali by ste najprv otestovať svoje internetové pripojenie. Tu je niekoľko všeobecných krokov, ktoré môžete urobiť:
- P vypnite a zapnite smerovač a modem . Najprv odpojte napájacie káble od smerovača aj modemu. Potom ich nechajte minútu odpojené. Potom môžete zapojiť káble späť do oboch zariadení. Keď váš internet opäť funguje, spustite Back 4 Blood, aby ste zistili, či máte stále vysoký ping.
- Odporúča sa to hrať hru na ethernetovom pripojení . Poskytne rýchle a spoľahlivé pripojenie.
- Ak hráte Back 4 Blood na Wi-Fi, uistite sa, že iné zariadenia nepoužívajú Wi-Fi, aby nedošlo k preplneniu. Môžeš vypnite Wi-Fi na zariadeniach, ktoré momentálne nepotrebujete .
- Ak je rýchlosť vášho internetu nízka, môže to viesť k nestabilnému pripojeniu. Môžete vyhľadať test rýchlosti internetu a vybrať si nástroj otestujte si rýchlosť internetu . Ak sa vám vaše internetové pripojenie zdá neprimerane pomalé, zvážte kontaktovanie poskytovateľa internetových služieb so žiadosťou o pomoc.
Ak ste skontrolovali svoje internetové pripojenie, ale ping je stále vysoký, skúste ďalšiu opravu.
Oprava 3: Zatvorte programy na oháňanie šírky pásma
S väčšou pravdepodobnosťou zaznamenáte špičky oneskorenia a dostanete vysoký ping v hre, keď iné programy zaťažujú vašu šírku pásma. Ak je váš prehliadač spustený s množstvom otvorených kariet alebo načítavaním videí na pozadí, vaše pripojenie bude veľmi pomalé.
Ak chcete zastaviť spúšťanie programov na pozadí a zadržiavanie šírky pásma, môžete:
- Kliknite pravým tlačidlom myši na panel úloh a potom kliknite Správca úloh .
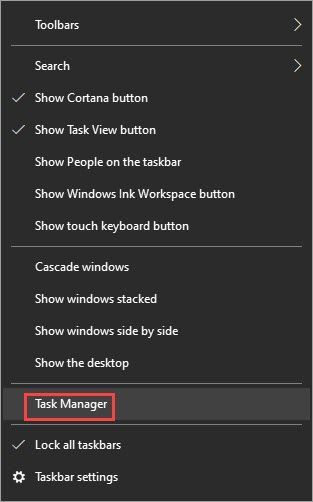
- Pod Procesy nájdite procesy, ktoré zaťažujú sieť. Vyberte ho a potom kliknite Ukončiť úlohu .
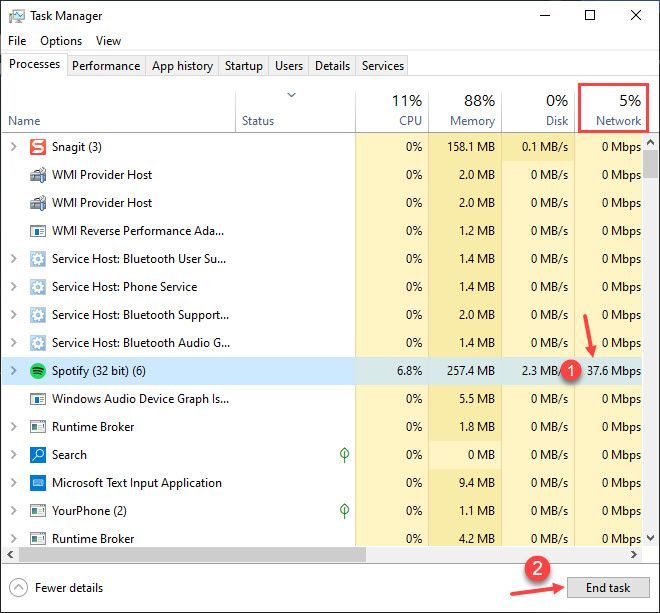
Ak stále dostávate vysoký ping a hra sa vám zdá oneskorená, skúste ďalšiu opravu.
Oprava 4: Aktualizujte sieťový ovládač
Zastaraný alebo chybný sieťový ovládač môže spôsobiť problémy s pripojením. Mohlo by to napríklad ovplyvniť stabilitu výkonu hry, a preto môžete zaznamenať extrémne oneskorenia. Je dôležité, aby ste sa uistili, že váš sieťový ovládač je aktuálny a funguje správne. Ak nie, budete musieť nainštalovať najnovšiu verziu.
Ak chcete získať správny ovládač pre váš sieťový adaptér, existujú dva spôsoby: manuálne alebo automaticky .
Manuálna aktualizácia ovládača – Sieťový ovládač môžete aktualizovať manuálne pomocou Správcu zariadení. Ak Správca zariadení nezistí dostupnú aktualizáciu, môžete hľadať na webovej stránke výrobcu. Uistite sa, že ste vybrali iba ovládač, ktorý je kompatibilný s vašou verziou systému Windows.
Automatická aktualizácia ovládača – Ak nemáte čas, trpezlivosť alebo počítačové zručnosti na manuálnu aktualizáciu ovládačov, môžete to urobiť automaticky pomocou Driver Easy. Driver Easy automaticky rozpozná váš systém a nájde správny ovládač pre váš presný sieťový adaptér a verziu systému Windows, potom ovládač stiahne a nainštaluje správne:
1) Stiahnite si a nainštalujte Driver Easy.
2) Spustite Driver Easy a kliknite na Skenovanie teraz tlačidlo. Driver Easy potom prehľadá váš počítač a zistí všetky problémové ovládače. 
3) Kliknite na Aktualizovať vedľa označeného sieťového ovládača automaticky stiahnete správnu verziu ovládačov, potom ich môžete manuálne nainštalovať (môžete to urobiť s BEZPLATNOU verziou).
Alebo kliknite Aktualizovať všetko automaticky stiahnuť a nainštalovať správnu verziu všetky ovládače, ktoré vo vašom systéme chýbajú alebo sú zastarané. Jedným kliknutím môžete napríklad aktualizovať ovládač grafiky aj sieťový ovládač. (To si vyžaduje verziu Pro, ktorá sa dodáva s plnou podporou a 30-dňovou zárukou vrátenia peňazí. Po kliknutí na Aktualizovať všetko sa zobrazí výzva na inováciu.) 
Ak potrebujete pomoc, kontaktujte Tím podpory Driver Easy pri support@drivereasy.com .
Reštartujte počítač, aby sa nové ovládače prejavili. Spustite Back 4 Blood a zistite, či problém pretrváva. Ak je váš ping stále vysoký a v hre dochádza k oneskoreniam, žiadny strach, môžete vyskúšať ešte jednu opravu.
Oprava 5: Skontrolujte nastavenia DNS
Preplnená alebo nefunkčná vyrovnávacia pamäť DNS môže spôsobiť problémy s náhodným pripojením. Ak chcete vyriešiť problém s vysokým pingom a opraviť špičky oneskorenia v hre Back 4 Blood, môžete urobiť dve veci:
2: Prepnite sa na verejný server DNS
1: Vyprázdnite DNS
Akcia vyprázdnenia DNS vymaže vyrovnávaciu pamäť DNS z vášho počítača. Po odstránení vyrovnávacej pamäte DNS bude váš počítač musieť získať adresu zo servera DNS vždy, keď bude potrebovať prístup na novú webovú stránku. Toto môže vyriešiť problém s oneskorením v Back 4 Blood, ak je spustený neplatnými alebo poškodenými údajmi vyrovnávacej pamäte DNS. Postup:
- Stlačte tlačidlo Kláves s logom Windows a R na klávesnici, aby ste vyvolali pole Spustiť.
- Typ cmd , potom stlačte Shift a Zadajte v rovnaký čas. Ak sa zobrazí výzva na povolenie, kliknite Áno .
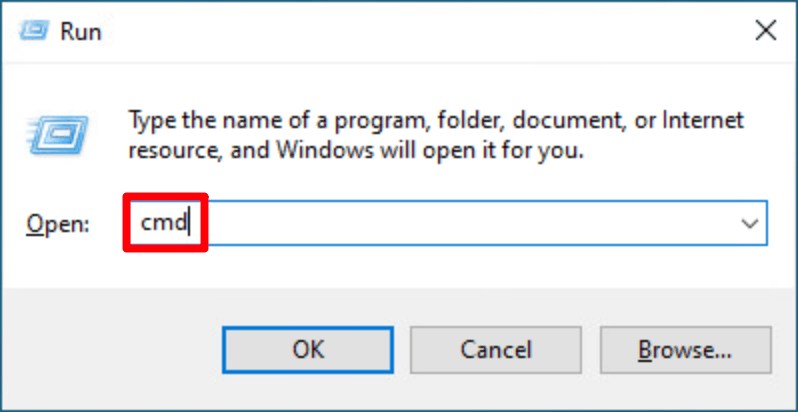
- Kopírovať ipconfig /flushdns a prilepte ho do kontextového okna. Potom stlačte Zadajte .

- Vaša vyrovnávacia pamäť DNS bola úspešne vymazaná.

2: Prepnite sa na verejný server DNS
Na testovanie problému tiež odporúčame použiť verejný server DNS. Tu použijeme ako príklad server DNS Google, pretože môže zlepšiť váš ping. Tu je postup:
- Na paneli úloh kliknite pravým tlačidlom myši na položku ikona siete a potom kliknite Otvorte nastavenia siete a internetu .
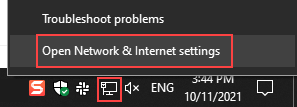
- Kliknite Zmeňte možnosti adaptéra .
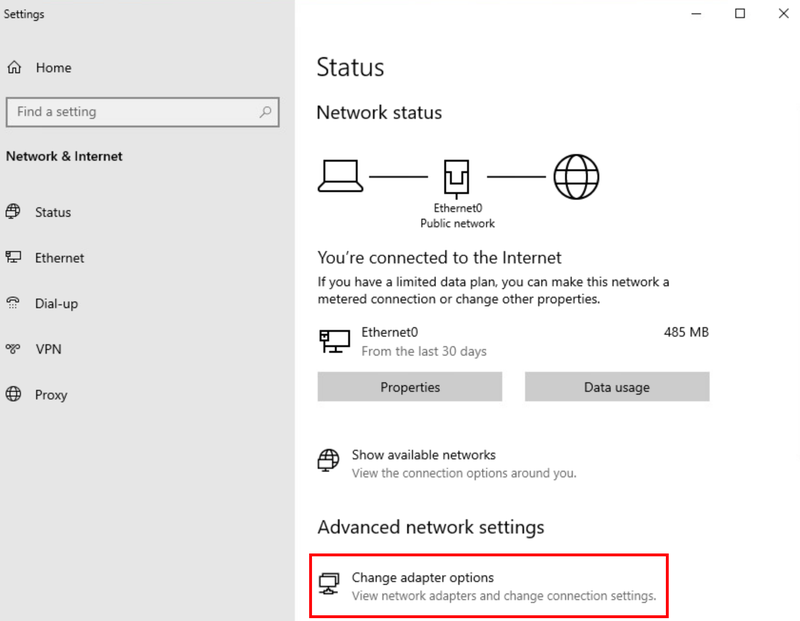
- Kliknite pravým tlačidlom myši sieť, ktorú používate a potom kliknite Vlastnosti .
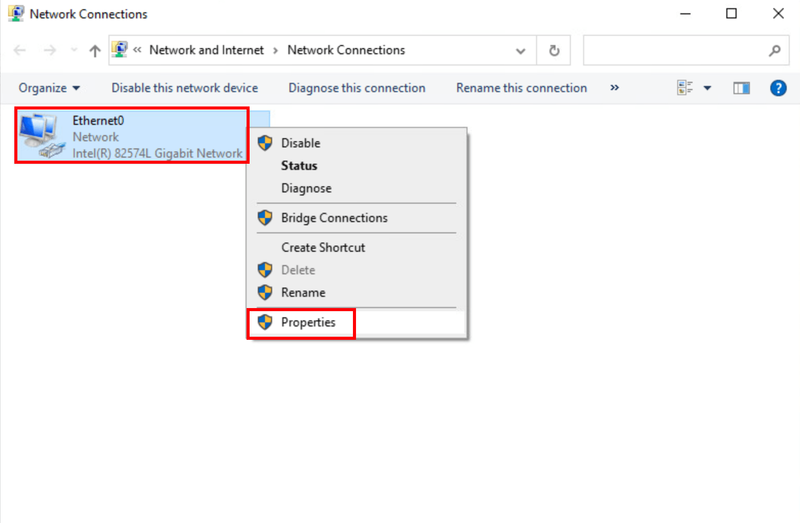
- Vyberte Internetový protokol verzie 4 (TCP/IPv4) a potom kliknite Vlastnosti .
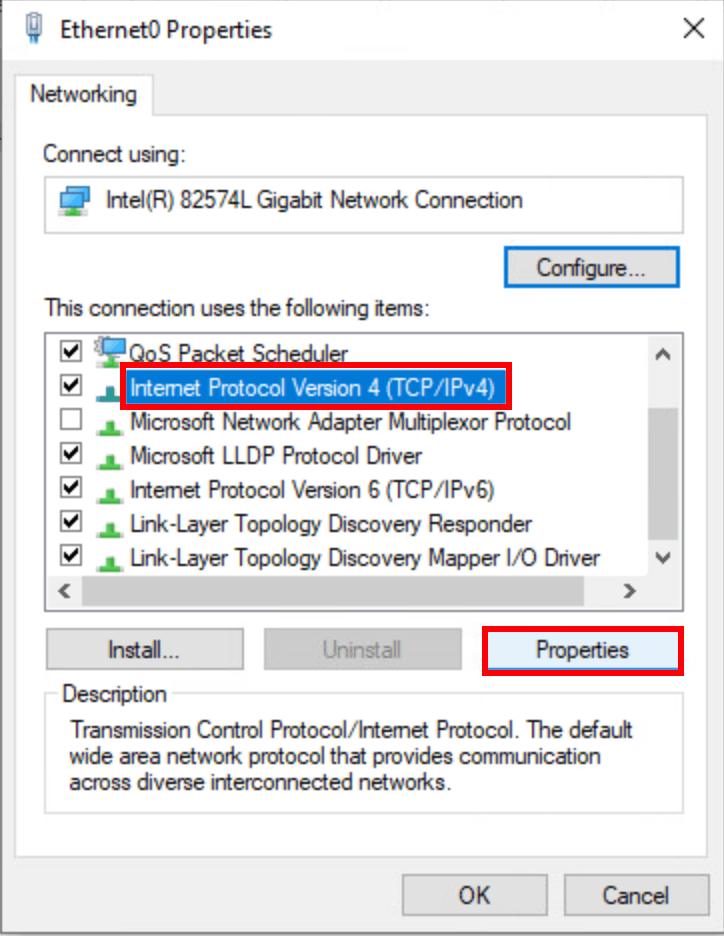
- Vyberte Použite nasledujúce adresy serverov DNS , vyplňte adresy serverov Google DNS, ako je uvedené nižšie, a potom kliknite OK .
Preferovaný server DNS: 8.8.8.8
Alternatívny server DNS: 8.8.4.4
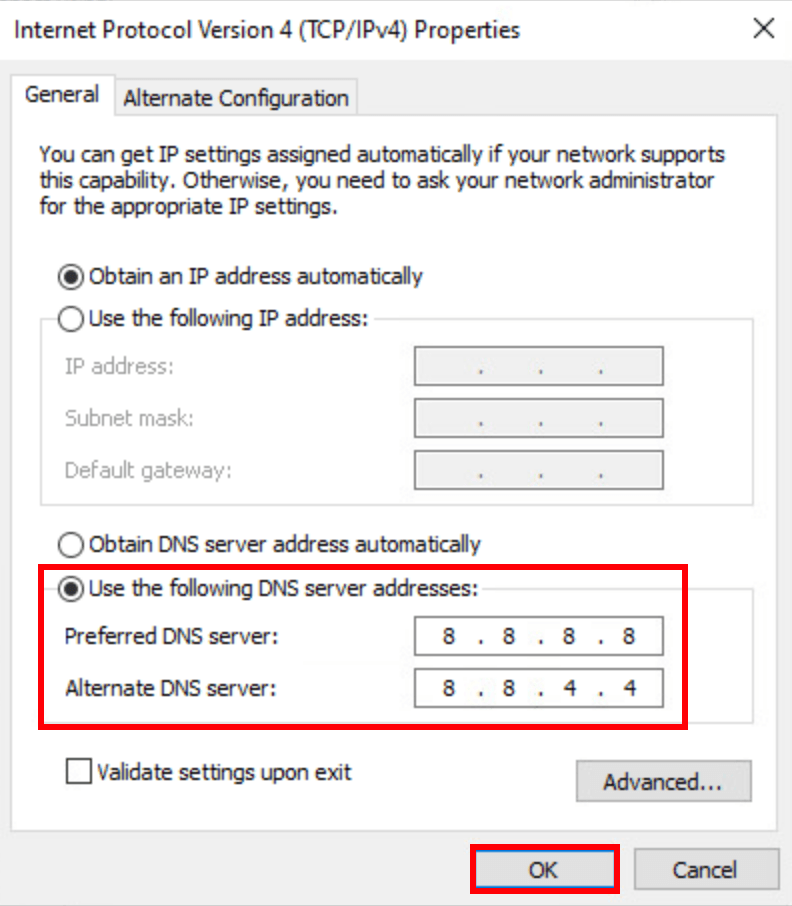
Bonusový tip: skúste s VPN
Ak sa chcete vyhnúť špičke vo vašom regióne alebo len chcete hrať na iných serveroch, môžete skúsiť použiť VPN. VPN vám poskytuje prístup k rôznym serverom, pomáha predchádzať obmedzovaniu šírky pásma a vytvára stabilné pripojenie. Pokiaľ používate bezpečnú a spoľahlivú sieť VPN, nemali by ste dostať vysoký ping.
Upozorňujeme, že bezplatné siete VPN sa neodporúčajú, pretože môžu byť riskantné, spomaľovať vaše pripojenie a pravdepodobne sú na čiernej listine väčšiny hier. Tu je niekoľko herných sietí VPN, ktoré odporúčame:
- NordVPN
- SurfShark
- CyberGhost
Dúfame, že vám tento článok pomohol! Ak máte nejaké otázky alebo návrhy, neváhajte zanechať komentár nižšie!
- vysoký ping
- zákon
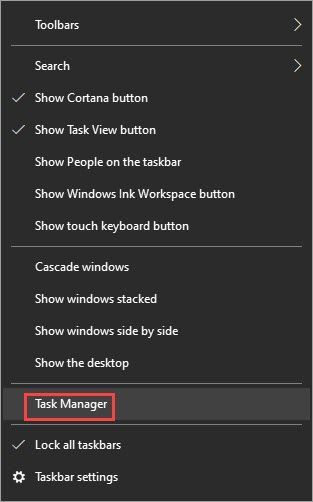
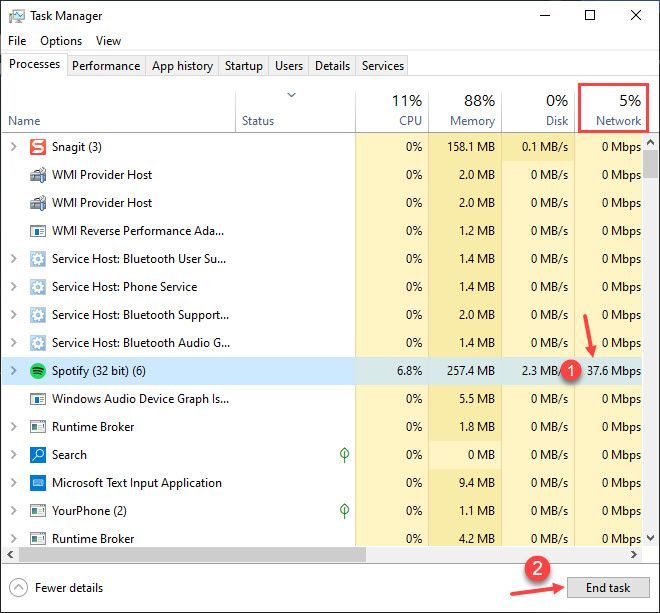
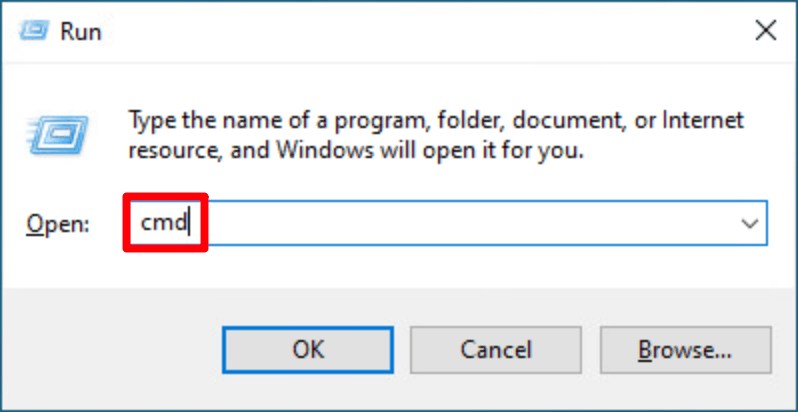

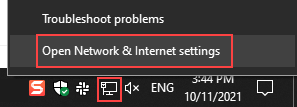
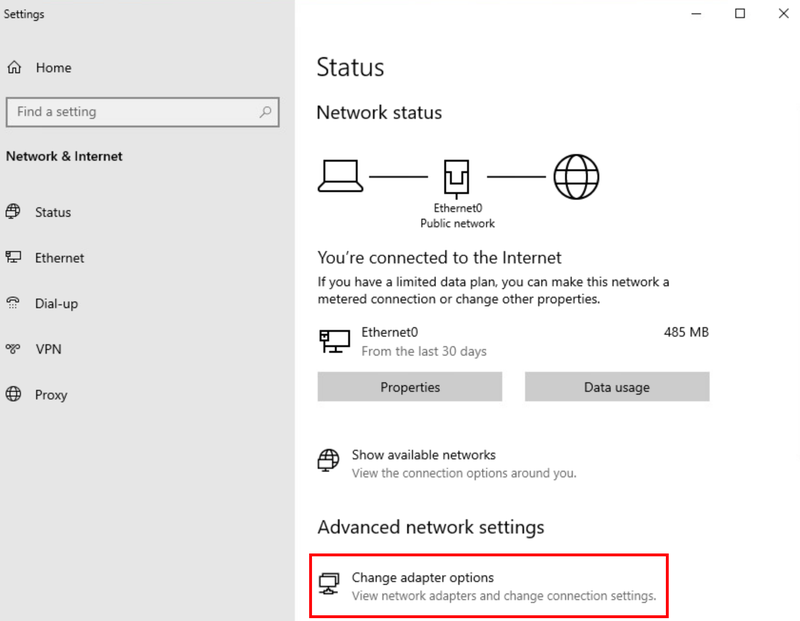
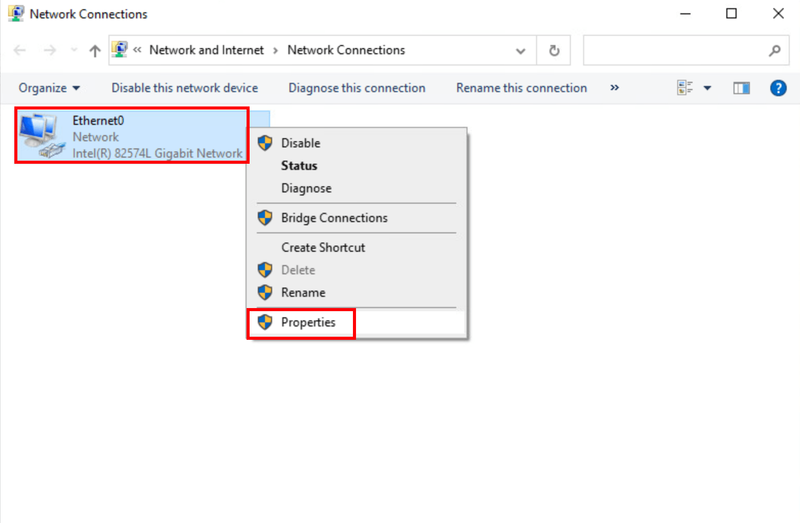
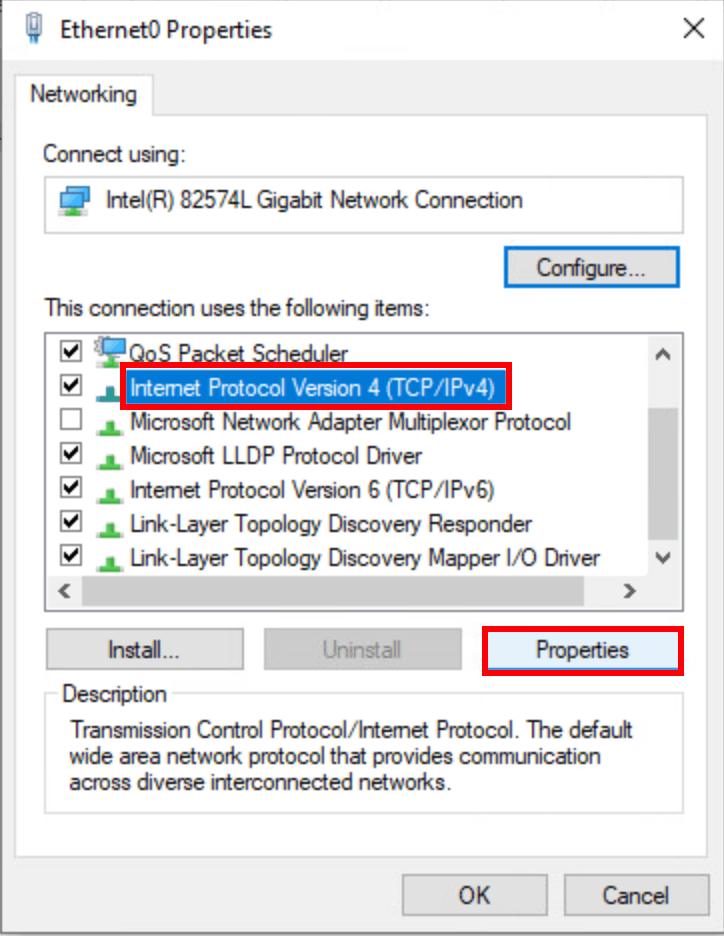
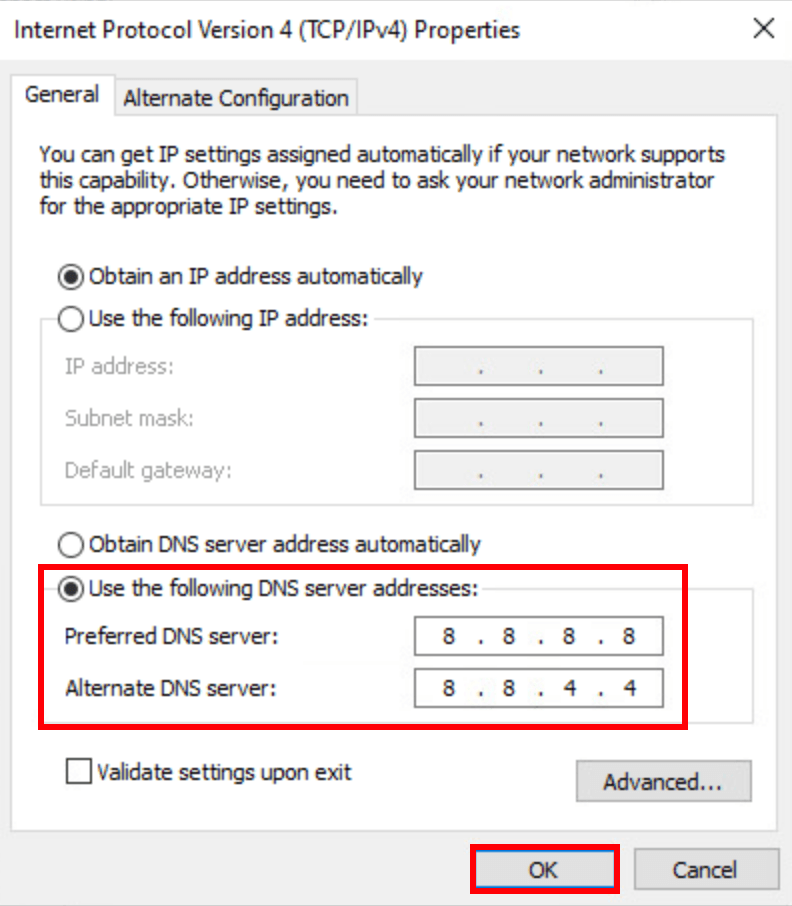






![Civ7 havaruje alebo nespustí [vyriešené!]](https://letmeknow.ch/img/knowledge-base/77/civ7-crashes-or-not-launching-solved-1.jpg)