'>

Po pripojení vášho AOC USB monitora, ak má váš počítač úplne čiernu obrazovku, sa určite stretnete s problémom, že AOC USB monitor nefunguje. Tento problém sa môže vyskytnúť po inovácii počítača na Windows 10. Nerobte si starosti, nie ste sami. A toto by malo byť ľahké napraviť.
Čítajte ďalej a zistite, ako ...
Metóda 1: Spustenie nástroja na riešenie problémov
Systém Windows má vstavané riešenie problémov na odstránenie bežnej chyby v operačnom systéme. Tento problém môže byť spôsobený konfliktmi hardvéru. Ak chcete vyriešiť tento problém, môžete spustiť nástroj na riešenie problémov s hardvérom a zariadeniami. Tu je postup:
- Do vyhľadávacieho panela napíšte „Troubleshoot“ a stlačte Zadajte .
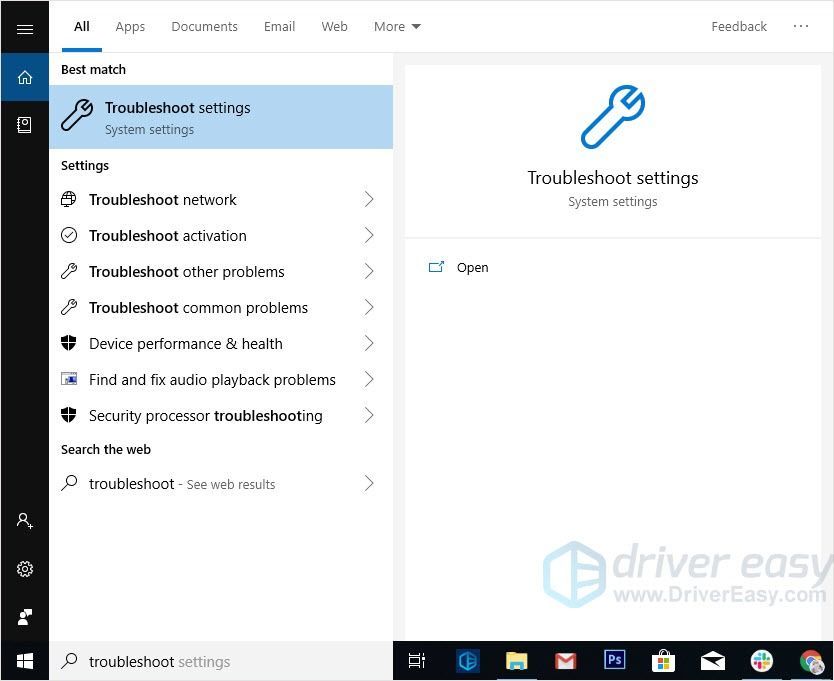
- Nájsť Hardvér a zariadenia potom kliknite.
- Kliknite Spustite nástroj na riešenie problémov .
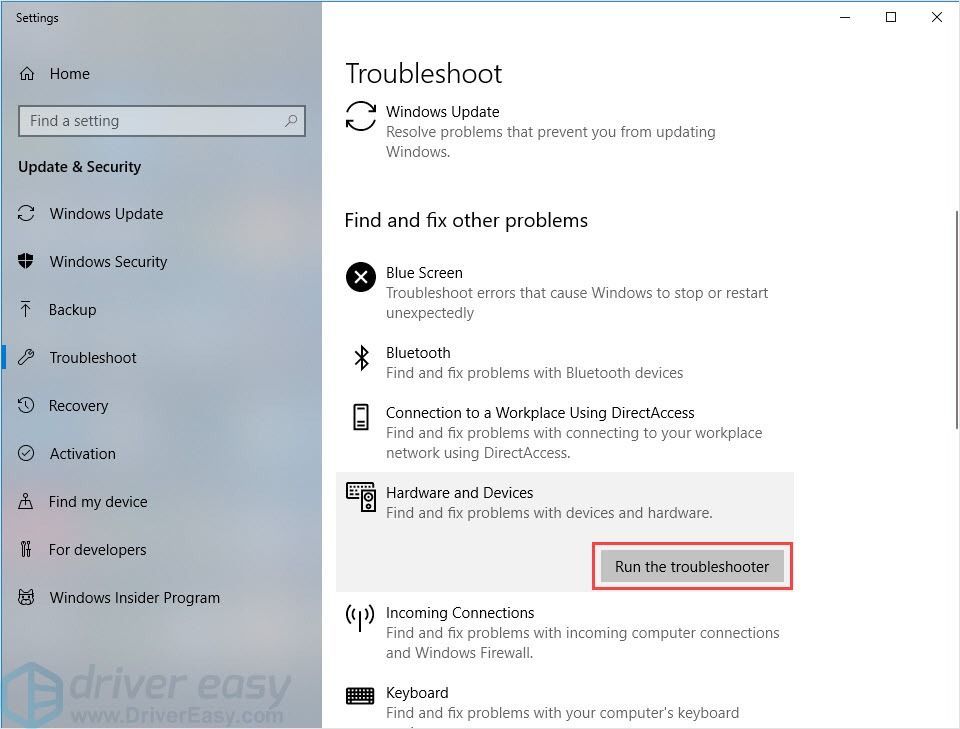
- Dokončite postup podľa pokynov na obrazovke.
- Reštartujte počítač a skontrolujte, či je problém vyriešený alebo nie.
Ak sa vám nepodarí nájsť v ovládacom paneli Poradcu pri riešení problémov s hardvérom a zariadeniami, je to pravdepodobne preto, že je k dispozícii verzia pre váš počítač Windows 10 build 1809 . Táto verzia odstránila Sprievodcu pri riešení problémov s hardvérom a zariadeniami. Nerobte si starosti, Poradca pri riešení problémov s hardvérom a zariadeniami môžete aj naďalej spustiť týmto spôsobom:
- Kliknite pravým tlačidlom myši na ikonu Štart Kliknite na tlačidlo Windows PowerShell (správca) .
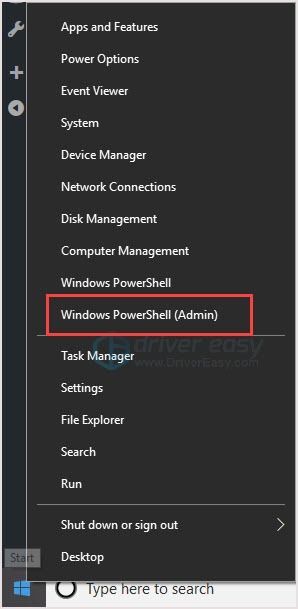
- Kopírovanie a vkladanie msdt.exe -id DeviceDiagnostic v prostredí PowerShell a potom stlačte Zadajte kľúč.
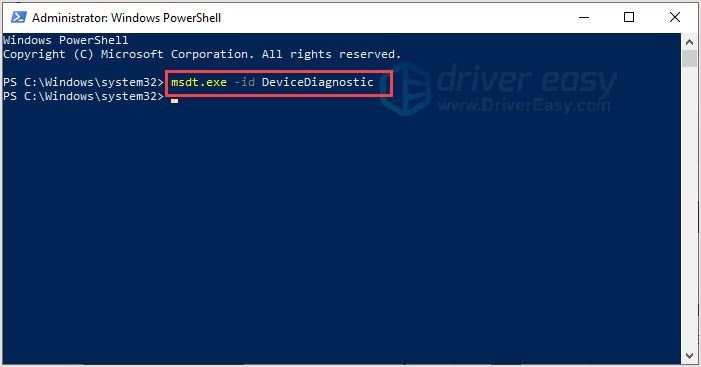
- Uvidíte Hardvér a zariadenia vyskakovacie okno. Kliknite Ďalšie .
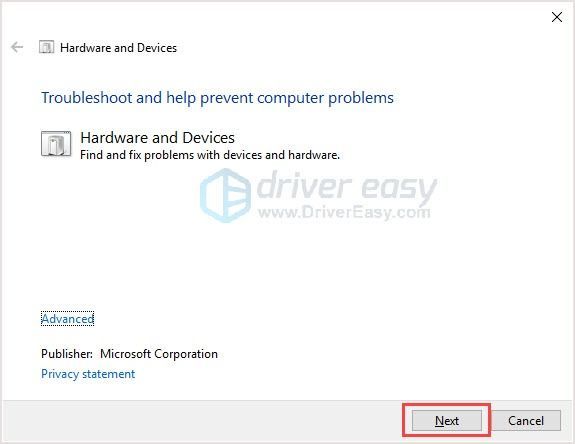
- Dokončite postup podľa pokynov na obrazovke.
- Reštartujte počítač a skontrolujte, či je problém vyriešený alebo nie.
Metóda 2: Preinštalujte ovládač AOC USB Monitor
Ak oprava 1 nemôže pomôcť, skúste problém odinštalovať a znova nainštalovať ovládač USB monitora AOC.
Krok 1: Odinštalujte ovládač USB monitora AOC
- Stlačte Kláves s logom Windows + R otvorte okno Spustiť.
- Napíšte „devmgmt.msc“ a stlačte Zadajte .
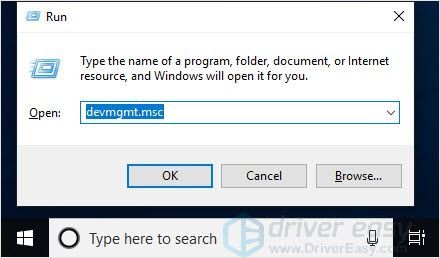
- Kliknite Monitory .
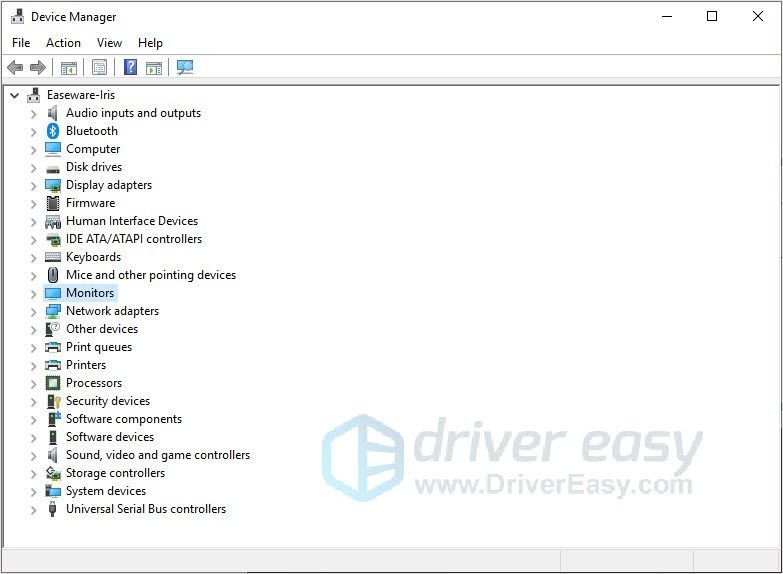
- Pravým tlačidlom myši kliknite na monitor AOC USB a kliknite na ikonu Odinštalujte zariadenie .
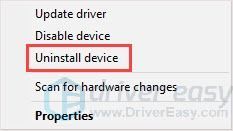
- Odinštalujte ho podľa pokynov na obrazovke.
- Reštartujte počítač.
Krok 2: Stiahnite si ovládač AOC USB monitora
Existujú dva spôsoby, ako môžete aktualizovať svoje Ovládače USB monitora AOC:
Možnosť 1 - ručne - Aktualizácia ovládačov týmto spôsobom vyžaduje určité počítačové znalosti a trpezlivosť, pretože online musíte nájsť ten správny ovládač, stiahnuť ho a nainštalovať krok za krokom.
ALEBO
Možnosť 2 - automaticky (odporúčané) - Toto je najrýchlejšia a najjednoduchšia možnosť. Všetko je hotové iba niekoľkými kliknutiami myšou - ľahké, aj keď ste počítačovým nováčikom.
Možnosť 1 - Ručné stiahnutie a inštalácia ovládača
AOC neustále aktualizuje ovládače. Ak ich chcete získať, musíte ísť do AOC vyhľadajte ovládače zodpovedajúce vášmu špecifickému vkusu verzie Windows (napríklad Windows 32 bit) a stiahnite si ovládač ručne.
- Choďte do Stredisko služieb AOC .
- Vyhľadajte monitor na webovej stránke.
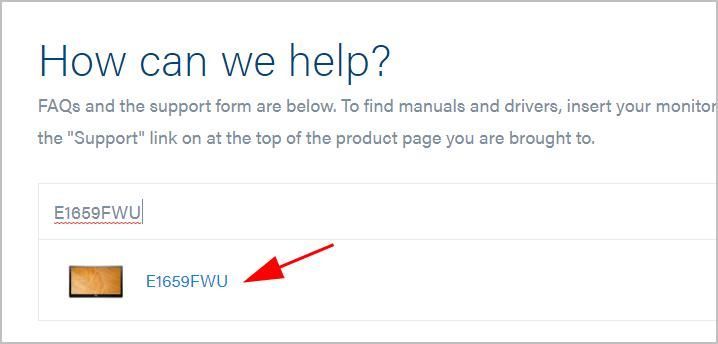
- Kliknite podpora .
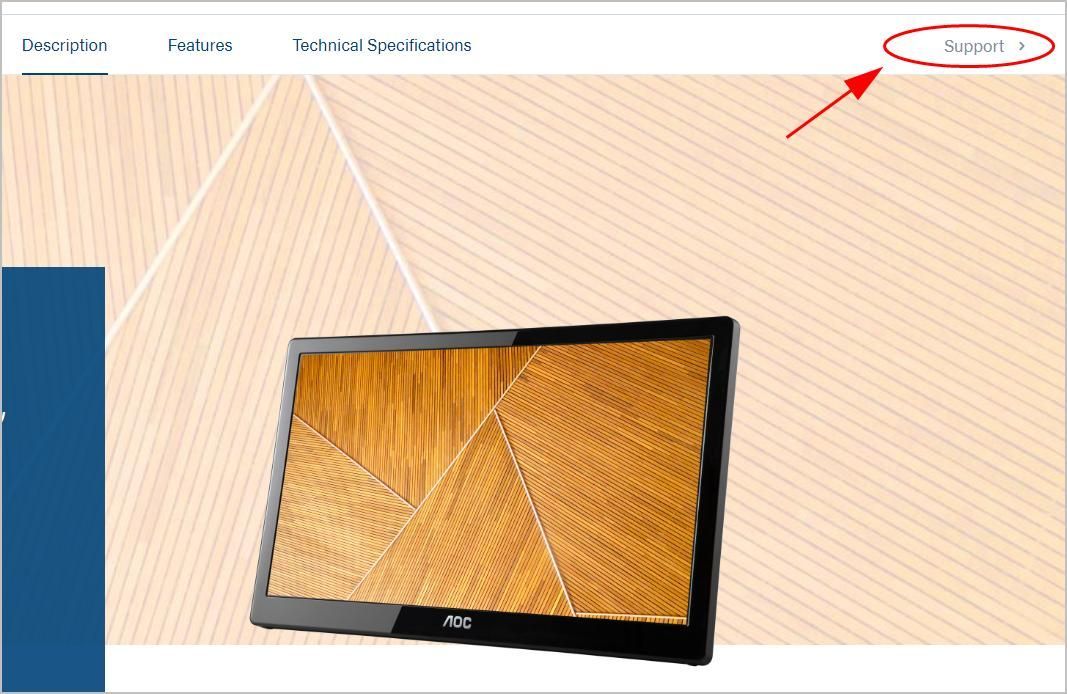
- Posuňte sa nadol a kliknite Vodič v Ovládače a softvér oddiel.
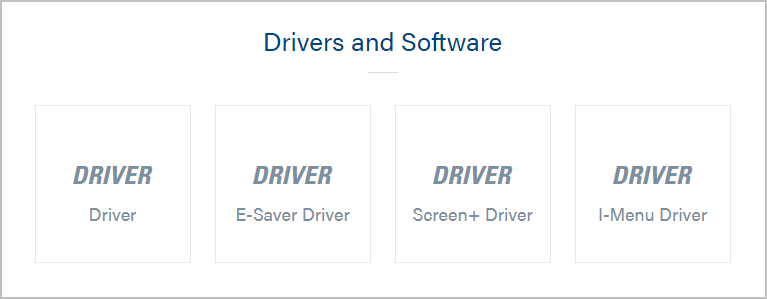
- Kliknite na stiahnutý súbor a dokončite postup podľa pokynov na obrazovke.
Možnosť 2 - Automatická aktualizácia ovládačov USB monitora AOC
Ak nemáte čas, trpezlivosť alebo počítačové znalosti na manuálnu aktualizáciu ovládača, môžete to urobiť automaticky pomocou Driver easy .
Driver Easy automaticky rozpozná váš systém a nájde preň správne ovládače. Nemusíte presne vedieť, v akom systéme je váš počítač spustený, nemusíte riskovať stiahnutie a inštaláciu nesprávneho ovládača a nemusíte sa báť, že pri inštalácii urobíte chybu.
Ovládače môžete aktualizovať automaticky pomocou verzie Driver Easy ZDARMA alebo Pro. Ale s verziou Pro to trvá iba 2 kliknutia:
- Stiahnuť ▼ a nainštalujte Driver Easy.
- Spustite Driver Easy a kliknite na ikonu Skenovanie teraz tlačidlo. Driver Easy potom prehľadá váš počítač a zistí akékoľvek problémové ovládače.
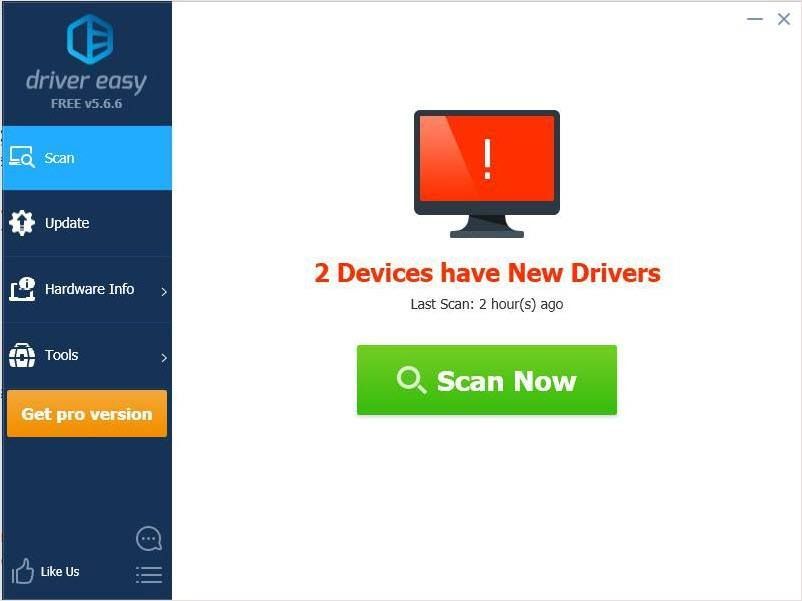
- Kliknite na tlačidlo Aktualizovať vedľa položky AOC monitor automaticky stiahnuť a nainštalovať správnu verziu tohto ovládača (môžete to urobiť pomocou ZADARMO verzia).
Alebo kliknite Aktualizovať všetko na automatické stiahnutie a inštaláciu správnej verzie všetky ovládače, ktoré vo vašom systéme chýbajú alebo sú zastarané (vyžaduje sa Pro verzia - výzva na aktualizáciu sa zobrazí po kliknutí na položku Aktualizovať všetko).
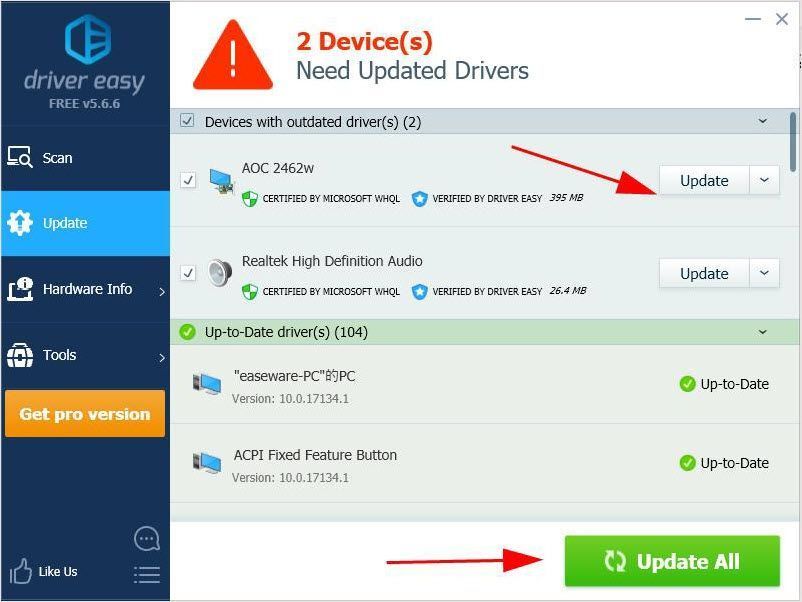
- Reštartujte počítač a skontrolujte, či je problém vyriešený alebo nie.
Dúfame, že vyššie uvedené informácie môžu pomôcť. ak máte akékoľvek otázky alebo návrhy, neváhajte nám zanechať komentár nižšie. Bolo by veľmi pekné vedieť, ktorá metóda pomáha.
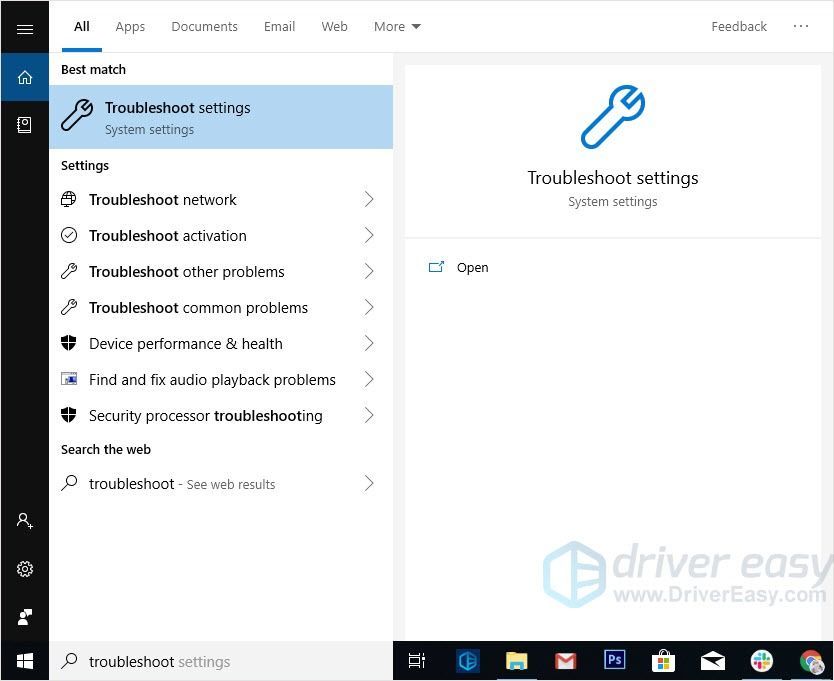
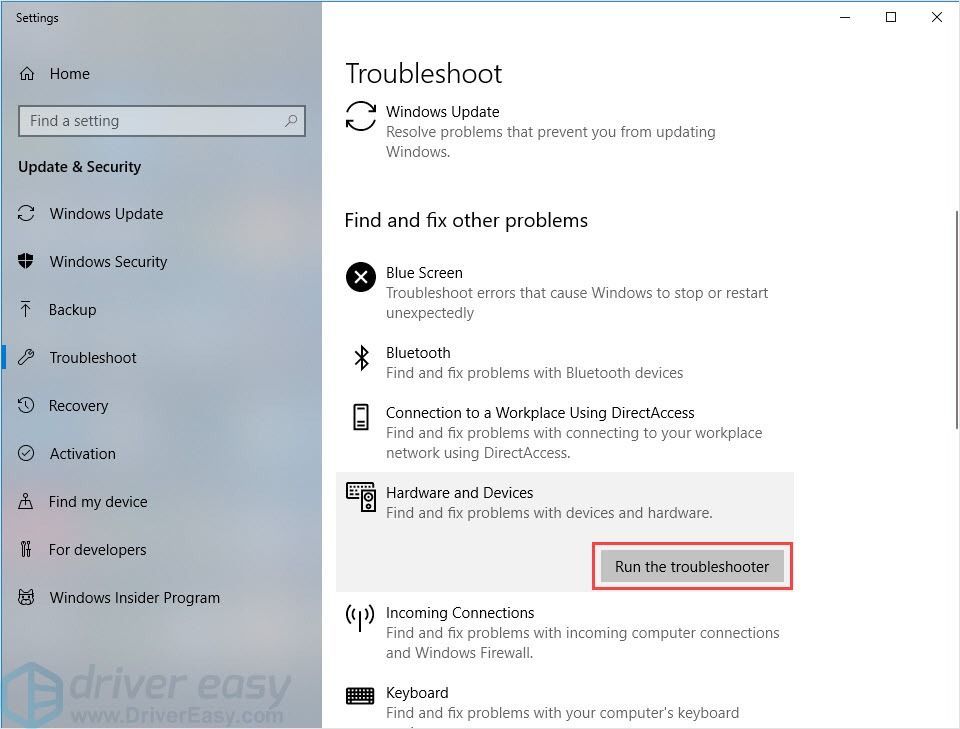
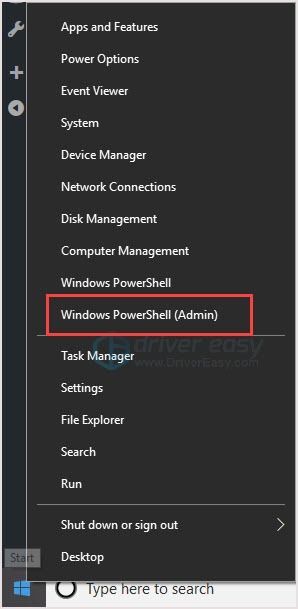
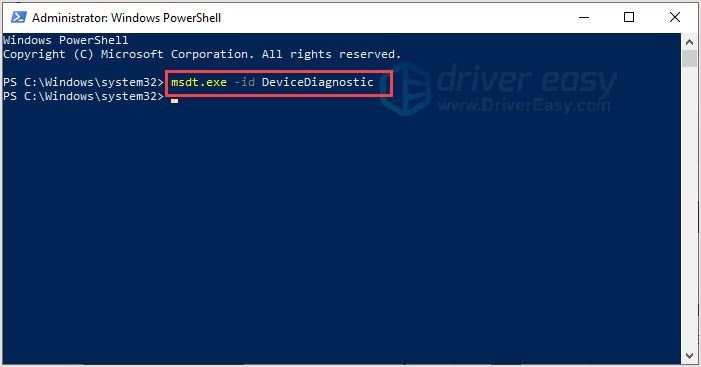
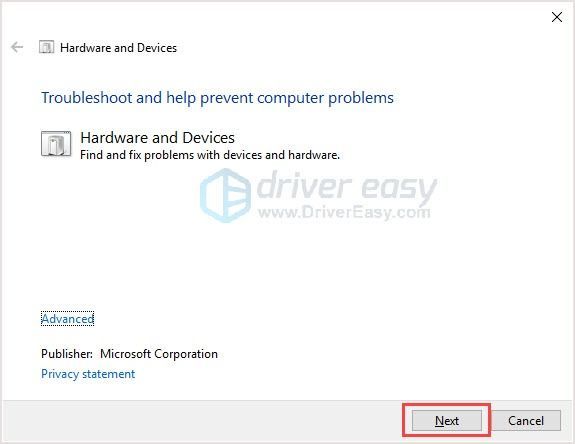
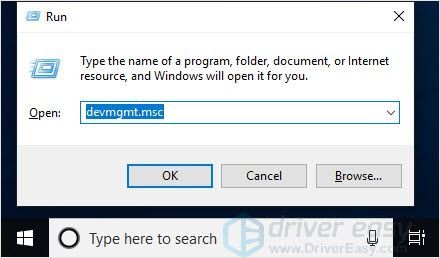
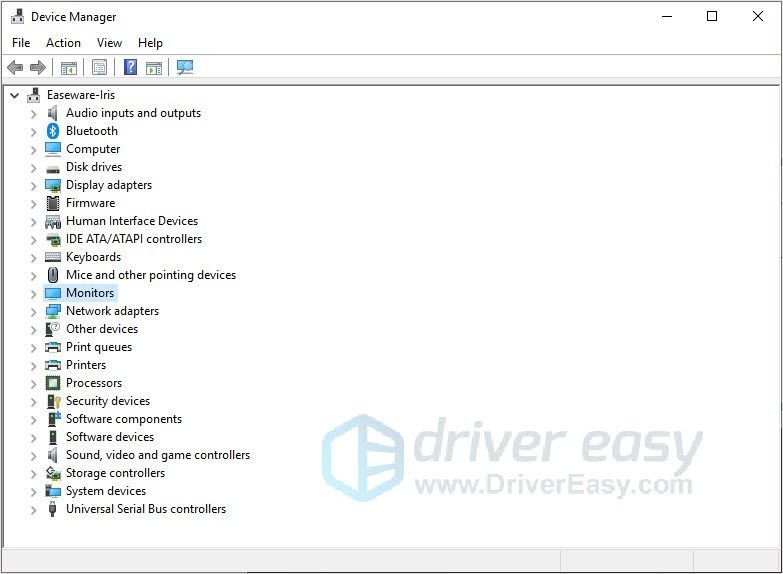
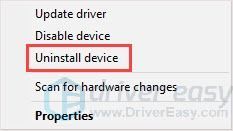
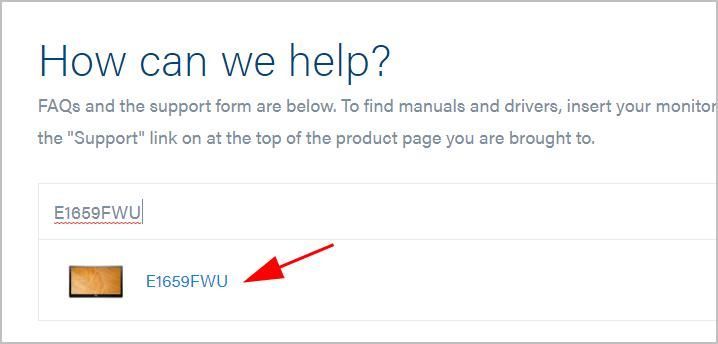
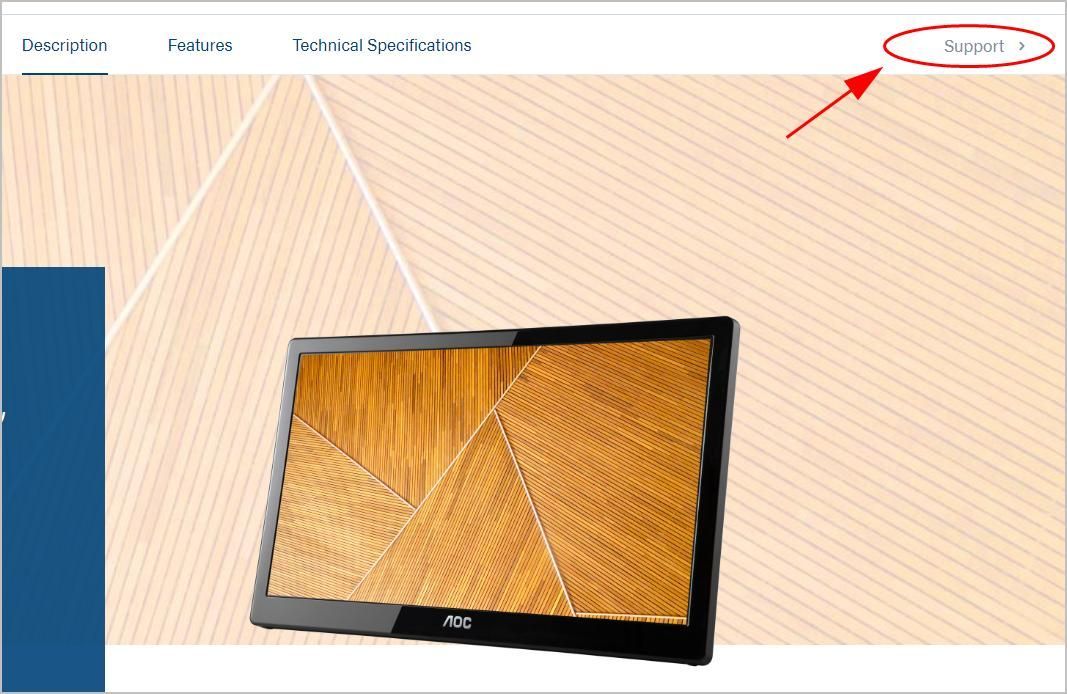
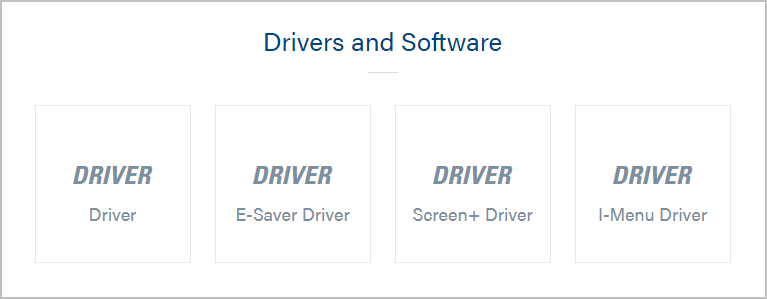
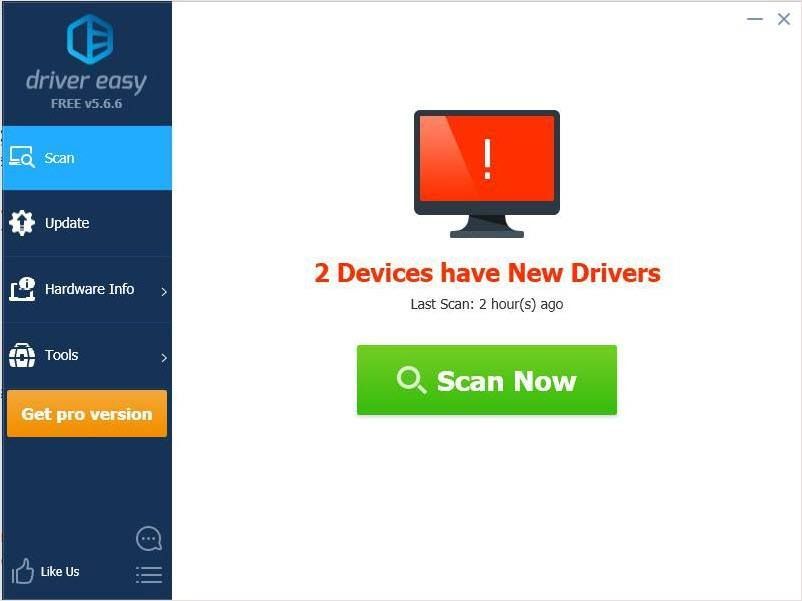
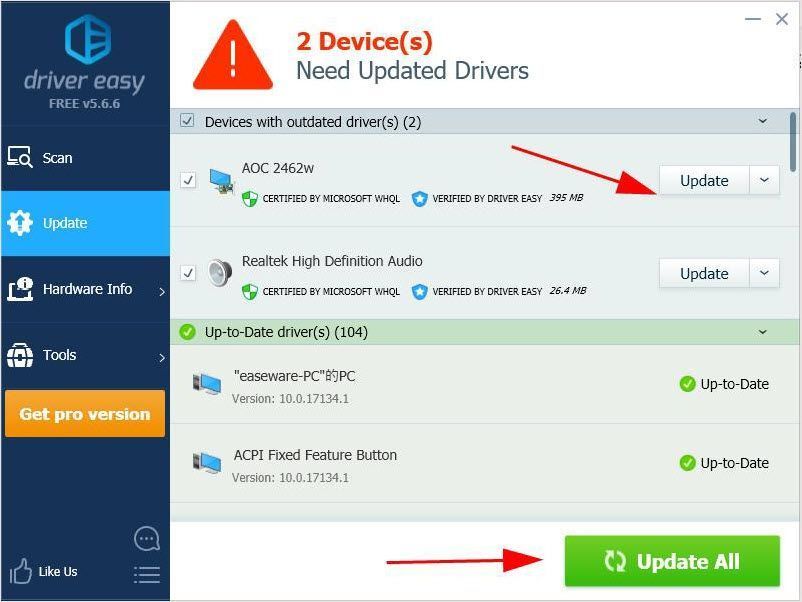
![[VYRIEŠENÉ] VÝNIMKA BSOD STROJOVEJ KONTROLY v systéme Windows 10](https://letmeknow.ch/img/knowledge/58/machine-check-exception-bsod-windows-10.png)





![Civ7 havaruje alebo nespustí [vyriešené!]](https://letmeknow.ch/img/knowledge-base/77/civ7-crashes-or-not-launching-solved-1.jpg)