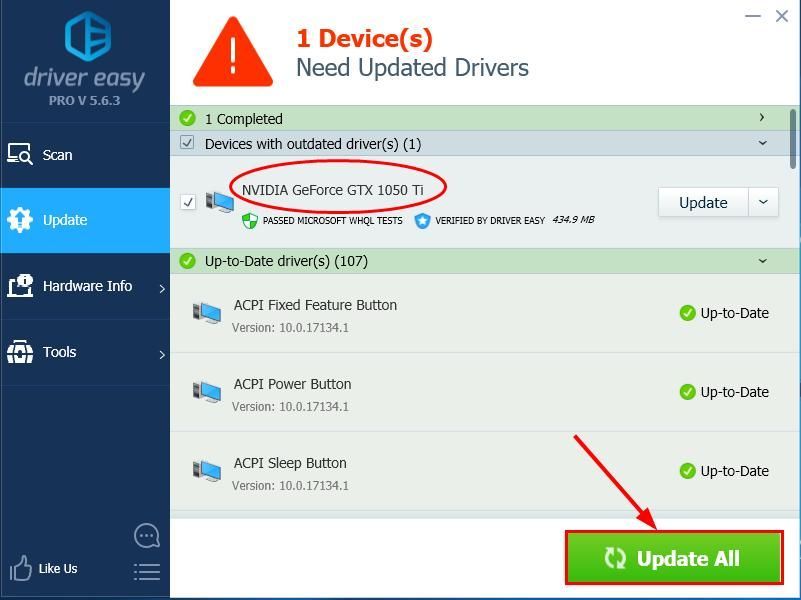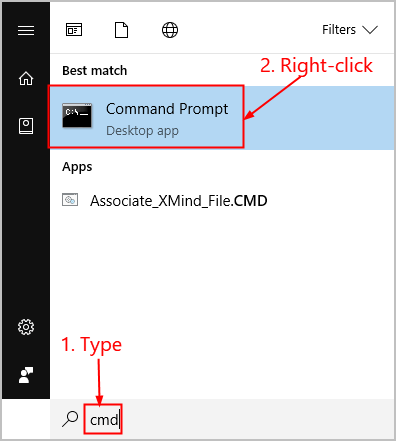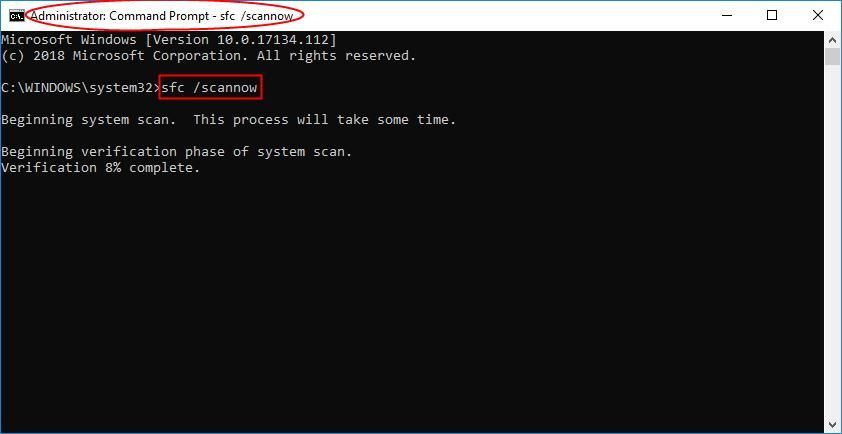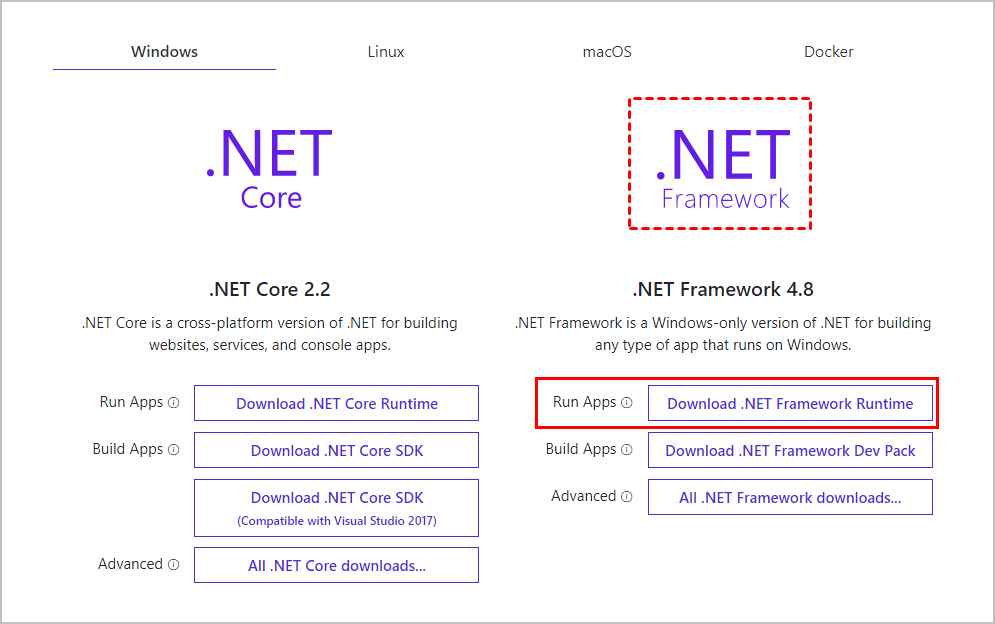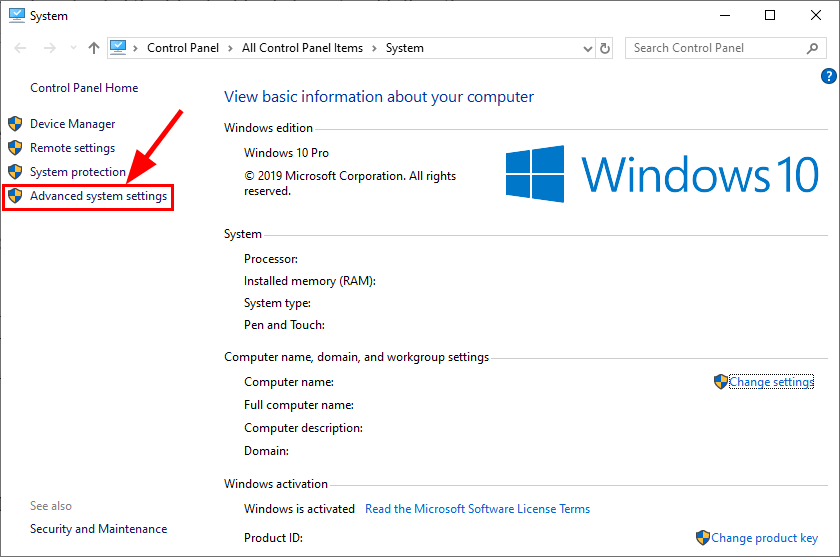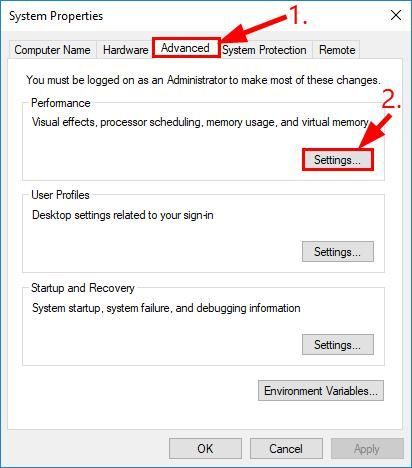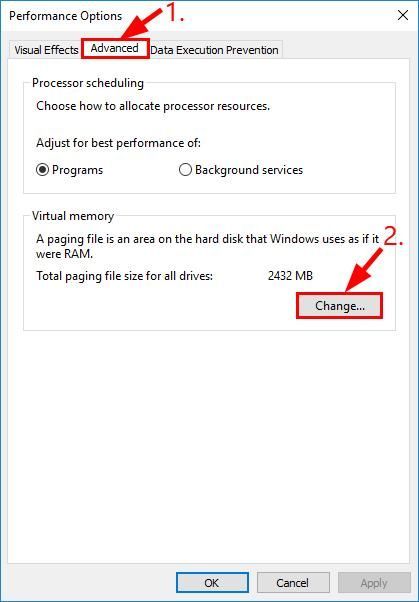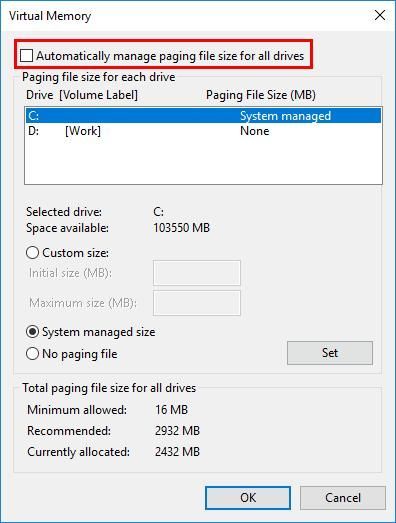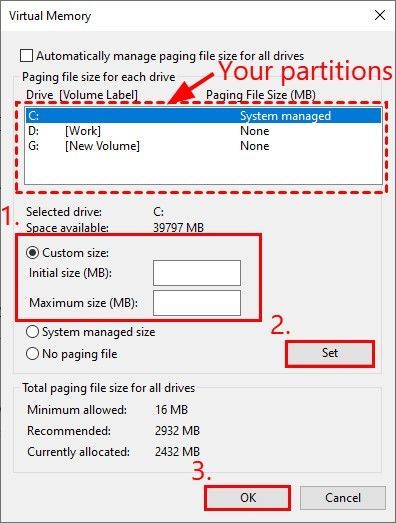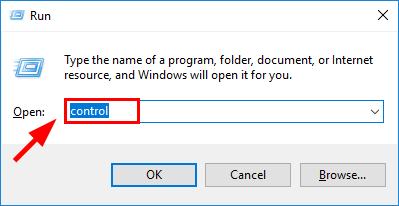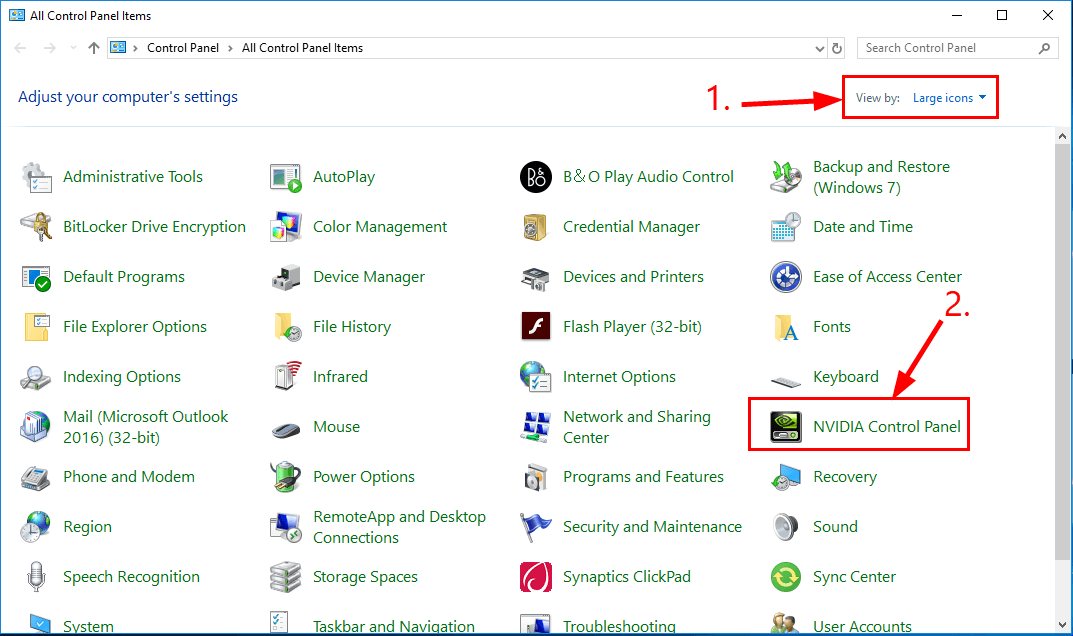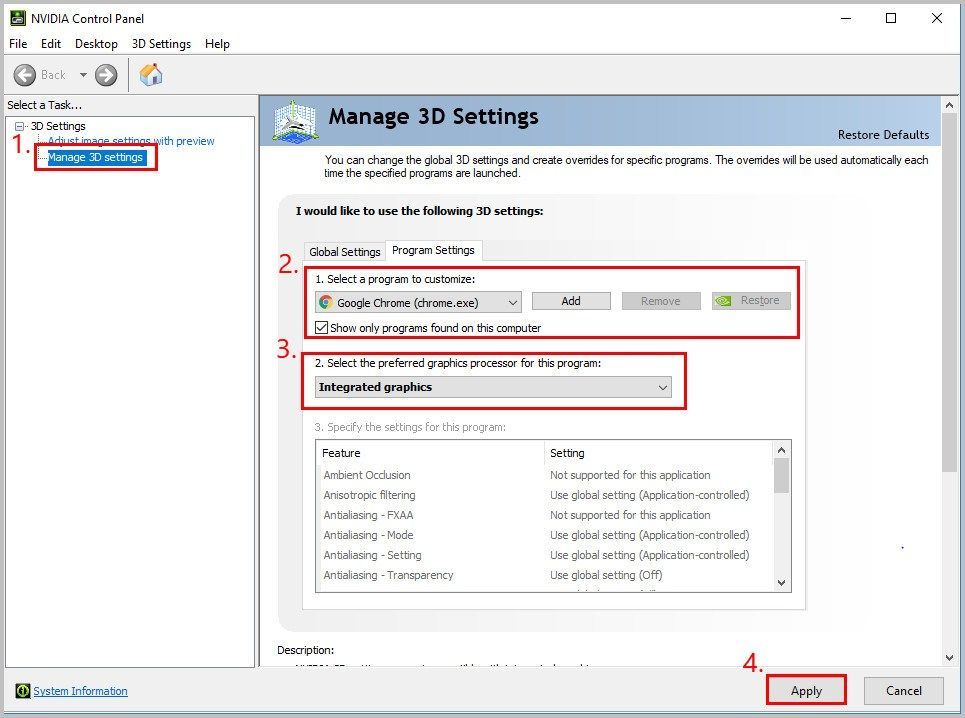'>
Ak sa ti zobrazí chyba inštrukcia v referenčnej pamäti na 0x00 * referenčná pamäť v 0x00 * pri hraní hier alebo pri spúšťaní dôležitých aplikácií neprepadajte panike. Často to nie je ťažké napraviť ...
Ako opraviť inštrukcia v referenčnej pamäti na 0x00 * referenčná pamäť v 0x00 *
- Uistite sa, že máte k dispozícii najnovší grafický ovládač
- Spustite Kontrola systémových súborov
- Aktualizujte Microsoft .NET Framework
- Zvýšte svoju virtuálnu pamäť
- Úprava nastavení ovládacieho panela Nvidia (iba pre používateľov grafickej karty Nvidia)
Oprava 1: Uistite sa, že máte najnovší grafický ovládač
Táto chyba sa môže vyskytnúť, ak používate nesprávnu grafiku vodič alebo je zastaraný. Mali by ste teda aktualizovať svoju grafiku ovládač a zistite, či sa tým problém vyrieši. Ak nemáte čas, trpezlivosť alebo zručnosti na manuálnu aktualizáciu ovládača, môžete to urobiť automaticky pomocou Driver easy .
Driver Easy automaticky rozpozná váš systém a nájde preň správne ovládače. Nemusíte presne vedieť, v akom systéme je váš počítač spustený, nemusí vás trápiť nesprávny ovládač, ktorý by ste sťahovali, a nemusíte sa starať o to, že pri inštalácii urobíte chybu. Driver Easy to všetko zvládne.
Ovládače môžete automaticky aktualizovať pomocou ZADARMO alebo Pro verzia Driver Easy. Ale s verziou Pro to trvá iba 2 kroky (a získate úplnú podporu a 30-dňovú záruku vrátenia peňazí):
- Stiahnuť ▼ a nainštalujte Driver Easy.
- Spustite Driver Easy a kliknite na ikonu Skenovanie teraz tlačidlo. Driver Easy potom prehľadá váš počítač a zistí prípadné problémové ovládače.

- Kliknite Aktualizovať všetko na automatické stiahnutie a inštaláciu správnej verzie VŠETKY ovládače, ktoré vo vašom systéme chýbajú alebo sú zastarané (vyžaduje sa Pro verzia Pro verzia - výzva na aktualizáciu sa zobrazí po kliknutí na položku Aktualizovať všetko).
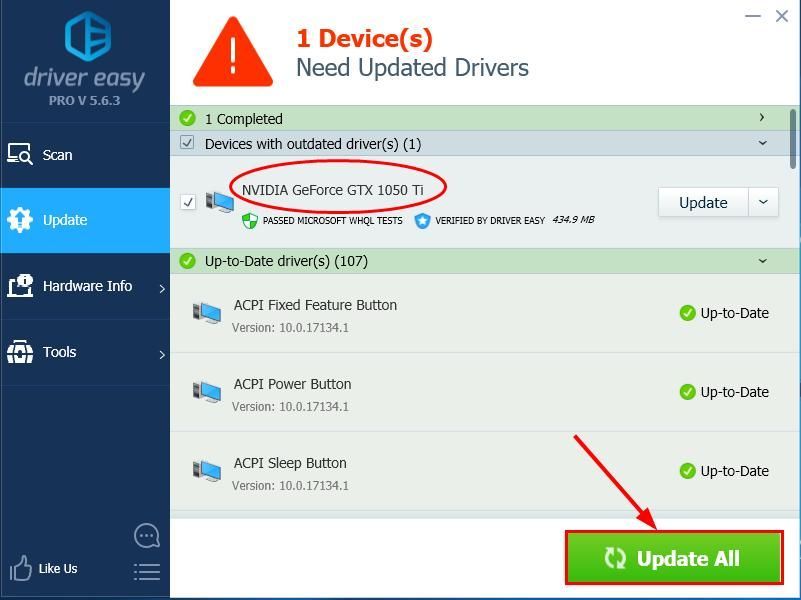
- Aby sa zmeny prejavili, reštartujte počítač.
- Skontrolujte, či inštrukcia v referenčnej pamäti na 0x00 * referenčná pamäť v 0x00 * problém bol vyriešený. Ak hej, tak super! Ak chyba pretrváva, prejdite na adresu Oprava 2 , nižšie.
Oprava 2: Spustenie kontroly systémových súborov
V niektorých situáciách sa môžu poškodiť alebo stratiť systémové súbory, čo by mohlo spôsobiť chybu. Našťastie má Windows k dispozícii praktický nástroj na kontrolu systémových súborov (SFC), ktorý dokáže skenovať chyby systému a opraviť alebo nahradiť poškodené alebo chýbajúce systémové súbory.
Tu je návod, ako spustiť Kontrola systémových súborov:
- Na klávesnici stlačte kláves Kľúč s logom Windows a napíš cmd . Potom kliknite pravým tlačidlom myši na Príkazový riadok a kliknite Spustiť ako správca .
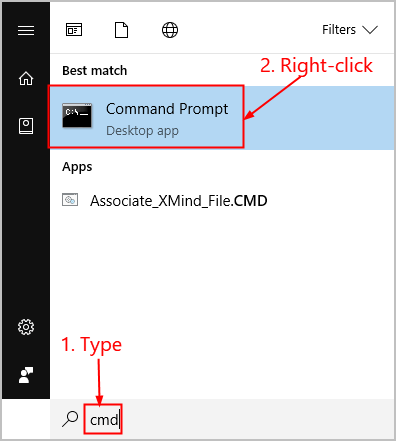
- Kliknite Áno keď sa zobrazí výzva na potvrdenie.
- Do okna príkazového riadku zadajte sfc / scannow a stlačte Zadajte .
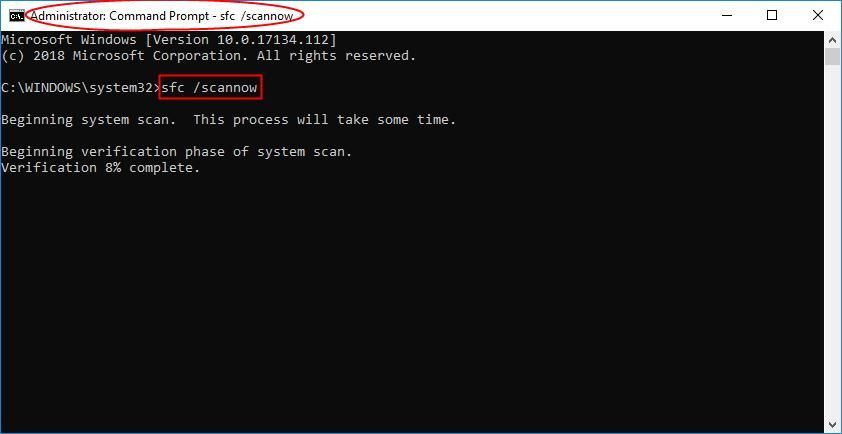
Ak SFC zistí, že sú poškodené systémové súbory nové, bude to chvíľu trvať, takže buďte trpezliví. - Aby sa zmeny prejavili, reštartujte počítač.
- Skontrolujte počítač, či sa chyba vyskytne znova. Ak je opravený, tak super! Ak sa chyba stále vyskytuje, prejdite na adresu Oprava 3 , nižšie.
Oprava 3: Aktualizujte Microsoft .NET Framework
Ak používate aplikáciu, ktorá používa Microsoft .NET Framework 1.1, a jej úlohou je zabezpečiť veľkú pamäť, môžete naraziť na Inštrukcia v „0x * ′ odkazovala na pamäť v„ 0x *. Pamäť sa nedala zapísať ani prečítať chyba. V takom prípade by ste mali aktualizovať program Microsoft .NET Framework, aby ste zistili, či problém vyrieši.
Tu je postup, ako aktualizovať Microsoft .NET Framework
- Ísť do Oficiálna stránka spoločnosti Microsoft na stiahnutie pre Microsoft .NET Framework.
- V .Net Framework kliknite na Runtime rámca Download.NET Framework na stiahnutie najnovšej verzie Microsoft .NET Framework.
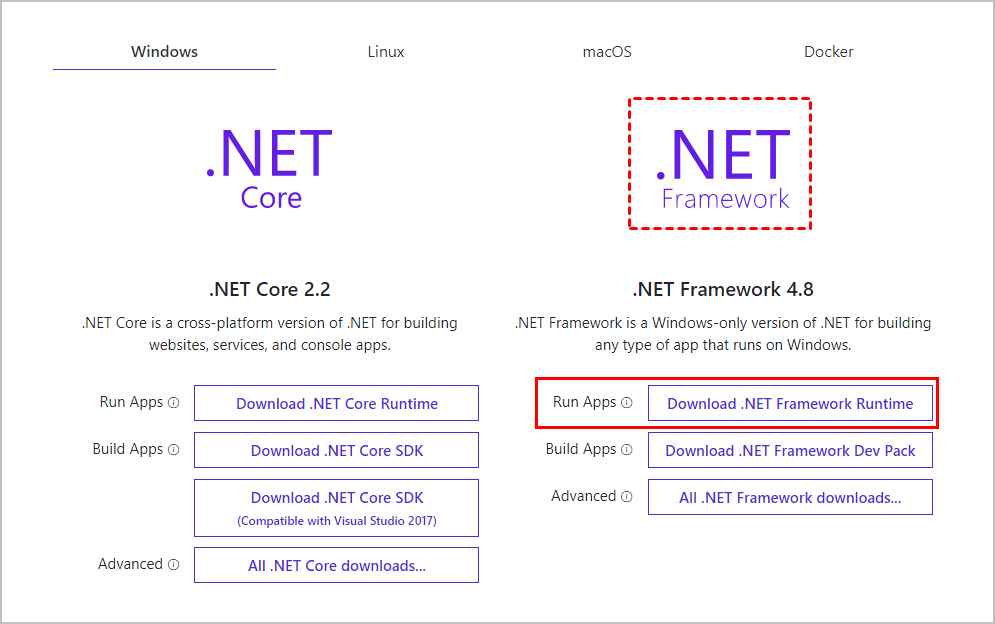
- Po stiahnutí súboru na neho dvakrát kliknite a nainštalujte ho do počítača podľa pokynov na obrazovke.
- Skontrolujte, či je chyba vyriešená. Ak hej, tak gratulujeme! Ak chyba stále pretrváva, prejdite na adresu Oprava 4 , nižšie.
Oprava 4: Zväčšite svoju virtuálnu pamäť
Ďalšou častou príčinou tejto chyby pamäte je to, že vo vašom počítači dochádzala virtuálna pamäť. Môžete teda zväčšiť svoju virtuálnu pamäť a zistiť, či sa tým problém vyrieši.
Tu je postup, ako zvýšiť virtuálnu pamäť:
- Na klávesnici stlačte kláves s logom Windows a Pauza zároveň. Raz za Systém , kliknite Rozšírené nastavenia systému .
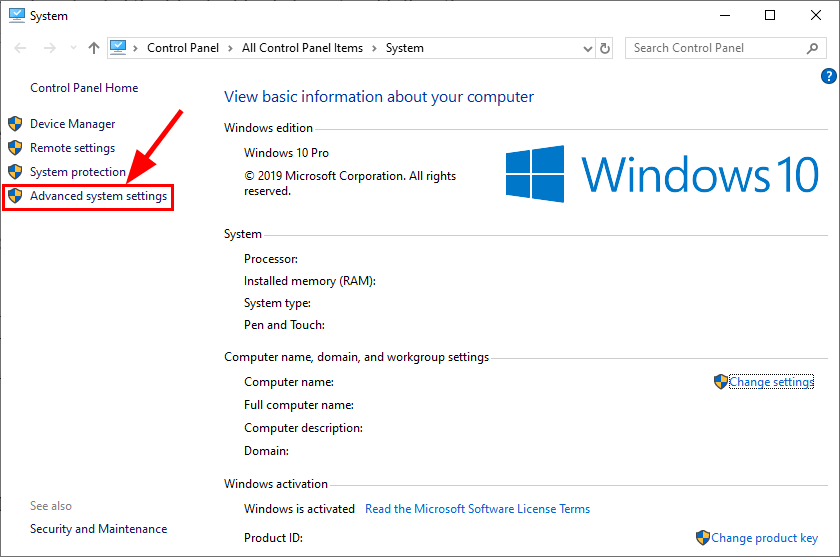
- V Pokročilé Kliknite na kartu Nastavenie…
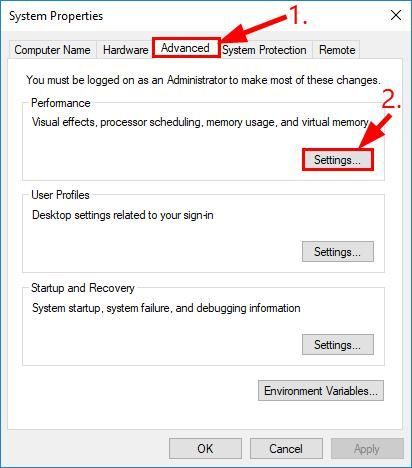
- Kliknite na ikonu Pokročilé kartu a kliknite na Zmeniť ... .
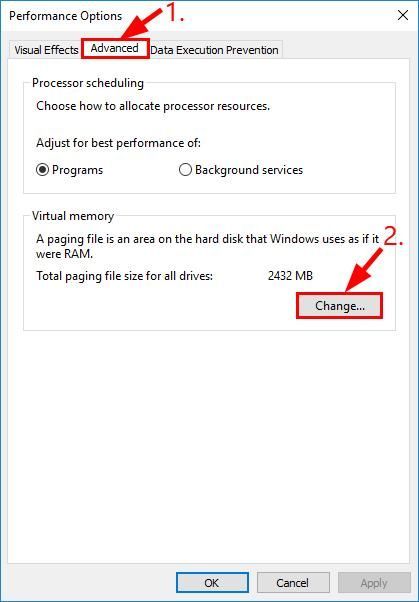
- Uistite sa, že Automaticky spravovať veľkosť stránkovacieho súboru pre všetky disky začiarkavacie políčko je nezaškrtnuté .
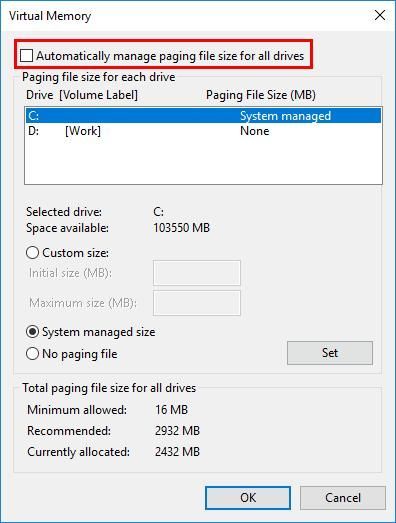
- Skontrolujte počet spustených oddielov:
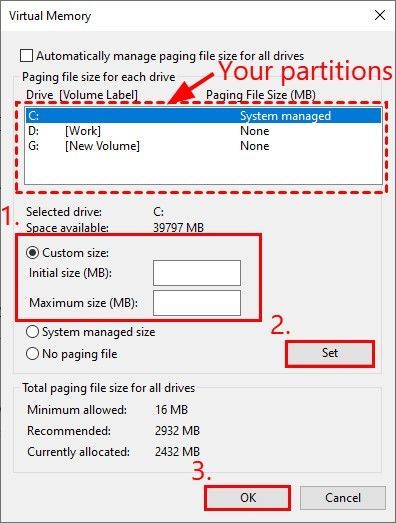
1) Ak máte iba jeden oddiel , potom nastavte Počiatočná veľkosť (MB) a Maximálna veľkosť (MB) do 1,5-násobok pamäte RAM v MB . Napríklad, ak máte 4 GB RAM (čo predstavuje 4096 MB), môžete nastaviť veľkosť na 6144 MB.
2) Ak máte viac ako jeden oddiel , nezabudnite nastaviť Počiatočná veľkosť (MB) a Maximálna veľkosť (MB) hodnoty pre vašu jednotku Windows (v mojom prípade je to jednotka C) 250 MB aby sa vytvoril priestor pre mini skládku. Potom pre ostatné oddiely vyberte jeden a nastavte 1,5-násobok pamäte RAM v MB .
Po nastavení hodnôt kliknite na Nastaviť > Ok . - Skontrolujte, či stále narazíte na Inštrukcia v „0x * ′ odkazovala na pamäť v„ 0x *. Pamäť sa nedala zapísať ani prečítať chyba. Ak sa chyba už nebude zobrazovať, gratulujeme! Ak stále zostáva, prejdite na adresu Oprava 5 , nižšie.
Oprava 5: Úprava nastavení ovládacieho panela Nvidia (iba pre používateľov grafickej karty Nvidia)
Ak používate grafickú kartu Nvidia, môžete chybu opraviť aj tak, že svojej grafickej karte zabránite v prístupe k aplikácii, ktorá spôsobuje problém.
Tu je postup:
- Na klávesnici stlačte kláves s logom Windows a R súčasne zadajte kontrola a stlačte Zadajte otvorte Ovládací panel.
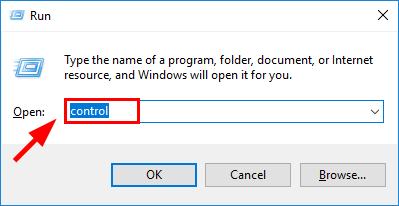
- V Zobraziť podľa , zvoliť Veľké ikony . Potom kliknite Ovládací panel Nvidia aby som to otvoril.
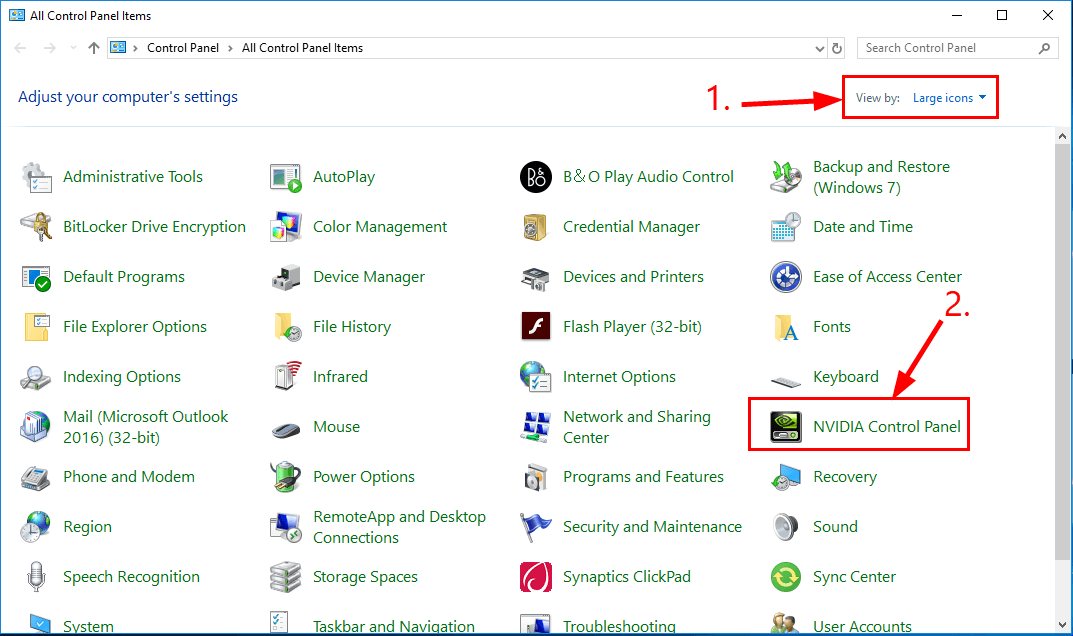
- V ovládacom paneli Nvidia kliknite na ikonu Spravujte nastavenia 3D , potom na pravom paneli. Potom dovnútra Nastavenia programu , pod Vyberte program, ktorý chcete prispôsobiť , vyberte program, ktorý dáva chybu , potom v Vyberte preferovaný grafický procesor pre program , zvoliť Integrovaná grafika . Po dokončení kliknite na ikonu Podať žiadosť uplatniť zmeny.
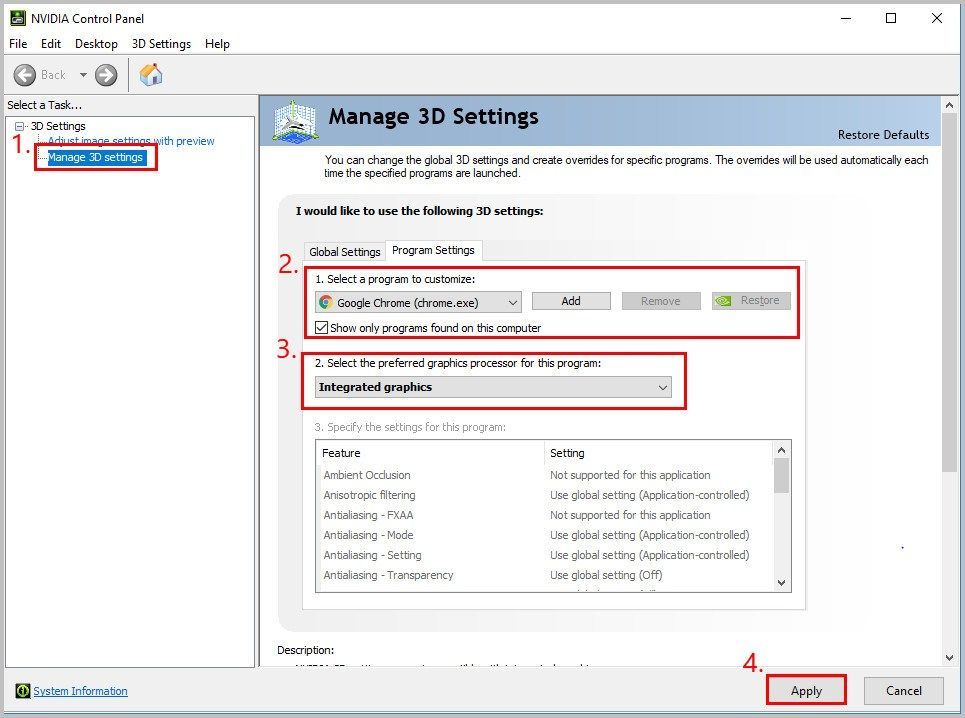
- Skontrolujte, či je chyba vyriešená.
Dúfajme, že ste úspešne vyriešili Inštrukcia na „0x“ odkazovala na pamäť na „0x. Pamäť sa nepodarilo zapísať teraz chyba. Ak máte akékoľvek otázky, nápady alebo návrhy, dajte mi vedieť v komentároch. Vďaka za prečítanie!