'>

Je to tak frustrujúce, ak váš Fortnite vždy zaostáva pri hraní hry. Ale nebojte sa. Mnoho hráčov znížilo zaostávanie vo Fortnite riešeniami v tomto článku. Tak to skontrolujte.
Ako znížiť oneskorenie vo Fortnite?
- Zaistite, aby ste splnili minimálnu hardvérovú požiadavku
- Aktualizujte ovládač grafickej karty
- Nainštalujte si najnovšiu opravu hry
- Upravte nastavenia hry
- Nakonfigurujte nastavenia na zvýšenie výkonu počítača
Oprava 1: Zaistite splnenie minimálnych požiadaviek na hardvér
Na hranie videohier ako Fortnite alebo PUBG sú potrebné minimálne systémové požiadavky na jej načítanie. Uistite sa, že váš počítač spĺňa minimálne technické parametre systému.
Blow sú minimálne systémové požiadavky na hranie Fortnite z Epic Games:
| Operačný systém | Windows 10/8/7 |
| Typ systému | 64-bit |
| Grafická karta | Intel HD 4000 |
| Pamäť | 4 GB RAM |
| procesor | Core i3 2,4 GHz |
| HDD priestor | 16 GB |
| Directx | DirectX 11.0 |
Ďalej uvádzame odporúčané špecifikácie systému pre hranie Fortnite:
| Operačný systém | Windows 10/8/7 |
| Typ systému | 64-bit |
| Grafická karta | Grafická karta Nvidia GTX 660 alebo AMD Radeon HD 7870 ekvivalentná s procesorom DX11 |
| Pamäť | 8 GB RAM |
| procesor | Core i5 2,8 Ghz |
| HDD priestor | 20 GB |
| Directx | DirectX 11.0 |
Ďalšie informácie o systémových požiadavkách Fortnite nájdete v tomto príspevku: Fortnite Požiadavky na systém (tipy z roku 2019)
Môžete skontrolovať technické parametre svojho počítača a zistiť, či vyhovuje požiadavkám. Pokiaľ nie, vo Fortnite určite budete mať zaostávajúce problémy. V takom prípade budete musieť zlepšiť výkon hardvérových komponentov vášho počítača.
Ak váš počítač spĺňa minimálne požiadavky, môžu sa pri hraní Fortnite vyskytnúť oneskorenia aj kvôli problémom s počítačom. Mali by ste sa teda riadiť nasledujúcimi pokynmi, aby ste ich odstránili a opravili.
Oprava 2: Aktualizácia ovládača grafickej karty a sieťového ovládača
Chýbajúce alebo zastarané ovládače v počítači môžu spôsobiť problémy s oneskorením Fortnite, pretože problém s ovládačom grafickej karty môže spôsobiť pokles FPS a problém so sieťovou kartou môže spôsobiť problém s oneskorením internetu. Mali by ste teda skontrolovať, či sú vaše ovládače aktuálne, a aktualizovať tie, ktoré nie sú.
Existujú dva spôsoby, ako aktualizovať ovládače: ručne a automaticky.
Ručne aktualizujte ovládače - Ovládače môžete manuálne aktualizovať stiahnutím najnovšej verzie ovládačov od výrobcov a ich nainštalovaním do počítača. To si vyžaduje čas a počítačové zručnosti.
Automaticky aktualizovať ovládače - Ak nemáte čas alebo trpezlivosť, môžete to urobiť automaticky pomocou Driver easy .
Driver Easy automaticky rozpozná váš systém a nájde preň správne ovládače. Nemusíte presne vedieť, v akom systéme je váš počítač spustený, nemusíte riskovať stiahnutie a inštaláciu nesprávneho ovládača a nemusíte sa báť, že pri inštalácii urobíte chybu.
Ovládače môžete automaticky aktualizovať pomocou ZADARMO alebo pre verzia Driver Easy. Ale s verziou Pro to trvá iba 2 kliknutia (a získate úplnú podporu a 30-denná záruka vrátenia peňazí ):
1) Stiahnuť ▼ a nainštalujte Driver Easy.
2) Spustite Driver Easy a kliknite na ikonu Skenovanie teraz tlačidlo. Driver Easy potom prehľadá váš počítač a zistí prípadné problémové ovládače.

3) Kliknite na ikonu Aktualizácia Tlačidlo vedľa vašej grafickej karty a sieťovej karty na automatické stiahnutie najnovších ovládačov (môžete to urobiť pomocou ZADARMO verzia). Potom nainštalujte ovládače do počítača.
Alebo kliknite Aktualizovať všetko automatické stiahnutie a inštalácia správnej verzie všetkých ovládačov, ktoré vo vašom systéme chýbajú alebo sú zastarané (vyžaduje sa Pro verzia - po kliknutí sa zobrazí výzva na aktualizáciu Aktualizovať všetko ).
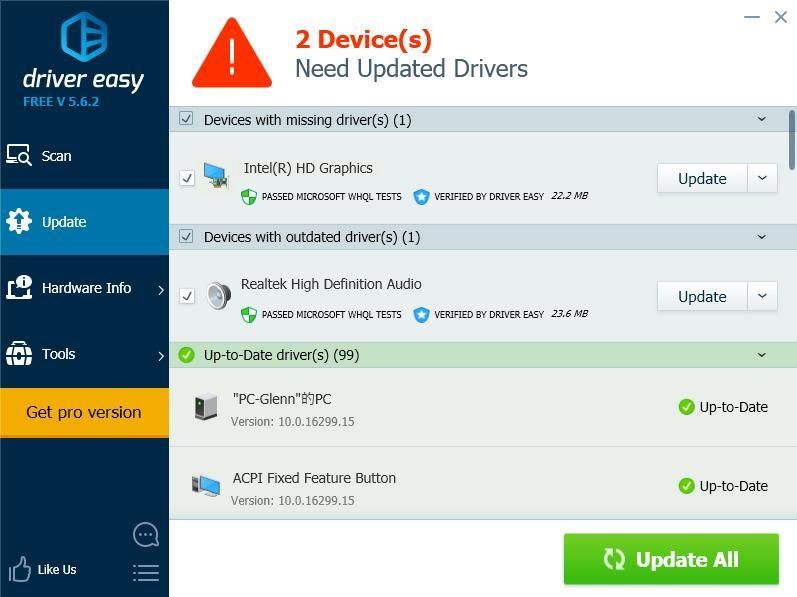
4) Reštartujte počítač, aby sa prejavil.
Potom znova otvorte hru a zistite, či to znižuje oneskorenie vo Fortnite.
Oprava 3: Nainštalujte si najnovšiu opravu hry
Spoločnosť Epic Games neustále vydáva aktualizácie hier, aby opravila niektoré chyby a zlepšila výkonnosť hry, takže by ste mali skontrolovať, či existuje aktualizácia zo služby Steam alebo oficiálnych webových stránok, a nainštalovať najnovšiu hernú opravu, ktorá opraví zaostávajúce problémy Fortnite.
Oprava 4: Upravte nastavenia hry
Problémy so zaostávaním Fortnite, vrátane poklesov FPS alebo oneskorenia internetu, môžu byť spôsobené nesprávnym nastavením hry.
Napríklad, ak sú vaše nastavenia grafiky príliš vysoké pre hardvér počítača, mali by ste upraviť nastavenia grafiky na tie nižšie a reštartovať hru, aby ste zistili, či to zmierňuje zaostávanie.
Prejdite do ponuky Nastavenia Fortnite> Nastavenia videa a potom skontrolujte nasledujúce grafické nastavenia:
- Rozlíšenie displeja: nastavte rovnaké rozlíšenie na rozlíšenie, aké je dostupné na displeji v počítači
- Kvalita: nízka alebo stredná
- Vzdialenosť pohľadu: stredná alebo veľká
- Tiene: vypnuté
- Vyhladenie: vypnuté
- Textúry: nízke
- Účinky: nízke
- Zobraziť FPS: Zapnuté

Oprava 5:Nakonfigurujte nastavenia na zvýšenie výkonu počítača
Je pravdepodobné, že nastavenia počítača nie sú správne nastavené, aby ste ich mohli plne využívať. V takom prípade môžete skontrolovať a upraviť príslušné nastavenia a vylepšiť tak svoj systém. Ďalej je uvedených niekoľko nastavení, ktoré môžete skontrolovať.
1. Obmedzte spúšťacie programy v Správcovi úloh
Masívne programy spustené pri spustení môžu spomaliť váš počítač, takže by ste mali skontrolovať a obmedziť spúšťacie programy. Postupujte takto:
1) Na klávesnici stlačte kláves Kľúč s logom Windows  a R zároveň vyvolať políčko Spustiť.
a R zároveň vyvolať políčko Spustiť.
2) Typ taskmgr a kliknite Ok .

3) V Správcovi úloh kliknite na ikonu Začiatok Na karte, vyberte program alebo aplikáciu, ktorá sa nemusí spúšťať automaticky pri spustení, a kliknite na ikonu Zakázať .

Váš počítač by mal nabudúce, keď naštartujete, pracovať fantasticky lepšie. Ak tento program potrebujete spustiť neskôr, kliknutím ho otvorte.
2. Zmeňte počet zavádzacích procesorov
Môžete tiež zmeniť počet procesorov pri bootovaní počítača, čo môže pomôcť zvýšiť výkon vašej hry.
1) Na klávesnici stlačte kláves Kľúč s logom Windows  a R zároveň vyvolať políčko Spustiť.
a R zároveň vyvolať políčko Spustiť.
2) Typ msconfig a kliknite Ok .

3) Kliknite na ikonu Topánka kartu, vyberte svoju Systém Windows a kliknite na ikonu Pokročilé nastavenia .

4) Začiarknite políčko vedľa Počet procesorov a vyberte ikonu najvyššia dostupné číslo. Mám najvyšší počet 4, takže vyberiem 4.

5) Kliknite Ok zachrániť. Potom kliknite Podať žiadosť a Ok dokončiť.

6) Zobrazí sa dialógové okno so žiadosťou o reštartovanie, výber Exist bez reštartu pretože po konfigurácii nastavení nižšie budete mať reštart.

3. Upravte nastavenia v časti Vlastnosti systému
1) Typ Tento počítač do vyhľadávacieho poľa na Štart tlačidlo, kliknite pravým tlačidlom myši na Tento počítač a vyberte Vlastnosti .

2) Kliknite Pokročilé systémové nastavenia .

3) V Pokročilé Kliknite na kartu Nastavenie… v Výkon oddiel.

4) Kliknite na ikonu Pokročilé kartu, nezabudnite vybrať Nastavte pre najlepší výkon programov a kliknite na ikonu Podať žiadosť .

5) Kliknite na ikonu Prevencia vykonávania údajov kartu, nezabudnite vybrať Zapnite funkciu DEP pre základné programy a služby Windows iba . Potom kliknite Podať žiadosť a Ok zachrániť.

Po nakonfigurovaní nastavení reštartujte počítač a vyskúšajte Fortnite (alebo iné programy), aby ste zistili, či teraz funguje lepšie.
Prečo Fortnite zaostáva?
Prečo Fortnite tak zaostáva? Konkrétnu príčinu je niekedy ťažké určiť. Stále však môžete spoznať niečo všeobecné o dôvodoch, prečo Fortnite vo vašom počítači zaostáva.
The hardvérový problém môže byť jednou zo zrejmých príčin, pretože nižšie hardvérové prostredie môže spomaliť vašu hru. A pripojenie k internetu je dôvod, prečo váš Fortnite zaostáva, takže si pri hraní zabezpečte dobré pripojenie na internet. Okrem toho softvérové chyby alebo nastavenia hry môže tiež viesť k problémom so zaostávaním Fortnite.
To je všetko. Toto sú účinné metódy na riešenie problémov so zaostávaním Fortnite vo vašom počítači. Neváhajte zanechať komentár nižšie a pripojte sa k diskusii.

![[VYRIEŠENÉ] Fotoaparát nefunguje v systéme Windows 11](https://letmeknow.ch/img/knowledge/10/camera-not-working-windows-11.jpg)
![[VYRIEŠENÉ] Zdá sa, že váš počítač je správne nakonfigurovaný, ale zariadenie alebo zdroj nereaguje](https://letmeknow.ch/img/knowledge/68/your-computer-appears-be-correctly-configured.png)

![[VYRIEŠENÉ] Roblox Lagging na PC 2022](https://letmeknow.ch/img/knowledge/24/roblox-lagging-pc-2022.jpg)

![[VYRIEŠENÉ] Trvá to dvoch, nespustí sa](https://letmeknow.ch/img/knowledge/53/it-takes-two-not-launch.jpg)