'>
Budete sa cítiť tak zvláštne, keď vaša tlačiareň Epson zrazu tlačí polotovary. Možno si poviete: Odkedy to máte, fungovalo to vynikajúco. Nebojte sa, oprava môže byť jednoduchá.
Skontrolujte svoje zariadenie
- Uistite sa, že je vaša tlačiareň umiestnená na rovnom stabilnom povrchu.
- Skontrolujte atramentové kazety.
- Uistite sa, že používate podporovaný papier.
Poznámka : Transparentné fólie a pergamenový papier nie sú podporované. - Zaistite, aby dokument nemal prázdne stránky.
- Skontrolujte, či sú veľkosť, orientácia a rozloženie papiera v softvéri správne.
Opravy pre tlačiareň Epson Printer Printing Blank Pages
Možno nebudete musieť vyskúšať všetky; jednoducho sa prepracujte nadol, kým nenájdete ten, ktorý vám vyhovuje.
Oprava 1: Skontrolujte svoje atramentové kazety
Pri kontrole atramentových kaziet existujú tri situácie.
Prvá a najbežnejšia podmienka je hladina atramentu je nízka . Ak chcete problém vyriešiť, môžete ho jednoducho vymeniť.
Druhá situácia je taká v jednej z vašich atramentových kaziet je nedostatok atramentu . V manuáli Epson sa nachádza veta, ktorú by väčšina ľudí mohla ignorovať: Po vyčerpaní atramentovej kazety nemôžete tlačiť ani kopírovať, aj keď nie sú spotrebované ostatné kazety. Ak je niektorá z vašich kaziet vyčerpaná, mali by ste ju vymeniť za novú. V opačnom prípade môžete naraziť na problém s tlačou prázdnych stránok.
Treťou podmienkou je, že ste vymenili novú atramentovú kazetu, ale zabudnete odstrániť ochrannú pásku . Nové kazety majú ochrannú pásku. Nielen to, že chráni atrament pred únikom, ale v skutočnosti chráni tlačové trysky citlivých atramentových kaziet. Mali by ste byť ale opatrní s prídavným priehľadným plastom alebo špicatým mechanizmom, neodstraňujte ho, inak vám kazeta vytečie alebo nefunguje správne.
Oprava 2: Vyčistite upchaté trysky
Ak ste tlačiareň dlhší čas nepoužívali alebo ignorujete upozornenie na nedostatok atramentu, ale tlačiareň stále používate, môže sa upchať tryska a spôsobiť problém s prázdnou tlačou. Tlačiareň Epson má zabudovanú funkciu na čistenie trysiek v jednom alebo dvoch cykloch, pomocou ktorej môžete problém vyriešiť.
Skôr ako začnete, uistite sa, že obrazovka LCD tlačiarne nezobrazuje žiadne chyby, a potom postupujte podľa nasledujúcich pokynov:
- Stlačte tlačidlo Domov na tlačiarni a vyberte Nastaviť , potom prejdite na Údržba .
- Vyberte Kontrola trysky tlačovej hlavy .
- Vaša tlačiareň začne kontrolu vytvorením stránky so štyrmi farebnými mriežkami, ktoré ilustrujú, ktoré trysky sú zablokované.
- Ak sú medzery alebo sú niektoré čiary slabé, vyberte ikonu Vyčistite tlačovú hlavu a pokračovať.
Poznámka : Nevypínajte tlačiareň, keď vykonáva čistiaci cyklus. V opačnom prípade sa vaša tlačiareň poškodí.
Ak je vaša tlačiareň v záruke a po vyčistení ste nezaznamenali žiadne vylepšenia, môžete požiadať o ďalšie pokyny spoločnosť Epson. Ak však už nemáte záruku, môžete trysku vyčistiť manuálne.
Poznámka : Tieto čistiace cykly tlačovej hlavy nemožno používať príliš často. Po jednom cykle nechajte tlačiareň odpočívať minimálne 6 hodín (odporúčané spoločnosťou Epson), potom znova prejdite čistiacim cyklom. Opakovaným vykonávaním tohto programu sa zhorší vaše upchatie a spotrebuje sa veľa atramentu.Aktualizujte ovládač tlačiarne
Tlačiareň Epson vyžaduje, aby ovládače fungovali správne. Ak je ovládač zastaraný alebo nesprávny, môže to spôsobiť problémy. Existujú dva spôsoby, ako získať správny ovládač: ručne a automaticky.
Možnosť 1 - Manuálne
Ak chcete získať správny ovládač Ovládače tlačiarní Epson, musíte prejsť na stránku Webová stránka podpory spoločnosti Epson , vyhľadajte svoju tlačiareň a nájdite ovládače zodpovedajúce vašej špecifickej chuti verzie systému Windows (napríklad Windows 32 bit) a stiahnite si ovládač manuálne.

Po stiahnutí správnych ovládačov pre váš systém dvakrát kliknite na stiahnutý súbor a podľa pokynov na obrazovke nainštalujte ovládač.
Možnosť 2 - Automaticky
Ak nemáte čas, trpezlivosť alebo počítačové znalosti na manuálnu aktualizáciu ovládača tlačiarne, môžete to urobiť automaticky pomocou programu Driver Easy.
Driver easy automaticky rozpozná váš systém a nájde preň správne ovládače. Nemusíte presne vedieť, v akom systéme je váš počítač spustený, nemusíte riskovať stiahnutie a inštaláciu nesprávneho ovládača a nemusíte sa báť, že pri inštalácii urobíte chybu.
Môžete aktualizovať svoje ovládače automaticky buď ZDARMA alebo Pro verzia Driver Easy. Ale s Pro verzia trvá to iba 2 kliknutia (a získate úplnú podporu a 30-dňovú záruku vrátenia peňazí):
1) Stiahnuť ▼ a nainštalujte Driver Easy.
2) Spustite Driver Driver a kliknite na Skenovanie teraz tlačidlo. Driver Easy potom prehľadá váš počítač a zistí akékoľvek problémové ovládače.
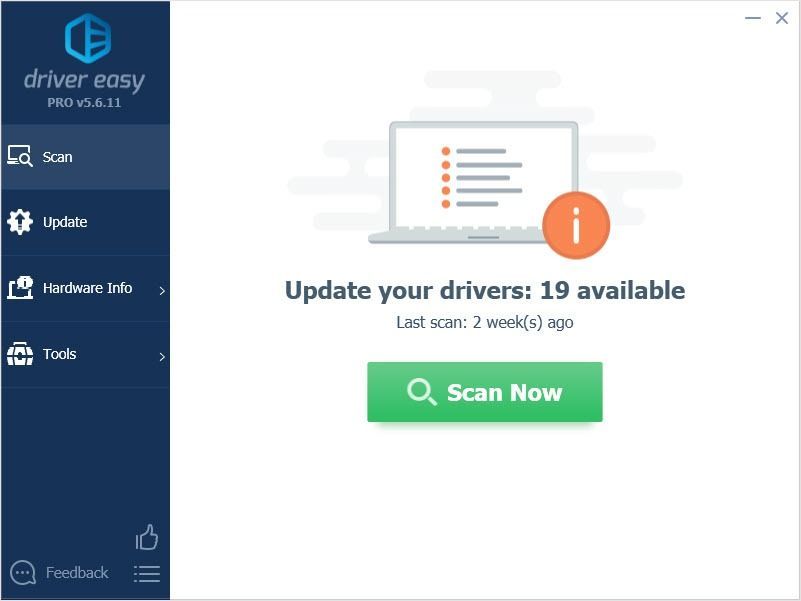
3) Kliknite na ikonu Aktualizácia tlačidlo vedľa zvukového ovládača, aby sa automaticky stiahla správna verzia daného ovládača, potom ho môžete nainštalovať manuálne (môžete to urobiť s verziou ZDARMA).
Alebo kliknite Aktualizovať všetko na automatické stiahnutie a inštaláciu správnej verzie všetkých ovládačov, ktoré vo vašom systéme chýbajú alebo sú zastarané. (Vyžaduje sa to Pro verzia ktorá prichádza s plnou podporou a 30-dennou zárukou vrátenia peňazí. Kliknutím na položku Aktualizovať všetko sa zobrazí výzva na aktualizáciu.)
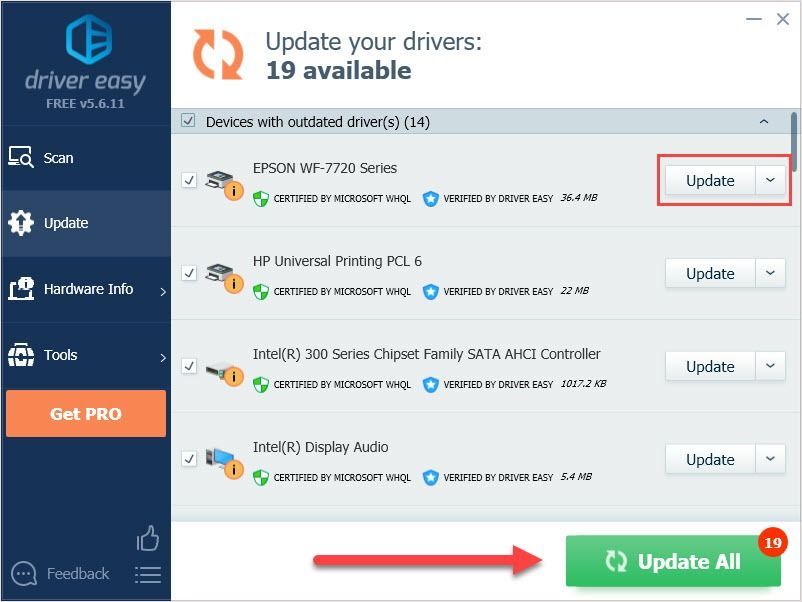 Ak narazíte na problémy pri používaní aplikácie Driver Easy, pošlite e-mail na adresu support@drivereasy.com .
Ak narazíte na problémy pri používaní aplikácie Driver Easy, pošlite e-mail na adresu support@drivereasy.com . Dúfam, že tento článok uspokojí vaše potreby. Ak máte akékoľvek otázky, zanechajte prosím komentáre nižšie, pokúsime sa vám pomôcť.


![[VYRIEŠENÉ] Lost Ark stále padá na PC](https://letmeknow.ch/img/knowledge/20/lost-ark-keeps-crashing-pc.jpg)



