Ak sa vám zobrazí chybové hlásenie ako 0x887A0006 –
DXGI_ERROR_DEVICE_HUNG Zariadenie aplikácie zlyhalo v dôsledku nesprávne vytvorených príkazov odoslaných aplikáciou. Toto je problém v čase návrhu, ktorý by sa mal preskúmať a opraviť alebo ďalšie dve podobné chybové hlásenia na odporúčanom obrázku príspevku, nebojte sa...
Aj keď je to neuveriteľne frustrujúce, určite nie ste jediný, kto má tento problém. Tisíce hráčov nedávno nahlásili rovnaký problém. Ešte dôležitejšie je, že by ste to mali vedieť opraviť celkom jednoducho...
Vyskúšajte tieto opravy:
Tu je zoznam opráv, ktoré vyriešili tento problém pre ostatných hráčov. Nemusíte ich vyskúšať všetky. Len sa prepracujte cez zoznam, kým nenájdete ten, ktorý vám pomôže.
- Spustite Driver Easy a kliknite Skenovanie teraz . Driver Easy potom prehľadá váš počítač a zistí všetky problémové ovládače.

- Kliknite Aktualizovať všetko automaticky stiahnuť a nainštalovať správnu verziu všetkých ovládačov, ktoré vo vašom systéme chýbajú alebo sú zastarané. Na to potrebujete Pro verziu Driver Easy, takže budete vyzvaní na inováciu.
Nebojte sa; prichádza s 30-dňovou zárukou vrátenia peňazí, takže ak sa vám nepáči, môžete získať plnú náhradu bez akýchkoľvek otázok.

(Ak vám nevyhovuje manuálna inštalácia ovládačov, môžete kliknúť na položku Aktualizovať vedľa každého označeného zariadenia v bezplatnej verzii, čím sa automaticky stiahne správny ovládač. Po stiahnutí ho môžete nainštalovať manuálne.) Ak potrebujete pomoc, kontaktujte Tím podpory Driver Easy pri support@letmeknow.ch . - Na klávesnici stlačte kláves s logom Windows a R zároveň otvoríte dialógové okno Spustiť. Potom zadajte ovládanie a stlačte Zadajte na otvorenie ovládacieho panela.

- Zobrazte ovládací panel podľa Veľké ikony .

- Vyberte Ovládací panel NVIDIA aby ste ho otvorili.

- Kliknite 3D nastavenia a vyberte Upravte nastavenia obrazu pomocou ukážky . Potom vyberte Použite zvýraznenie mojich preferencií a potiahnite posúvač doľava .

- Na klávesnici stlačte kláves s logom Windows a R zároveň otvoríte dialógové okno Spustiť. Potom zadajte ovládanie a stlačte Zadajte na otvorenie ovládacieho panela.

- Zobrazte ovládací panel podľa Veľké ikony .

- Vyberte si svoj Nastavenia AMD Radeon aby ste ho otvorili.
- Ísť do Hranie > Globálne nastavenia . Potom upravte nastavenia rovnakým spôsobom, ako vidíte na snímke obrazovky nižšie.

- Na klávesnici stlačte kláves s logom Windows a R zároveň otvoríte dialógové okno Spustiť. Potom zadajte ovládanie a stlačte Zadajte na otvorenie ovládacieho panela.

- Zobrazte ovládací panel podľa Veľké ikony .

- Vyberte Nastavenia grafiky Intel aby ste ho otvorili.

- Kliknite 3D otvorte nastavenia 3D.

- Kliknite skenovať pridajte hru do zoznamu aplikácií.

- Upravte nastavenia rovnakým spôsobom, ako vidíte na snímke obrazovky nižšie.

- Kliknite Použiť pre uloženie nastavení.

- Na klávesnici stlačte kláves s logom Windows a typ poznámkový blok a potom kliknite OTVORENÉ otvorte Poznámkový blok.

- Potom kliknite na Súbor kartu a vyberte Uložiť ako… .

- Uložte súbor ako fix.reg na plochu. Uistite sa, že ste vybrali typ Uložiť ako Všetky súbory a kódovanie ako ANSI . Potom zatvorte Poznámkový blok.

- Kliknite OK keď vám systém Windows oznámi, že kľúče a hodnoty boli úspešne pridané do registra.

- Znova spustite problematickú aplikáciu, aby ste zistili, či táto oprava funguje.
- Na klávesnici stlačte kláves s logom Windows a R súčasne vyvolajte dialógové okno Spustiť. Typ regedit a stlačte Zadajte na otvorenie Editor databázy Registry . Zobrazí sa výzva na povolenie, kliknite Áno pokračovať.

- Ísť do PočítačHKEY_LOCAL_MACHINESYSTEMCurrentControlSetControlGraphicsDrivers a nájdite kľúč s názvom TdrDelay . Kliknite naň pravým tlačidlom myši a vyberte Odstrániť aby ste to odstránili.

- Reštartujte počítač, aby ste uložili zmeny.
- Na klávesnici stlačte kláves s logom Windows a ja zároveň otvoriť Nastavenia systému Windows . Potom kliknite Aktualizácia a zabezpečenie .

- Kliknite Skontroluj aktualizácie . Systém Windows začne hľadať dostupné aktualizácie. Ak nejaké existujú, systém Windows aktualizácie automaticky stiahne a nainštaluje.

- Na klávesnici stlačte kláves s logom Windows a R súčasne a potom zadajte powercfg.cpl a stlačte Zadajte .

- Vo vyskakovacom okne rozbaľte Skryť ďalšie plány a vyberte Vysoký výkon .

- Na klávesnici stlačte kláves s logom Windows a R zároveň otvoríte dialógové okno Spustiť. Typ kontrola sysdm.cpl a stlačte Zadajte otvoriť Vlastnosti systému okno.

- Vo vyskakovacom okne prejdite na kartu Rozšírené a potom kliknite Nastavenie… v Výkon oddiele.

- Vyberte Upravte pre najlepší výkon a kliknite OK .

Oprava 1: Zastavte pretaktovanie CPU / GPU
chybové hlásenie Error 0x887A0006 sa môže vyskytnúť, ak počas hry pretaktujete procesor alebo GPU. Zvyšujúca sa rýchlosť CPU / GPU môže zrútiť hru.
Ak pretaktujete svoj CPU alebo GPU, musíte nastaviť frekvenciu CPU / GPU späť do normálu. Potom reštartujte počítač, aby ste zistili, či tento problém funguje pre vás.
Ak tento problém pretrváva, nezúfajte. Vyskúšajte ďalšiu opravu nižšie.
Oprava 2: Aktualizujte grafický ovládač
Poškodené alebo zastarané grafické ovládače môžu spustiť chybu 0x887A0006. Ak chcete tento problém vyriešiť, musíte aktualizovať ovládač grafickej karty na najnovšiu verziu. Aktualizáciou ovládača grafickej karty na najnovšiu verziu môže byť hra plynulejšia a predchádzať mnohým problémom alebo chybám.
Existujú dva spôsoby, ako môžete získať správne ovládače pre svoju grafickú kartu: manuálne alebo automaticky .
Manuálna aktualizácia ovládača – Ovládače grafickej karty môžete aktualizovať manuálne tak, že prejdete na webovú stránku výrobcu grafickej karty a vyhľadáte najnovší správny ovládač. Uistite sa, že ste vybrali iba ovládače, ktoré sú kompatibilné s vašou verziou systému Windows.
A automatická aktualizácia ovládača – Ak nemáte čas, trpezlivosť alebo počítačové zručnosti na manuálnu aktualizáciu ovládačov videa a monitora, môžete to urobiť automaticky pomocou Vodič Easy .
Driver Easy automaticky rozpozná váš systém a nájde správne ovládače pre vašu presnú grafickú kartu a verziu systému Windows a správne ich stiahne a nainštaluje:
Oprava 3: Upravte nastavenia grafickej karty
Ak sa toto chybové hlásenie znova zobrazí po aktualizácii ovládača grafickej karty na najnovšiu verziu, skúste upraviť nastavenia grafickej karty, aby ste zistili, či môžete tento problém vyriešiť. Postup:
Upravte nastavenia grafickej karty NVIDIA:
Upravte nastavenia grafickej karty AMD:
Úprava grafickej karty Intel:
Spustite aplikáciu, ktorá zlyhala s chybou 0x887A0006, aby ste zistili, či táto oprava funguje. Ak nie, skúste nasledujúcu opravu nižšie.
Oprava 4: Upravte register pomocou programu Poznámkový blok
Niektorí hráči uviedli, že tento problém možno vyriešiť úpravou databázy Registry pomocou programu Poznámkový blok. Ak to chcete vyskúšať, postupujte podľa nasledujúcich krokov:
Ak používate 64-bitový systém , skopírujte a prilepte toto:
Editor databázy Registry systému Windows, verzia 5.00
[HKEY_LOCAL_MACHINESYSTEMCurrentControlSetControlGraphicsDrivers]
TdrDelay=hex(b):08,00,00,00,00,00,00,00
Ak používate 32-bitový systém , skopírujte a prilepte toto:
Editor databázy Registry systému Windows, verzia 5.00
[HKEY_LOCAL_MACHINESYSTEMCurrentControlSetControlGraphicsDrivers]
TdrDelay=dword:00000008
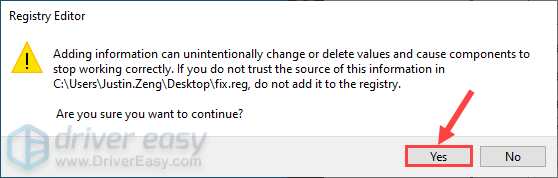
Ak táto oprava nefunguje alebo ak chcete vrátiť zmenu v registri, postupujte takto:
Ak táto oprava nefunguje, skúste ďalšiu opravu nižšie.
Oprava 5: Vykonajte aktualizáciu systému Windows
Spoločnosť Microsoft vydáva aktualizácie systému Windows na opravu chýb a zlepšenie výkonu systému. Toto chybové hlásenie sa môže zobraziť kvôli chybám v operačnom systéme Windows, takže môžete skúsiť nainštalovať najnovšie aktualizácie systému Windows a zistiť, či môžete tento problém vyriešiť. Postup:
Skontrolujte, či sa chyba 0x887A0006 znova objaví po nainštalovaní najnovšej aktualizácie systému Windows. Ak tento problém pretrváva, skúste nasledujúcu opravu nižšie.
Oprava 6: Zmeňte plán napájania vášho počítača
Väčšina počítačov je nakonfigurovaná ako Vyvážený , čo môže obmedziť prevádzkovú kapacitu vašej grafickej karty a procesora. Ak je plán napájania vášho počítača a Šetrič energie alebo Vyvážený , hra nemusí bežať správne kvôli obmedzenému výkonu a môže dokonca spadnúť s chybou 0x887A0006.
Ak chcete tento problém vyriešiť, skúste zmeniť plán napájania vášho počítača na Vysoký výkon . Postup:
Oprava 7: Upravte svoj systém Windows pre najlepší výkon
Ak oprava 6 nevyrieši tento problém, môžete tiež skúsiť upraviť systém Windows na najlepší výkon a zistiť, či sa toto chybové hlásenie znova nezobrazí. Postup:
Znova spustite hru alebo aplikáciu, ktorá zlyhala s chybou 0x887A0006, aby ste zistili, či tento problém pretrváva. Ak nie, gratulujeme! Tento problém ste vyriešili. Ak problém pretrváva, skúste znova nainštalovať hru alebo problematickú aplikáciu.
Dúfajme, že jedna z vyššie uvedených opráv vám pomohla opraviť chybu 0x887A0006. Ak máte nejaké otázky alebo návrhy na vyriešenie tohto problému, môžete nám zanechať komentár nižšie. Vďaka za prečítanie!



























![[RIEŠENÉ] Resident Evil 5 sa nespúšťa na PC](https://letmeknow.ch/img/program-issues/44/resident-evil-5-not-launching-pc.jpg)




