'>
Nie je nič horšie ako mať hru, ktorá padá pri každom spustení. V poslednej dobe mnoho hráčov hlási Counter-Strike: Global Offensive (CSGO) nespúšťa problém.
Problém môže nastať z rôznych dôvodov, z ktorých väčšinu je ťažké odhaliť kvôli množstvu jedinečných nastavení hardvéru a softvéru, ktoré majú hráči k dispozícii. Ale nebojte sa. Tu je všeobecný sprievodca, ktorý vám pomôže vylúčiť bežné príčiny tohto problému.
Opravy na vyskúšanie:
Možno nebudete musieť vyskúšať všetky; jednoducho sa prepracujte v zozname, kým nenájdete ten, ktorý vám vyhovuje.
- Reštartujte počítač
- Vytvorte autoexec.cfg
- Aktualizujte grafický ovládač
- Zastavte pretaktovanie procesora
- Overte integritu súborov CSGO
- Bež CS GO ako správca
- Skontrolujte dostupnosť aktualizácií systému Windows
- Preinštalujte svoje CSGO
Oprava 1: Reštartujte počítač
Vypnite počítač a znova ho zapnite. - Áno, vážne.
Reštartovaním sa systém obnoví. Vypnutím počítača môžete vyčistiť aktuálny stav softvéru, ktorý zahrnuje všetky problémy, ktoré sa vyskytli.
Ak CS GO sa po reštarte stále nespustí, prečítajte si ďalej a vyskúšajte opravu 2 uvedenú nižšie.
Oprava 2: Obnovte predvolené nastavenia CSGO Config
CSGO používa súbor autoexec.cfg na zabezpečenie toho, aby boli vždy nastavené niektoré príkazy alebo nastavenia. Súbor sa automaticky spustí pri štarte. Ak chcete obnoviť nastavenia hry, postupujte podľa pokynov nižšie:
1) Na klávesnici stlačte kláves Kľúč s logom Windows a JE súčasne otvorte program Prieskumník súborov.
2) Kopírovanie a vkladanie C: Program Files (x86) Steam userdata VAŠE PARNÉ ID 730 local cfg na paneli s adresou.
Kde '< VAŠE PARNÉ ID > “Je ID vášho účtu Steam.
3) Odstrániť súbor autoexec.cfg v aktuálnom adresári.
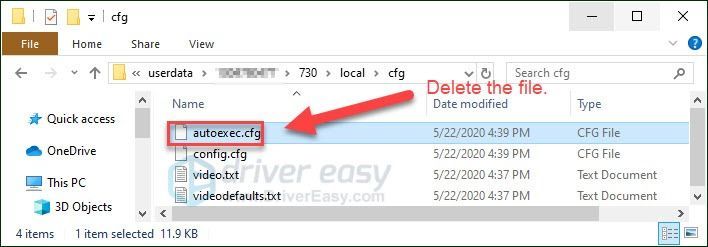
4) Znova spustite hru a zistite, či táto metóda fungovala.
Oprava 3: Aktualizujte grafický ovládač
The CS GO problém s spustením sa pravdepodobne vyskytne, ak používate nesprávny grafický ovládač alebo je zastaraný. Mali by ste teda aktualizovať svoj grafický ovládač a zistiť, či to je hlavný problém.
Môžete to urobiť dvoma spôsobmi:
- Možnosť 1 - Ručné stiahnutie a inštalácia ovládača
- Možnosť 2 - Automatická aktualizácia grafického ovládača
Možnosť 1 - Ručné stiahnutie a inštalácia ovládača
Výrobca grafickej karty neustále aktualizuje ovládač. Ak chcete získať najnovší správny ovládač, musíte navštíviť webovú stránku výrobcu, vyhľadať ovládač zodpovedajúci vášmu špecifickému vkusu verzie systému Windows (napríklad Windows 32 bit) a stiahnuť ovládač ručne.
Po stiahnutí správneho ovládača pre váš systém dvakrát kliknite na stiahnutý súbor a podľa pokynov na obrazovke nainštalujte ovládač.
Možnosť 2 - Automatická aktualizácia grafického ovládača
Ak nemáte čas, trpezlivosť alebo počítačové znalosti na manuálnu aktualizáciu grafického ovládača, môžete to urobiť automaticky pomocou Driver easy .
Driver Easy automaticky rozpozná váš systém a nájde preň správny ovládač. Nemusíte presne vedieť, v akom systéme je váš počítač spustený, nemusíte riskovať stiahnutie a inštaláciu nesprávneho ovládača a nemusíte sa báť, že pri inštalácii urobíte chybu.
Ovládače môžete aktualizovať automaticky pomocou verzie Driver Easy ZDARMA alebo Pro. Ale s verziou Pro to trvá len 2 kliknutia:
1) Stiahnuť ▼ a nainštalujte Driver Easy.
2) Spustite Driver Easy a kliknite na ikonu Skenovanie teraz tlačidlo. Driver Easy potom prehľadá váš počítač a zistí prípadné problémové ovládače.
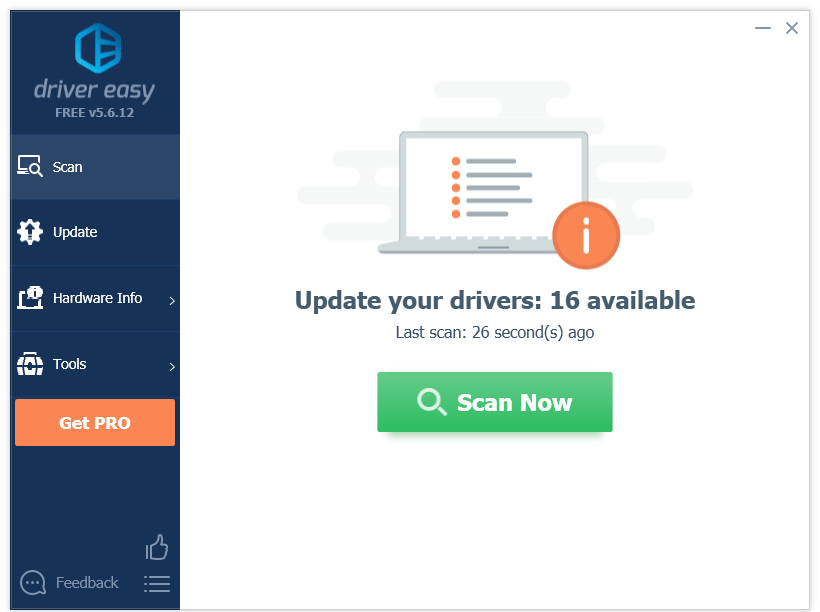
3) Kliknite na ikonu Tlačidlo Aktualizovať vedľa grafického ovládača automaticky stiahnete správnu verziu tohto ovládača a potom ho môžete nainštalovať manuálne (môžete to urobiť s verziou ZDARMA).
Alebo kliknite Aktualizovať všetko na automatické stiahnutie a inštaláciu správnej verzie všetko ovládače, ktoré vo vašom systéme chýbajú alebo sú zastarané (vyžaduje sa Pro verzia ktorá prichádza s plnou podporou a 30-dennou zárukou vrátenia peňazí. Kliknutím na Aktualizovať všetko sa zobrazí výzva na aktualizáciu.)
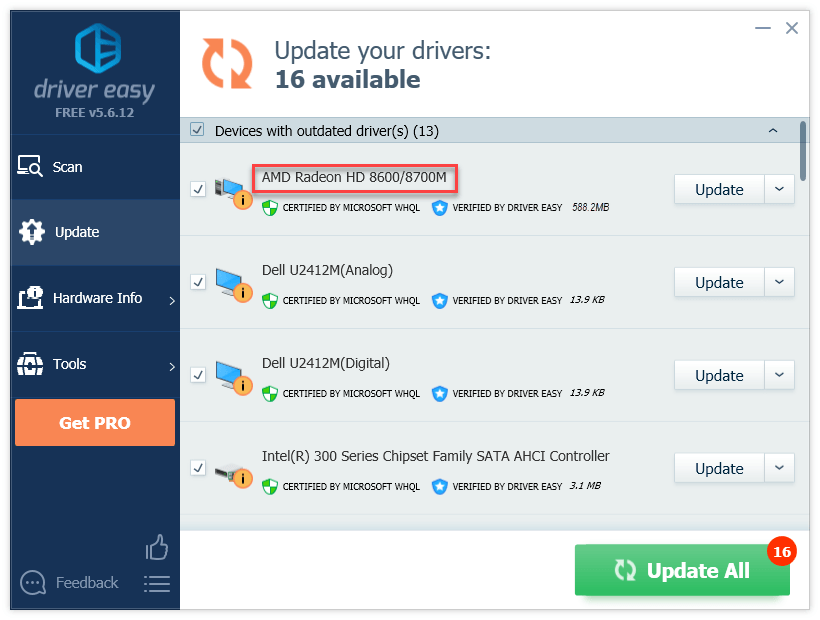
Ak potrebujete pomoc, kontaktujte Tím podpory Driver Easy o support@drivereasy.com .
4) Na otestovanie problému reštartujte hru.
Ak problém stále pretrváva, pokračujte ďalej a vyskúšajte ďalšiu opravu.
Oprava 4: Zastavte pretaktovanie procesora
Nestabilné pretaktovanie spôsobí zlyhanie vašej hry a celého systému. Ak ste pretaktovali svoj grafický procesor, môže to byť problém. Mali by ste teda nastaviť rýchlosť hodín procesora späť na predvolené, aby ste zistili, či váš problém vyrieši.
Ak problém pretrváva, prejdite na ďalšiu opravu.
Oprava 5: Overte integritu súborov CSGO
Ak CS GO stále sa nespustí, môžete mať jeden alebo viac poškodených alebo zastaraných herných súborov, ktoré sú v konflikte s hrou. V takom prípade skúste overiť integritu svojich herných súborov v službe Steam. Postup je nasledovný:
1) Spustite Steam.
2) Kliknite KNIŽNICA .

3) Kliknite pravým tlačidlom myši Counter-Strike: Global Offensive a vyberte Vlastnosti .
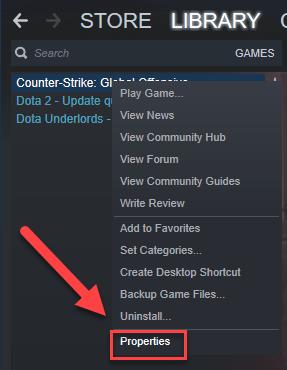
4) Kliknite na ikonu MIESTNE SÚBORY kliknite na kartu OVERTE INTEGRITU HERNÝCH SÚBOROV .
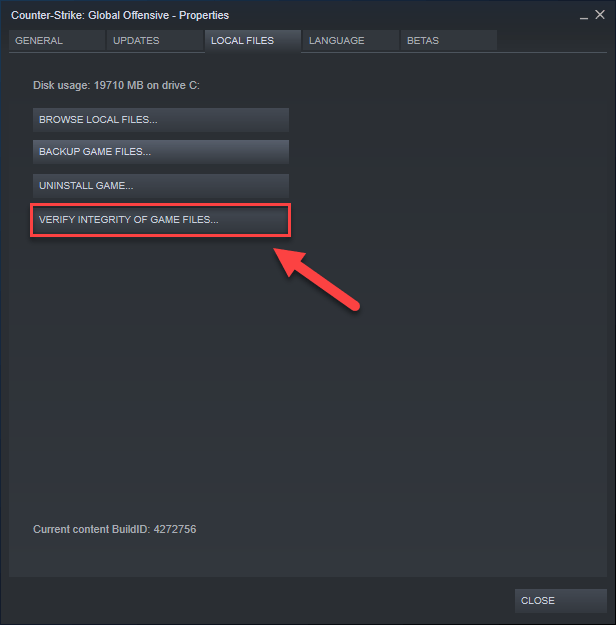
5) Môže to trvať niekoľko minút. Počkajte na dokončenie procesu. (Steam opraví poškodené súbory, ak nejaké zistí.) Potom hru reštartujte a problém otestujte.
Oprava 6: Spustiť CS GO ako správca
CS GO môže zlyhať prístup k určitým súborom a adresárom hier, ak ich používate pod štandardným používateľským účtom. Ak chcete zistiť, či je to príčinou chyby pri spustení, skúste spustiť hru ako správca a zaistiť jej tak vysoký integrovaný prístup. Postup je nasledovný:
1) Východ Parou.
2) Pravým tlačidlom myši kliknite na ikonu Ikona pary a vyberte Spustiť ako správca .
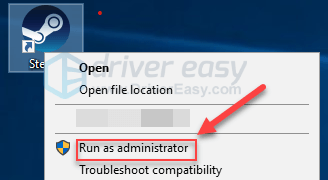
3) Kliknite Áno .
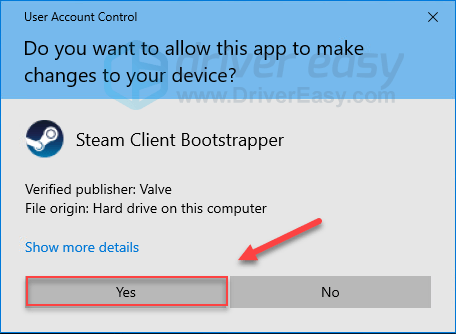
4) Spustiť CS GO zo Steamu.
Ak to nefungovalo, pokračujte ďalšou opravou.
Oprava 7: Skontrolujte aktualizácie systému Windows
Ak sa hra vôbec nespustí, je nepravdepodobné, že základným problémom je zastaraná verzia systému Windows, napriek tomu by ste mali túto možnosť vylúčiť. Postupujte podľa pokynov uvedených nižšie:
1) Na klávesnici stlačte kláves Logo systému Windows kľúč. Potom napíšte aktualizácia systému Windows a vyberte Nastavenia služby Windows Update .
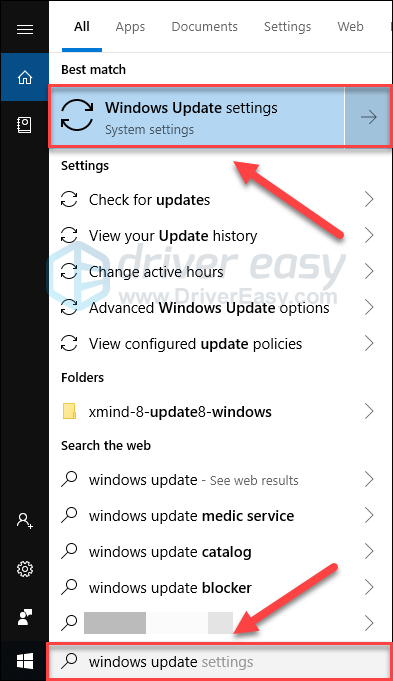
2) Kliknite Skontroluj aktualizácie, a potom počkajte, kým systém Windows automaticky stiahne a nainštaluje aktualizácie.
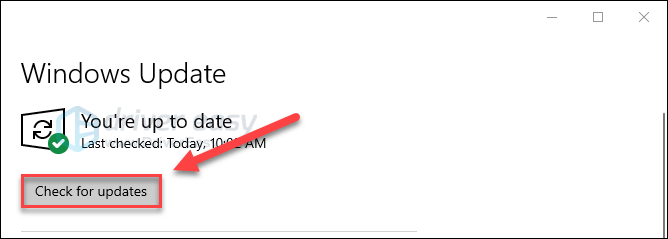
Po dokončení aktualizácie reštartujte počítač a potom skúste spustiť CS GO ešte raz. Ak problém pretrváva, vyskúšajte opravu nižšie.
Oprava 8: Preinštalujte CSGO
Ak vám nepomohla žiadna z vyššie uvedených opráv, riešením vášho problému je s najväčšou pravdepodobnosťou preinštalovanie hry. Postupujte podľa pokynov uvedených nižšie:
1) Spustite Steam.
2) Kliknite KNIŽNICA .

3) Kliknite pravým tlačidlom myši Counter-Strike: Global Offensive a vyberte Odinštalovať.
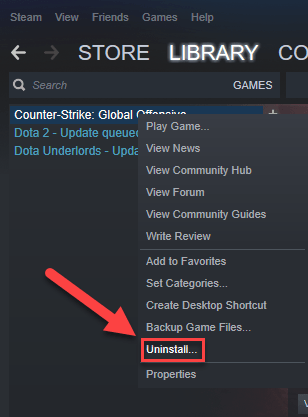
4) Kliknite ODSTRÁNIŤ .
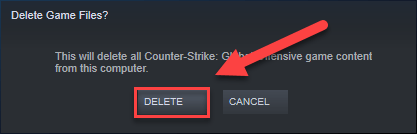
5) Ukončite Steam.
6) Na klávesnici stlačte kláves Logo systému Windows kľúč a JE súčasne otvorte program Prieskumník súborov.
7) Vložiť C: Program Files (x86) Steam steamapps common na paneli s adresou.
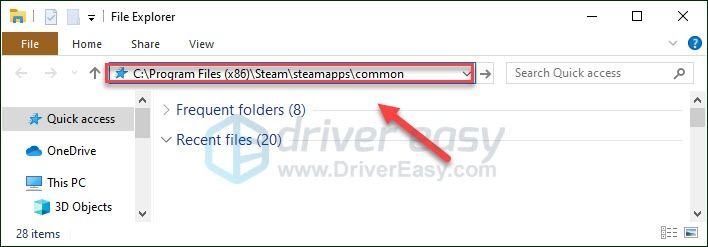
8) Zvýraznite Counter-Strike Global Offensive priečinok a potom stlačte Z kláves na klávesnici a priečinok sa odstráni.
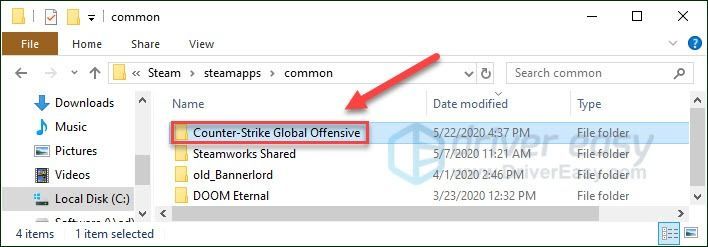
9) Reštartujte Steam a stiahnite a preinštalujte CS GO .
Dúfajme, že tento článok pomohol vyriešiť váš problém! Ak vám žiadne z uvedených riešení nefungovalo, odporúčame vám požiadať o podrobnú podporu vývojára hry.
Ak máte akékoľvek otázky alebo návrhy, môžete zanechať komentár nižšie.






