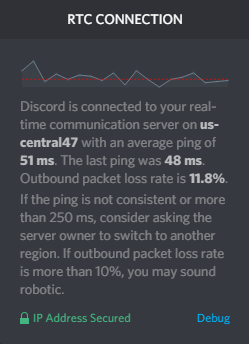
Je nepríjemné, keď sa v Discord stretnete s vysokou stratou paketov pri odchádzajúcich paketoch – môžete začať meškať so všetkými účastníkmi hovoru, koktať počas streamovania a počas hrania budete mať strašné oneskorenie.
Ak pri spustení Discordu dochádza k strate paketov, neprepadajte panike. Tu je 6 opráv, ktoré môžete vyskúšať. Možno ich nebudete musieť vyskúšať všetky; len sa prepracujte nadol v zozname, kým nenájdete ten, ktorý vám pomôže!
Opravy na vyskúšanie:
- 1. Reštartujte svoje zariadenia
- 2. Použite káblové pripojenie
- 3. Nakonfigurujte nastavenia Discord
- 4. Použite sieť VPN
- 5. Vyskúšajte webovú verziu
- 6. Preinštalujte Discord
- 7. Aktualizujte ovládač sieťového adaptéra
1. Reštartujte svoje zariadenia
Áno, reštart vašich zariadení – akokoľvek to znie jednoducho. Toto funguje takmer vždy, pokiaľ ide o počítačové chyby alebo chyby. Ak váš počítač a smerovač už nejaký čas bežia, teraz je čas ich reštartovať.
2. Použite káblové pripojenie
Je väčšia pravdepodobnosť, že sa pakety stratia počas prenosu, keď používate bezdrôtovú sieť. Možno budete chcieť prejsť na ethernetové pripojenie (ak je k dispozícii), pretože káblové pripojenie má tendenciu byť stabilnejšie ako bezdrôtové.
Ak už používate káblové pripojenie, možno budete chcieť prepnúť na inú sieť, aby ste zistili, či to pomôže. Môžete sa napríklad pripojiť k svojej sieti Wi-Fi alebo použiť telefón ako hotspot a zistiť, či na nich Discord beží správne bez straty paketov. Ak áno, môže to byť problém vo vašej sieti. V tomto prípade by sa možno oplatilo overiť si u svojho poskytovateľa internetových služieb, či nemajú na svojom konci problémy.
3. Nakonfigurujte nastavenia Discord
Discord vám tiež ponúka možnosť obísť problém so stratou paketov.
1) Spustite Discord.
2) Prejdite na Nastavenia > Hlas a video > Rozšírené .
3) V rámci KVALITY SLUŽBY, Zakázať možnosť Povoliť kvalitu služby s vysokou prioritou paketov.
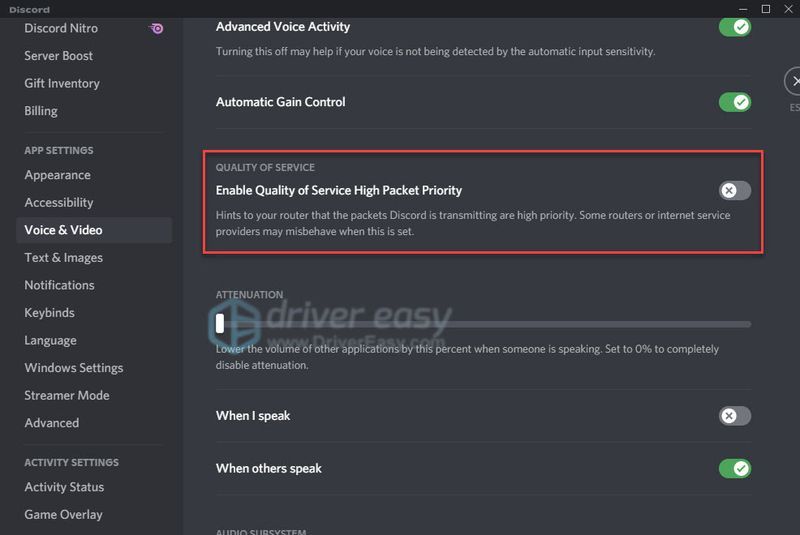
Ak zmena nastavenia problém nevyriešila, skúste ďalšiu opravu.
4. Použite sieť VPN
Sieť VPN, známa aj ako virtuálna súkromná sieť, môže pomôcť zlepšiť váš ping a tak vyriešiť problémy so stratou paketov, najmä ak je vaša sieť obmedzená vaším ISP.
Dobrá sieť VPN šifruje vaše údaje a presmeruje ich cez chránený tunel. Týmto spôsobom váš ISP nebude schopný povedať, aký druh prevádzky odosielate alebo prijímate, a teda nemôže zasahovať do vašej siete. Váš problém so stratou paketov bude v tomto prípade pravdepodobne vyriešený.
Existuje veľa služieb VPN, z ktorých si môžete vybrať, ale nie každá z nich je rovnocenná. Po prvé, možno budete chcieť ísť na platenú službu VPN namiesto bezplatnej, pretože bezplatné siete VPN majú skryté náklady – sledovanie reklám, pomalé pripojenia atď.
Ak chcete dôveryhodnú službu, odporúčame NordVPN , ale ak chcete ušetriť peniaze, možno budete chcieť vyskúšať Surfshark , ktorý stojí menej ako 2,5 dolára mesačne.
5. Vyskúšajte webovú verziu
Ak narazíte na tento problém pri spustení webovej verzie Discord, môžete namiesto toho vyskúšať webovú verziu Discord.
1) Prejdite na discord.com .
2) Vyberte Otvoriť Rozpor vo vašom prehliadači .
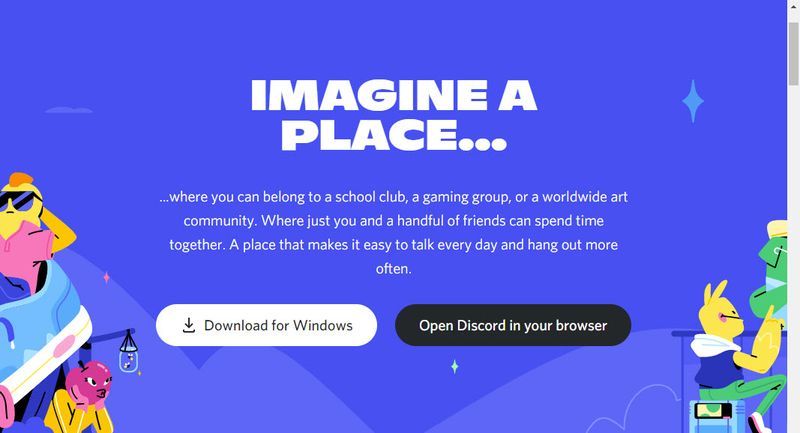
Ak problém so stratou paketov vo webovej verzii pretrváva, problém môže byť so samotným Discordom. Možno budete chcieť skontrolujte stav Discordu aby ste zistili, či niektorý z jeho serverov nefunguje.
6. Preinštalujte Discord
Ak máte problém so stratou paketov pri používaní verzie Discord pre stolné počítače, môže ísť o problém s inštalačnými súbormi. Skúste znova nainštalovať Discord:
1) Na klávesnici stlačte tlačidlo Logo Windows kľúč a R zároveň otvoríte dialógové okno Spustiť.
2) Zadajte %dáta aplikácie% a stlačte Zadajte .
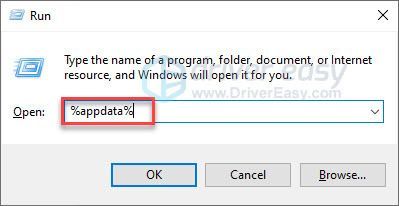
3) Odstráňte priečinok Discord.
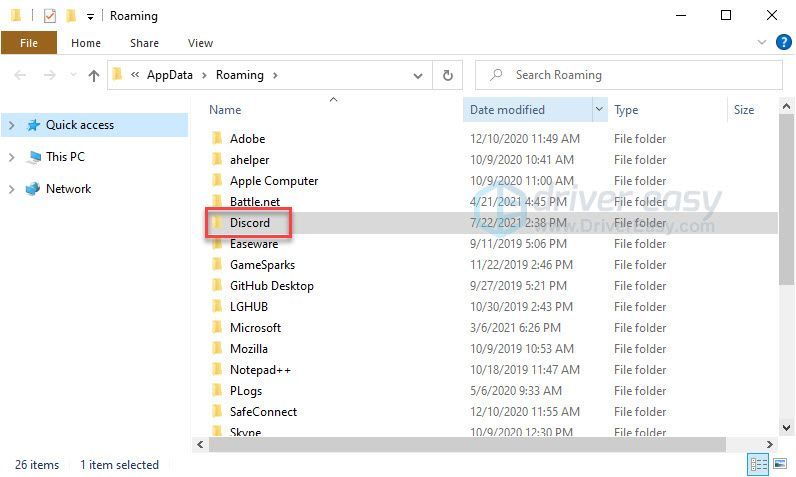
4) Na klávesnici stlačte tlačidlo Logo Windows kľúč a R otvorte dialógové okno Spustiť.
5) Zadajte % localappdata% a stlačte Zadajte .
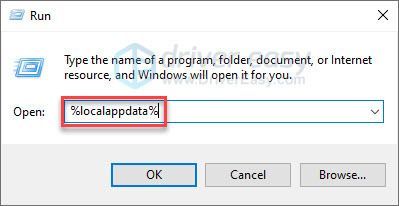
6) Odstráňte priečinok Discord.
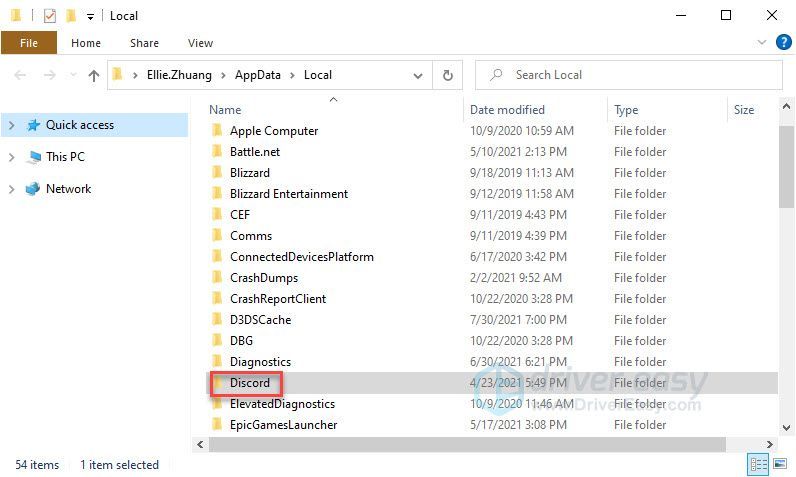
7) Na klávesnici súčasne stlačte kláves s logom Windows a R.
8) Zadajte appwiz.cpl a stlačte Zadajte .
9) Kliknite pravým tlačidlom myši na Discord a vyberte Odinštalovať .
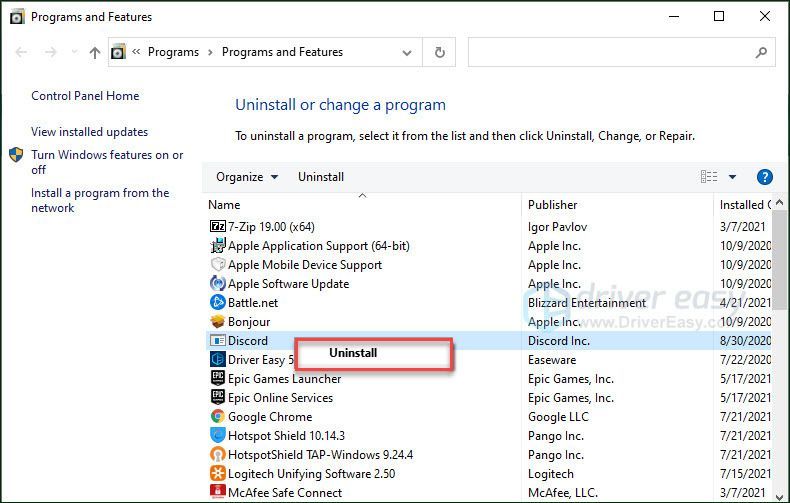
10) Stiahnite si Discord a nainštalujte ho do počítača.
7. Aktualizujte ovládač sieťového adaptéra
Aj keď je to zriedkavé, môžu sa vyskytnúť problémy so sieťou, keď je ovládač sieťového adaptéra zastaraný alebo poškodený. Takže sa chcete uistiť, že váš sieťový ovládač je aktualizovaný.
Môžete ručne skontrolujte ovládač vášho sieťového adaptéra tak, že prejdete na webovú stránku výrobcu a vyhľadáte najnovší správny ovládač. Uistite sa, že ste vybrali iba ovládač, ktorý je kompatibilný s vašou verziou systému Windows.
Ak sa vám nepáči hrať sa s ovládačmi zariadení, odporúčame vám použiť Driver Easy . Driver Easy automaticky rozpozná váš systém a nájde pre vás správny ovládač.
Nemusíte presne vedieť, na akom systéme váš počítač beží, nemusíte riskovať stiahnutie a inštaláciu nesprávneho ovládača a nemusíte sa báť, že sa pri inštalácii pomýlite.
jeden) Stiahnuť ▼ a nainštalujte Driver Easy.
2) Spustite Driver Easy a kliknite na Skenovanie teraz tlačidlo. Driver Easy potom prehľadá váš počítač a zistí všetky problémové ovládače.
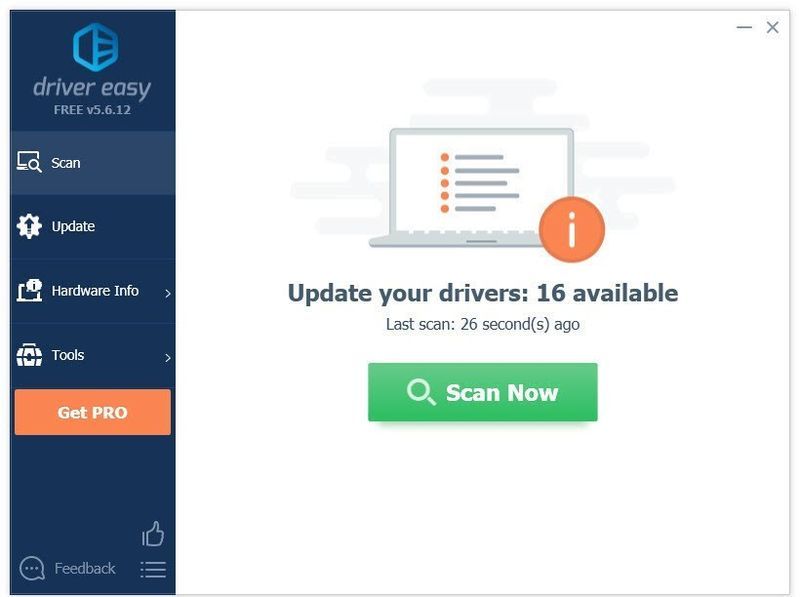
3) Kliknite na tlačidlo Aktualizovať vedľa sieťového ovládača, aby sa automaticky stiahla správna verzia tohto ovládača, potom ho môžete nainštalovať manuálne.
Alebo kliknite Aktualizovať všetko automaticky stiahnuť a nainštalovať správnu verziu všetky ovládače, ktoré vo vašom systéme chýbajú alebo sú zastarané. (To si vyžaduje Verzia Pro ktorý prichádza s plnou podporou a 30-dňovou zárukou vrátenia peňazí. Po kliknutí na tlačidlo Aktualizovať všetko sa zobrazí výzva na inováciu.)
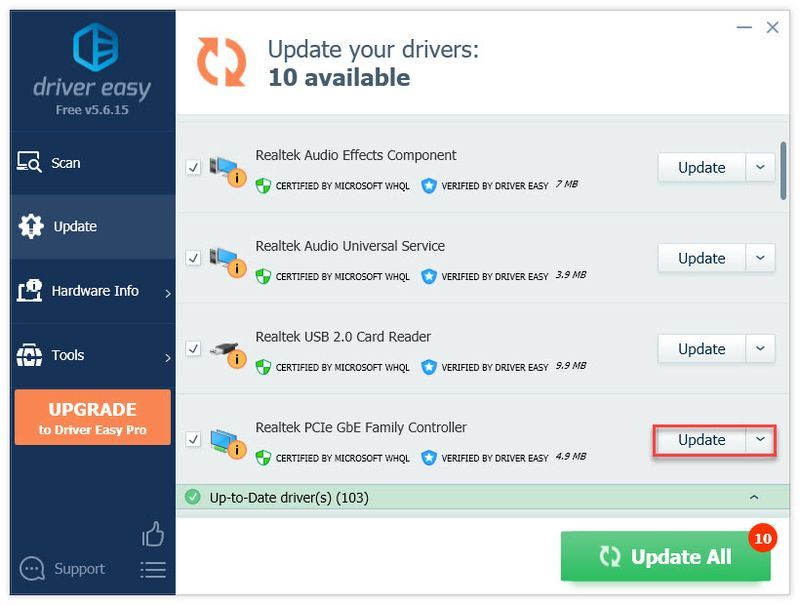
Môžete to urobiť zadarmo, ak chcete, ale je to čiastočne manuálne.
Verzia Pro Driver Easy prichádza s plnou technickou podporou.Ak potrebujete pomoc, kontaktujte Tím podpory Driver Easy pri support@drivereasy.com .
Dúfajme, že tento článok vyriešil váš problém! Ak máte nejaké otázky alebo návrhy, neváhajte zanechať komentár alebo nám dajte vedieť, ak sa vám podarí vyriešiť tento problém iným spôsobom!
- nesúlad
![[RIEŠENÉ] Čierna obrazovka Cyberpunk 2077](https://letmeknow.ch/img/program-issues/36/cyberpunk-2077-black-screen.jpg)





