Práve ste si zakúpili tlačiareň HP LaserJet Pro M404n? Potom si musíte stiahnuť ovládač, aby ste povolili všetky funkcie, ktoré vaša tlačiareň podporuje. A ak vaša tlačiareň nefunguje správne, môže vám pomôcť aktualizácia ovládača tlačiarne. Čítajte ďalej a zistite ako.
Stiahnite si softvér a ovládač pre vašu tlačiareň
Ak chcete prevziať softvér a ovládač pre váš HP LaserJet Pro M404n, vykonajte tieto kroky:
1) Navštívte vodiča stránku na stiahnutie .
2) Kliknite Softvér na inštaláciu ovládača produktu na rozšírenie zoznamu.

3) Kliknite Inštalácia stiahnuť a nainštalovať HP Smart. Potom postupujte podľa pokynov na obrazovke a dokončite sťahovanie a inštaláciu.

HP Smart je to, čo spoločnosť HP odporúča nainštalovať, keď sa pokúšate nastaviť tlačiareň. Je to užitočná aplikácia, ktorá uľahčuje nastavenie tlačiarne alebo riešenie problémov s tlačiarňou. Ak však potrebujete tento ovládač pre tlačiareň LaserJet Pro M404n, môžete si ho stiahnuť v Základné ovládače oddiele.
Aktualizujte ovládač tlačiarne
Ak nemôžete vytlačiť dokument alebo niektoré funkcie nefungujú podľa očakávania, musíte skontrolovať, či ovládač tlačiarne nie je zastaraný alebo poškodený. Kým aktualizácie ovládačov prichádzajú s opravami chýb a vylepšeniami výkonu. Ak chcete zo svojej tlačiarne vyťažiť maximum, mali by ste aktualizovať ovládač tlačiarne.
Ovládač tlačiarne môžete aktualizovať dvoma spôsobmi: ručne a automaticky .
Možnosť 1: Manuálne aktualizujte ovládač tlačiarne
Ovládač tlačiarne môžete aktualizovať manuálne na webovej lokalite výrobcu alebo v Správcovi zariadení:
1) Na klávesnici stlačte tlačidlo Klávesy Windows + R súčasne otvoríte dialógové okno Spustiť.
2) Typ devmgmt.msc a stlačte Enter.

3) Dvakrát kliknite Tlačiarne na zobrazenie zoznamu. Potom kliknite pravým tlačidlom myši HP LaserJet Pro M404n a vyberte Aktualizujte ovládač .
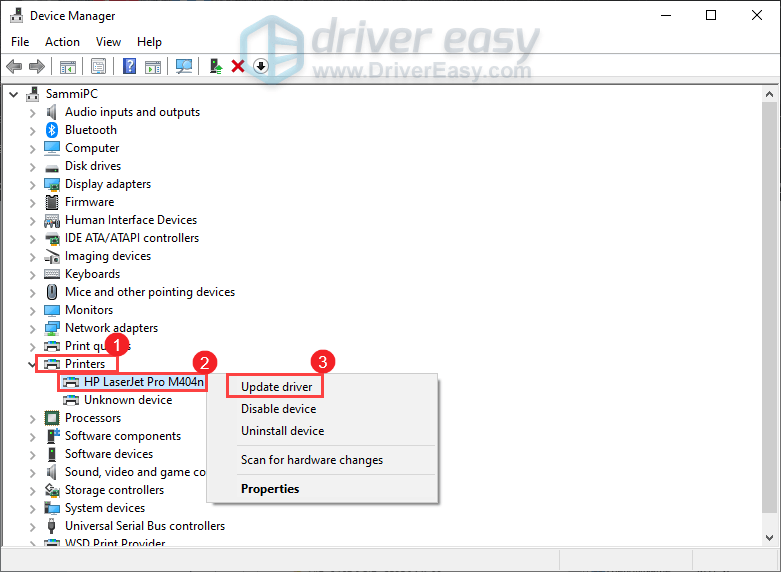
4) Kliknite Automaticky vyhľadať ovládače . Potom systém Windows začne aktualizovať váš ovládač. Po dokončení aktualizácie budete upozornení.

Môže vám však povedať, že váš ovládač je už aktuálny. Je možné, že spoločnosti Microsoft stále trvá, kým otestuje a podpíše nové ovládače, ktoré boli práve odoslané. Ak je to váš prípad, na automatickú aktualizáciu ovládačov môžete použiť nástroje na aktualizáciu ovládačov, ako je napríklad Driver Easy.
Možnosť 2: Automaticky aktualizovať ovládač tlačiarne (odporúča sa)
Ak vám pokus o aktualizáciu ovládačov prostredníctvom Správcu zariadení nepriniesol najlepšie výsledky alebo ak nemáte čas, trpezlivosť alebo počítačové zručnosti na manuálnu aktualizáciu ovládačov, môžete to urobiť automaticky pomocou Vodič Easy .
Driver Easy automaticky rozpozná váš systém a všetky vaše zariadenia a nainštaluje vám najnovšie správne ovládače – priamo od výrobcu. Nemusíte presne vedieť, na akom systéme váš počítač beží, nemusíte riskovať sťahovanie a inštaláciu nesprávnych ovládačov a nemusíte sa báť, že sa pri inštalácii pomýlite:
jeden) Stiahnuť ▼ a nainštalujte Driver Easy.
2) Kliknite Skenovanie teraz . Driver Easy potom prehľadá váš počítač a zistí všetky zariadenia s chýbajúcimi alebo zastaranými ovládačmi.
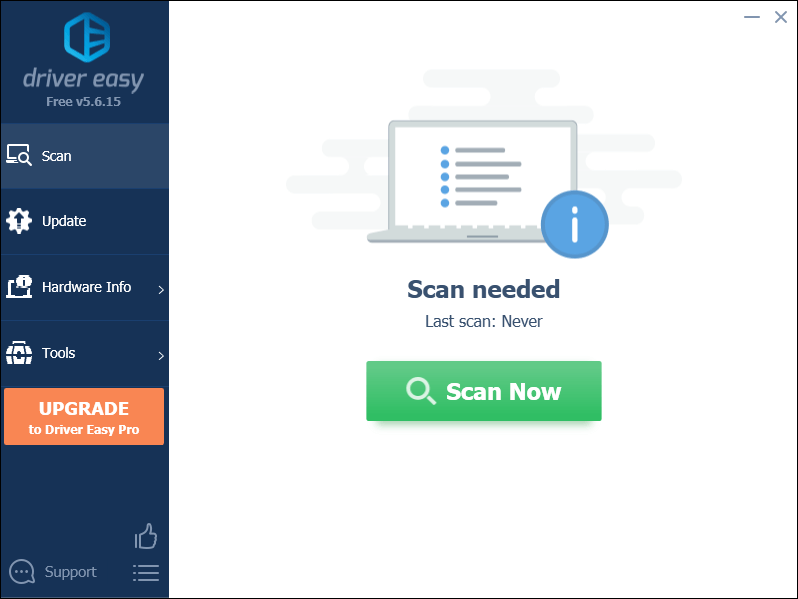
3) Kliknite Aktualizovať všetko . Driver Easy potom stiahne a aktualizuje všetky vaše zastarané a chýbajúce ovládače zariadení a poskytne vám najnovšiu verziu každého z nich priamo od výrobcu zariadenia.
(To si vyžaduje Verzia Pro ktorý prichádza s plná podpora a a 30-dňové vrátenie peňazí záruka. Po kliknutí na tlačidlo Aktualizovať všetko sa zobrazí výzva na inováciu. Ak nechcete upgradovať na verziu Pro, môžete aktualizovať ovládače aj bezplatnou verziou. Všetko, čo musíte urobiť, je stiahnuť si ich jeden po druhom a manuálne nainštalovať.)
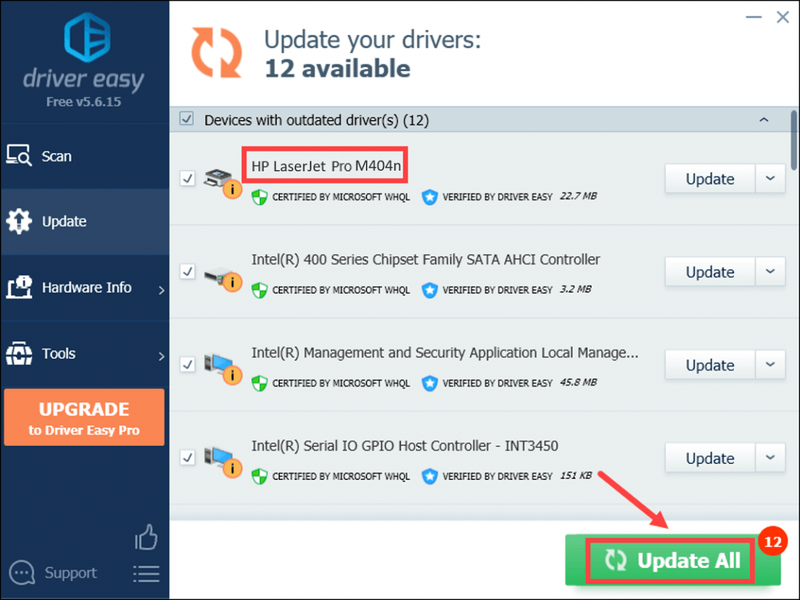 The Verzia Pro Driver Easy prichádza s plnú technickú podporu . Ak potrebujete pomoc, kontaktujte tím podpory Driver Easy na adrese .
The Verzia Pro Driver Easy prichádza s plnú technickú podporu . Ak potrebujete pomoc, kontaktujte tím podpory Driver Easy na adrese . Po aktualizácii ovládačov reštartujte počítač a skontrolujte, či bol problém vyriešený.
Dúfajme, že tento príspevok pomohol! Ak máte ďalšie otázky, zanechajte nám komentár nižšie.






