'>

Mnoho používateľov systému Windows sa stretlo s „ Problém s vysunutím veľkokapacitného úložného zariadenia USB ' chyba. Táto chyba sa vyskytuje, keď sa pokúšajú bezpečne odpojiť svoje zariadenie USB. Existuje niekoľko bežných spôsobov, ako sa môže zobraziť chyba „Problém s vysunutím úložného zariadenia USB“:
- Toto zariadenie sa momentálne používa. Zavrite všetky programy alebo okná, ktoré možno používajú zariadenie, a potom to skúste znova.
- Systém Windows nemôže zastaviť vaše zariadenie „Všeobecný zväzok“, pretože sa používa. Zatvorte všetky programy alebo okná, ktoré možno používajú zariadenie, a potom to skúste znova neskôr.
- „Všeobecnú hlasitosť“ zariadenia momentálne nie je možné zastaviť. Skúste zariadenie znova zastaviť neskôr.
- ...
Keď sa zobrazí táto chyba, môžete mať z nej obavy. Čo znamená táto chyba? Prečo k tomu dochádza? Ako sa ho môžete zbaviť a bezpečne vysunúť svoje zariadenie USB? Môžete chybu jednoducho ignorovať a zariadenie aj tak odpojiť od počítača?
Ale nebojte sa. Táto príručka vám poskytne všetky odpovede na vaše otázky. Postupujte podľa nich a môžete vyriešiť chybu pri vysunutí zariadenia.
Čo znamená táto chyba a prečo sa vyskytuje?
Táto chyba v zásade znamená, že sa momentálne používa úložné zariadenie, ktoré sa pokúšate vysunúť. Váš počítač ju nemôže bezpečne odstrániť, keď sa používa. Pred vysunutím zariadenia by ste mali tieto akcie zastaviť.
Stáva sa to zvyčajne preto, že súbory na úložnom zariadení USB sú stále otvorené alebo ich používajú iné programy, alebo preto, že k zariadeniu pristupuje iný softvér alebo operačný systém. Kvôli ochrane vašich údajov a zariadenia systém zastaví vysunutie a zobrazí sa chyba „Problém s vysunutím veľkokapacitného pamäťového zariadenia USB“.
Môžete zariadenie odpojiť bez ohľadu na chybu?
Ak tak urobíte, riskujete stratu súborov alebo údajov. Po ignorovaní chyby a odpojení USB zariadenia sa pravdepodobne nič nepokazí. Je však tiež možné, že súbory alebo oddiel na vašom úložnom zariadení budú poškodené. A niekedy môže dôjsť k poškodeniu vášho zariadenia. * Preto sa nepokúšajte priamo odpojiť zariadenie.
* Ak je vaše úložné zariadenie USB poškodené, môžete vykonať obnovu dát súbory alebo dáta.
V skutočnosti existujú užitočné metódy, ktoré vám môžu pomôcť odstrániť úložné zariadenie bez straty údajov. Podľa nasledujúcich pokynov môžete svoje zariadenie bezpečne vysunúť.
Ako bezpečne vysunúť zariadenie?
Existuje niekoľko krokov, ktoré môžete skúsiť bezpečne odstrániť. Nemusíte ich vyskúšať všetky. Postupujte smerom nadol, kým nenájdete ten, ktorý vám vyhovuje.
Krok 1: Skontrolujte neuzavreté súbory alebo programy
Keď sa zobrazí chyba „Problém s vysunutím USB veľkokapacitného pamäťového zariadenia“, mali by ste najskôr skontrolovať tie neuzavreté súbory alebo programy. Uistite sa, že ste zavreli súbory na úložnom zariadení USB, alebo že spustené programy toto zariadenie nepoužívajú.
Dôkladne skontrolujte tlačidlá na hlavnom paneli na paneli úloh. Zistite, či sú na vašom úložnom zariadení spustené nejaké prenosné programy alebo či nie sú otvorené nejaké súbory. Venujte pozornosť tým kombinované tlačidlá na hlavnom paneli - môžu skryť spustený súbor na vašom USB zariadení, ale nemusíte o tom vedieť.

Ak sa na paneli úloh nenachádzajú žiadne také súbory alebo programy, potom pomocou ikony skontrolujte procesy a programy bežiace na pozadí Správca úloh* .
* Niektoré procesy, ktoré vidíte v Správcovi úloh, sú pre váš systém kritické. Uzavretie týchto procesov môže mať vážne následky. Ak si nie ste istí, čo je to proces alebo či ho môžete zavrieť, urobte si prieskum na internete alebo ho tam nechajte a preskočte tento krok.
Ak chcete otvoriť Správcu úloh, kliknite pravým tlačidlom myši na ľubovoľné prázdne miesto na paneli úloh a potom vyberte položku Správca úloh.
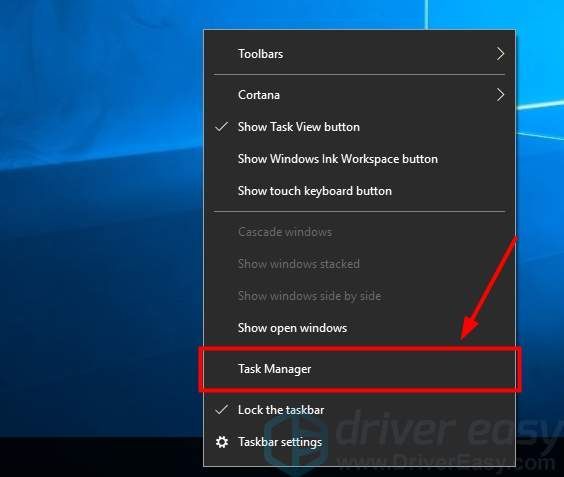
V Správcovi úloh skontrolujte zoznam spustených aplikácií a procesov na karte Procesy. Prejdite zoznamom a ukončite všetky procesy, o ktorých si myslíte, že môžu používať vaše zariadenie USB (napríklad Excel, Word alebo OneDrive).
Proces ukončíte kliknutím pravým tlačidlom myši a výberom Ukončiť úlohu .
( Toto okamžite zastaví spracovanie aplikácie a môžete riskovať stratu neuložených súborov. )
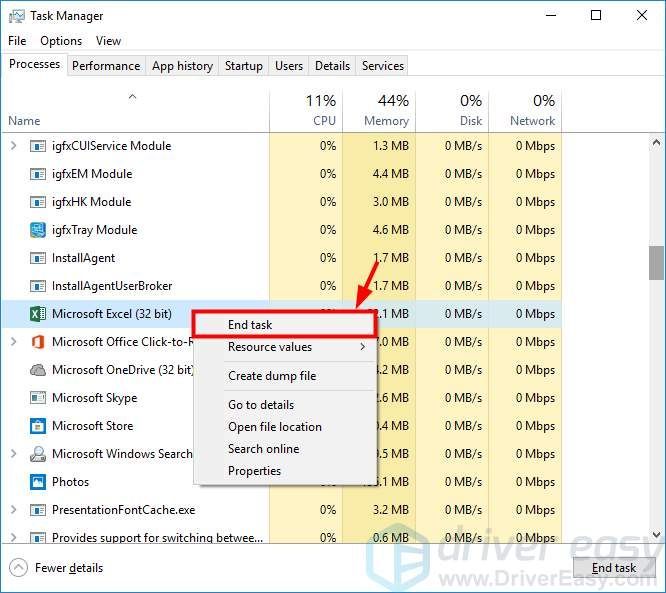
Keď ste skontrolovali počítač a potvrdili, že sa vaše zariadenie USB nepoužíva, môžete skúsiť zariadenie znova vysunúť a zistiť, či chyba nezmizla.
Krok 2: Odhláste sa a prihláste sa do systému
Aplikácie alebo procesy, ktoré pristupujú k vášmu externému disku, spôsobia problém s vysunutím. Možno však nebudete vedieť, čo to je alebo ako ich uzavrieť. Bezpečným spôsobom, ako ich vypnúť, je odhlásiť sa z vášho systému - systém sa tak bezpečne zavrie. Pri ďalšom prihlásení by vás chyba netrápila.
Upozorňujeme, že postup odhlásenia v systéme Windows sa mierne líši od postupu v systéme Windows 10. Tu sú rozdiely.
Odhlásiť sa z a Windows 7 systém, kliknite na ikonu Štart v ľavom dolnom rohu obrazovky kliknite na ikonu šípka vedľa tlačidla Vypnúť a potom kliknite na tlačidlo Odhlásiť sa .
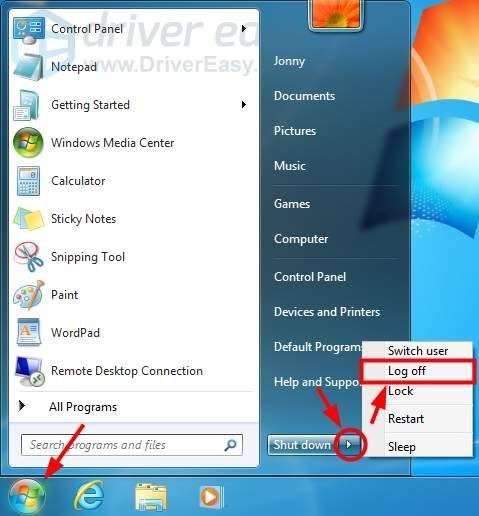
Ak máte Windows 10, odhláste sa kliknutím na ikonu Štart v ľavom dolnom rohu obrazovky vyberte Účet a potom kliknite na ikonu Odhlásiť Sa .
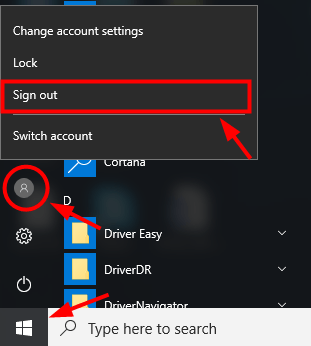
Po odhlásení sa znova prihláste do svojho účtu a potom skúste vysunúť úložné zariadenie. Ak táto metóda funguje pre vás, chyba sa vám už nezobrazí.
Krok 3: Reštartujte počítač
Niekedy nemusí byť odhlásenie z operačného systému schopné ukončiť procesy, ktoré používajú vaše zariadenie USB. Alebo možno existujú programy spustené na inom účte. V týchto prípadoch môžete skúsiť reštartovať počítač. Týmto sa ukončia všetky programy vo všetkých účtoch. Po reštartovaní počítača budete môcť svoje zariadenie bezpečne odstrániť.
Najlepší tip: Obnovte svoje údaje
Ak ste úložné zariadenie USB vybrali nebezpečne a stratili ste na ňom svoje dáta, môžete sa pokúsiť tieto dáta obnoviť pomocou softvéru tretej strany alebo odborníka. Predtým by ste však nemali robiť zmeny ani presúvať do zariadenia žiadne nové súbory (inak sa stratené údaje prepíšu).
Na internete existuje veľa programov na obnovu dát, platených alebo bezplatných. Môžete vykonať prieskum a test s niekoľkými, aby ste zistili, ktorý vám môže pomôcť
Prípadne môžete vyhľadať poskytovateľa služieb obnovy údajov, pomocou ktorého môžete svoje údaje obnoviť. Dozviete sa pozorne, čo sa týka reputácie a spoľahlivosti týchto poskytovateľov - tí, ktorí sú v nich lepšie, s väčšou pravdepodobnosťou vaše súbory uložia.






