'>
Nefungujú reproduktory na vašom notebooku Dell? Nerobte si starosti. Často je ľahké to opraviť ...
Opravy pre reproduktory Dell nefungujú
Všetky screenshoty nižšie sú z Windows 10 , ale opravy tiež fungujú v Windows 8 a 7 .
Postupujte smerom nadol v zozname, kým nefungujú reproduktory počítača problém je vyriešený.
- Uistite sa, že je hlasitosť počuteľná
- Nastavte reproduktory ako svoje predvolené zariadenie
- Aktualizujte zvukový ovládač
Oprava 1: Skontrolujte, či je hlasitosť počuteľná
Z reproduktorov niekedy nemôžete počuť zvuk len preto, že je stlmená alebo príliš nízka hlasitosť.
Aby ste sa uistili, že hlasitosť je počuť:
- Kliknite ikona zvuku v pravom dolnom rohu obrazovky a potom sa posuňte posúvač hlasitosti celú cestudo polovice.

Ak je v aplikácii, ktorú hráte, k dispozícii ovládač hlasitosti, nezabudnite tiež posunúť lištu hlasitosti na zvukovú úroveň.
- Vyskúšajte, či z reproduktorov notebooku počujete akýkoľvek zvuk. Ak hej, tak super! Ak však problém pretrváva, prejdite na Oprava 2 , nižšie.
Oprava 2:Nastavte reproduktory ako svoje predvolené zariadenie
- Kliknite pravým tlačidlom myši na ikona zvuku v pravom dolnom rohu obrazovky počítača a potom kliknite na ikonu Znie to .
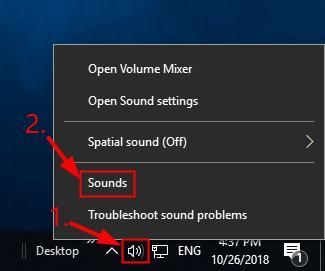
- Kliknite Prehrávanie > Reproduktory > Ok .
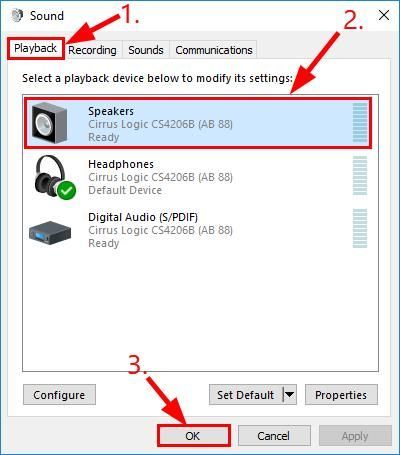
- Reštartujte počítač a skontrolujte, či Nefungujú reproduktory Dell problém bol opravený. Ak hej, tak gratulujeme! Ak to však stále nie je žiadna radosť, mali by ste to skúsiť Oprava 3 , nižšie.
Oprava 3: Aktualizujte zvukový ovládač
Toto problém môže nastať aj v prípade, že používate zleZvukvodič alebo je zastaraný. Mali by ste si teda aktualizovať zvuk ovládač a zistite, či sa tým problém vyrieši. Ak nemáte čas, trpezlivosť alebo zručnosti na manuálnu aktualizáciu ovládača, môžete to urobiť automaticky pomocou Driver easy .
Driver easy automaticky rozpozná váš systém a nájde preň správne ovládače. Nemusíte presne vedieť, v akom systéme je váš počítač spustený, nemusí vás trápiť nesprávny ovládač, ktorý by ste sťahovali, a nemusíte sa starať o to, že pri inštalácii urobíte chybu. Driver Easy to všetko zvládne.
Ovládače môžete automaticky aktualizovať pomocou jedného z nich zadarmo alebo Pro verzia Driver Easy. Ale s verziou Pro to trvá iba 2 kroky (a získate úplnú podporu a 30-dňovú záruku vrátenia peňazí):
1) Stiahnuť ▼ a nainštalujte Driver Easy.
2) Spustite Driver Easy a kliknite na ikonu Skenovanie teraz tlačidlo. Driver Easy potom prehľadá váš počítač a zistí prípadné problémové ovládače.
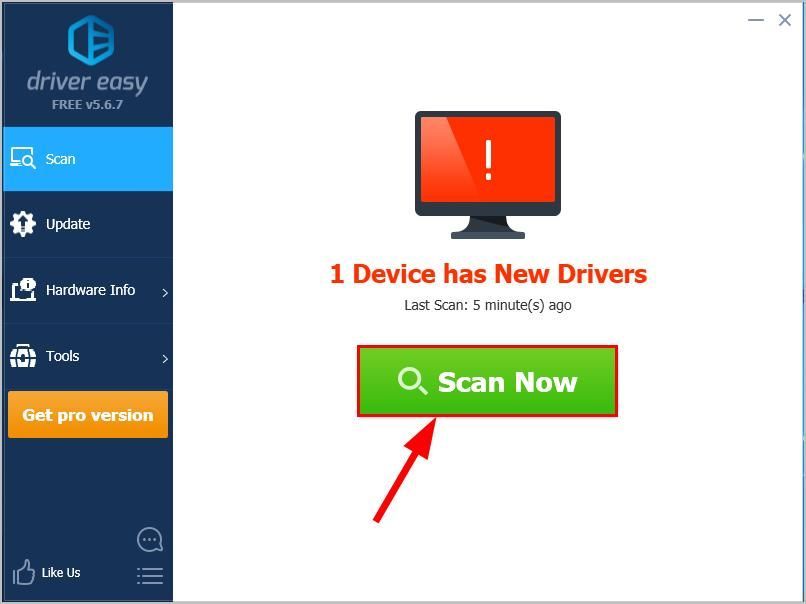
3) Kliknite Aktualizovať všetko na automatické stiahnutie a inštaláciu správnej verzie VŠETKY ovládače, ktoré vo vašom systéme chýbajú alebo sú zastarané (vyžaduje sa Pro verzia - výzva na aktualizáciu sa zobrazí po kliknutí na položku Aktualizovať všetko).
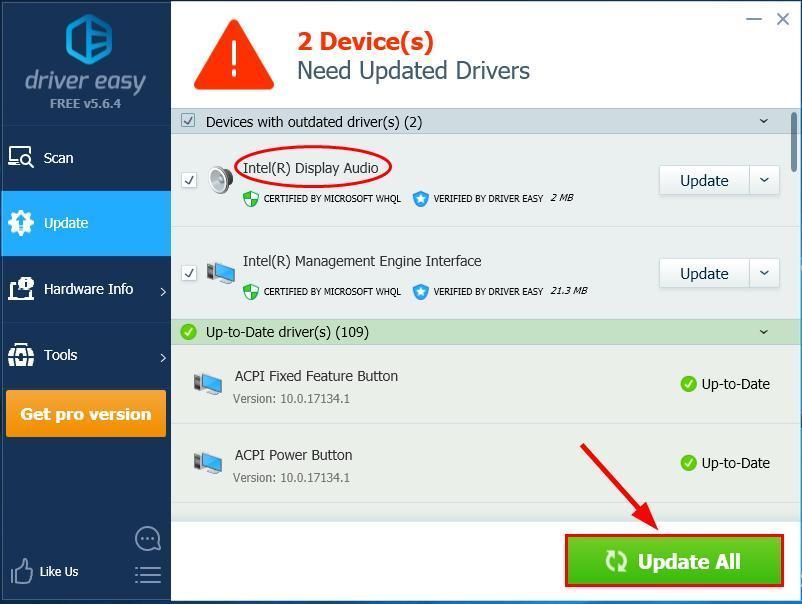
4) Reštartujte počítač Dell a skontrolujte, či Laptop Dell reproduktory nepracujú problém bol opravený.
Ak problém pretrváva aj po použití ovládača Easy, pošlite nám e-mail na adresu support@drivereasy.com. Náš tím technickej podpory sa bude snažiť, aby vám pomohol problém vyriešiť.Dúfajme, že ste teraz úspešne odstránili reproduktory Dell, ktoré nefungujú na vašom počítači. Ak máte nejaké nápady, návrhy alebo otázky, dajte mi vedieť v komentároch. Vďaka za prečítanie!

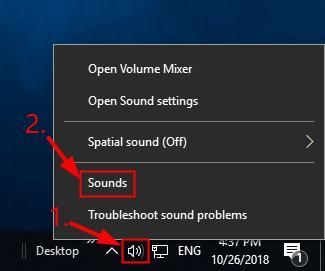
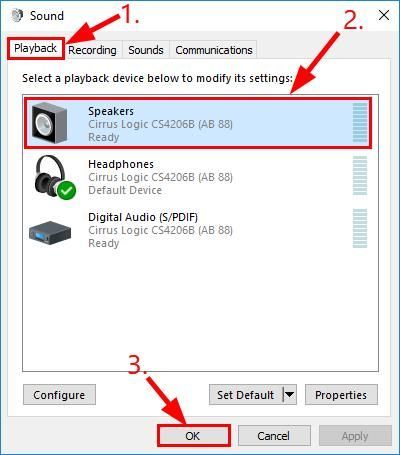



![[Opravené] COD: Vanguard Váš CPU nespĺňa minimálne špecifikácie pre spustenie Vanguardu](https://letmeknow.ch/img/knowledge/03/cod-vanguard-your-cpu-does-not-meet-minimum-specification.jpg)


