Mody Minecraft majú rôzne tvary a formy Pridávajú hre väčšiu hodnotu a môžu okoreniť váš zážitok z Minecraftu! Ak sa čudujete ako stiahnuť a nainštalovať mody na Minecraft Java zadarmo , ste na správnom mieste! Nižšie sú uvedené jednoduché kroky, ktoré môžete podniknúť:
Nemusíte však prejsť všetkými krokmi. Stačí si vybrať tie, ktoré potrebujete.
Krok 1: Nainštalujte Java
Inštalácia Java by mala byť prvým krokom, ktorý musíte urobiť, ak chcete do Minecraftu pridať mody.
1) Prejdite na oficiálna stránka Java .
2) Na stránke webu kliknite na Java na stiahnutie .

3) Kliknite Súhlaste a začnite sťahovať zadarmo . (Automaticky zistí váš operačný systém, ak to neurobí, môžete kliknúť Pozrite si všetky stiahnuté súbory Java a stiahnite si presnú verziu Java, ktorá je kompatibilná s vaším operačným systémom.)
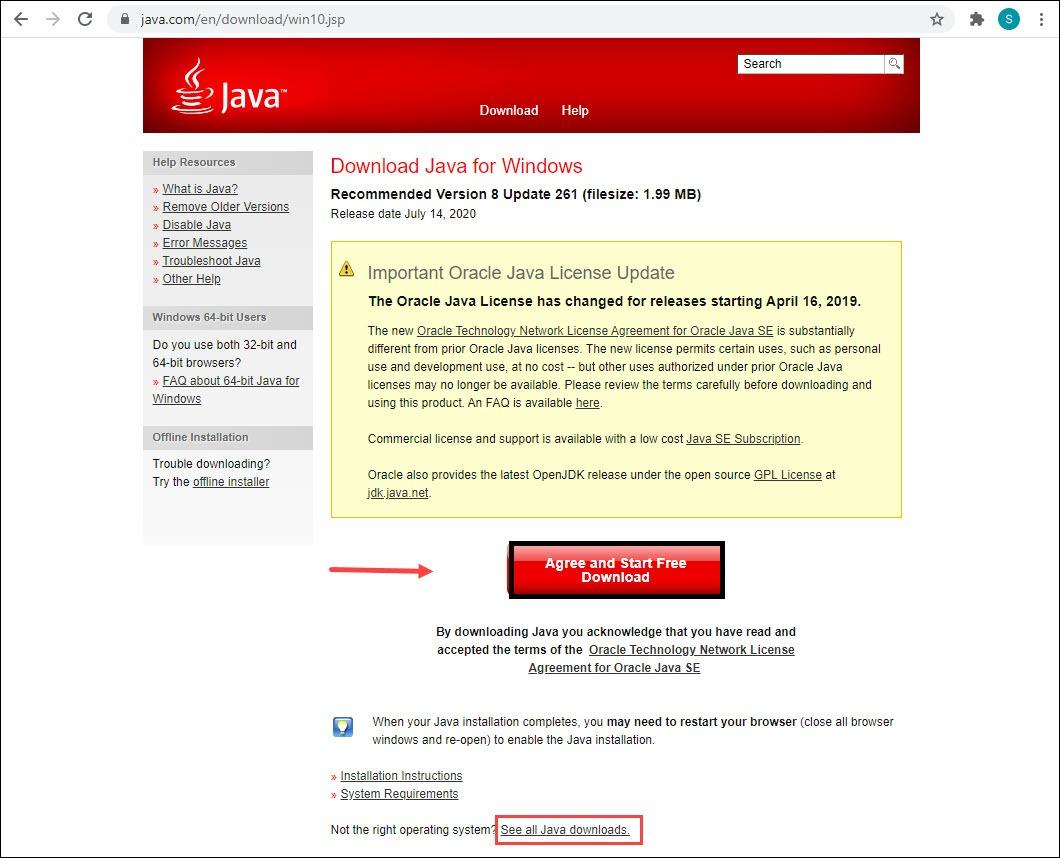
4) Keď Uložiť ako sa zobrazí okno, kliknite Uložiť .
A Java sa stiahne. Dovtedy dokončite proces inštalácie podľa pokynov.
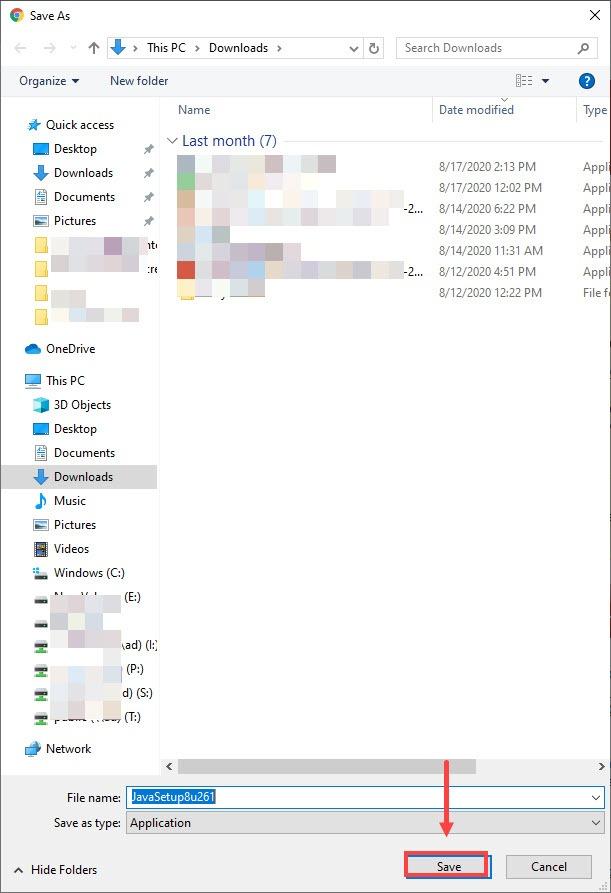
Krok 2: Stiahnite si a nainštalujte Minecraft Forge
Forge je modifikačné API, ktoré uľahčuje vytváranie a overovanie modov pre Minecraft. Ak si ho chcete stiahnuť a nainštalovať, môžete:
Stiahnuť ▼
1) Prejdite na Stránka na stiahnutie Forge a stiahnite si odporúčanú verziu Forge.
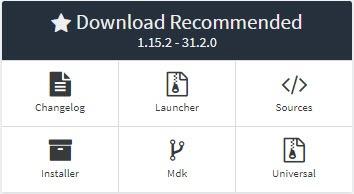
2) Z Stiahnuť Odporúčané sekciu, kliknite Inštalátor .
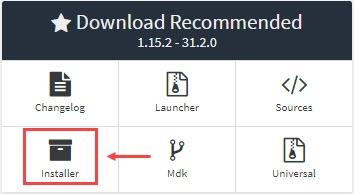
3) Bude čiara Čakajte prosím… sekúnd… . Takže počkajte niekoľko sekúnd a neklikajte na nič.

4) V pravom hornom rohu stránky kliknite na Preskočiť .

5) Kliknite Uložiť keď Uložiť ako vyskočí okno. A Forge začne sťahovať.
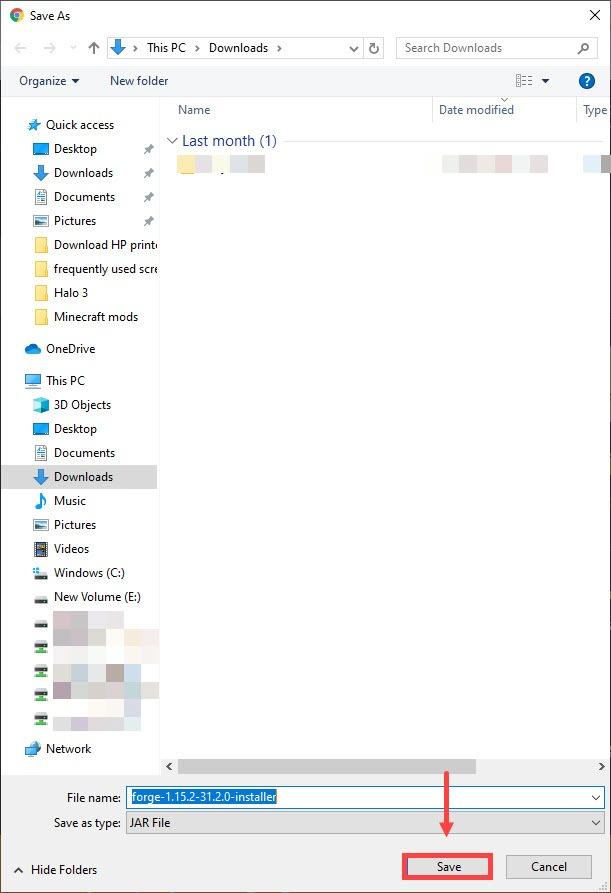
Inštalácia
1) Dvojitým kliknutím na súbor Forge otvorte program.
(Môžete ho otvoriť vo webovom prehliadači alebo v priečinku Stiahnuté súbory.)
2) Skontrolujte Nainštalujte klienta a kliknite OK .
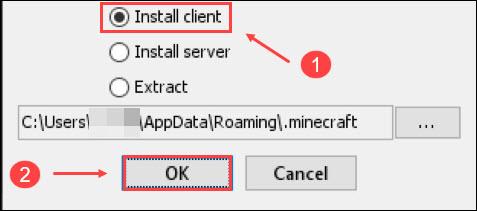
3) Stačí kliknúť OK keď sa objaví okno Complete a proces inštalácie bude dokončený.
Krok 3: Zálohujte súbory Minecraft
Aj keď je pridávanie modov zvyčajne celkom bezpečné, nebudete vedieť, čo sa stane. Takže tu navrhujeme, aby ste mali svoj Minecraft .jar súbor zálohujte pred inštaláciou akýchkoľvek modov.
1) Kliknite pravým tlačidlom myši minecraft.jar a vyberte Kopírovať .
Môžete stlačiť tlačidlo Kláves s logom Windows a R na klávesnici a napíšte %appdata%.minecraft na otvorenie súboru.
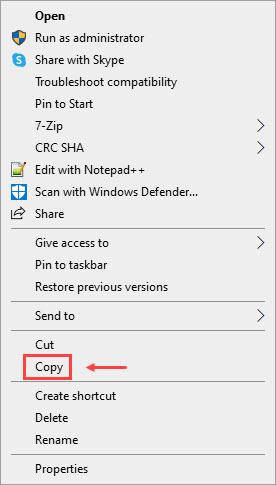
2) Vytvorte nový priečinok buď v cloude, ako je Disk Google alebo One Drive, alebo v počítači.
Ak to chcete urobiť, kliknite pravým tlačidlom myši na prázdne miesto na pracovnej ploche a kliknite Nový > Priečinok . Dovtedy pomenujte priečinok.
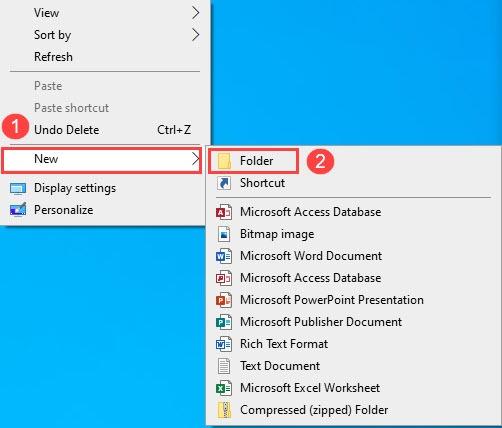
3) Kliknite pravým tlačidlom myši a vyberte Vložiť do nového priečinka, ktorý ste práve vytvorili. Potom úspešne vytvoríte záložnú kópiu.
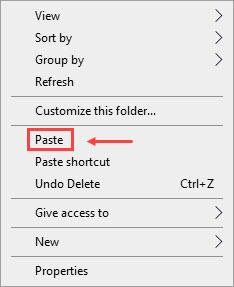
Krok 4: Stiahnite si mody z dôveryhodného zdroja
Mody Minecraft si môžete stiahnuť podľa svojich vlastných preferencií. Uistite sa však, že sú kompatibilné s vašimi Minecraft a Forge. A sú zo spoľahlivých zdrojov.
Tu vám odporúčame prejsť na tieto dve pozoruhodné stránky s úpravami Minecraft:
CurseForge
Minecraft Mods
Planet Minecraft
Pred stiahnutím môžete skontrolovať každý mod, aby ste poznali jeho funkcie. A nezabudnite, že musíte starostlivo sledovať, kde sú uložené inštalačné súbory.
Krok 5: Pridajte mody do Minecraftu
Po stiahnutí modov ich umiestnite do priečinka Minecraft a spustite Minecraft.
Ak to chcete urobiť, môžete:
1) Stlačte tlačidlo Kláves s logom Windows a R spolu otvorte pole Spustiť.
2) Prilepiť %appdata%.minecraft a kliknite OK .
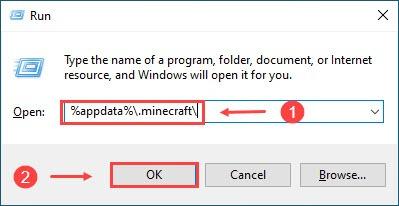
3) Skopírujte súbor .jar alebo .zip mod súbor ste stiahli do podpriečinku Minecraft. (Poznámka: Tento mod je len orientačný. Stačí si stiahnuť ten, ktorý potrebujete.)

4) Spustite Minecraft a uistite sa, že Forge je aktívny.
5) Kliknite hrať a keď spustíte hru, mod sa použije priamo na ňu.

Teraz s pridanými modifikáciami do vášho Minecraftu môžete začať objavovať zázrak hry!
BONUS: aktualizujte si ovládače, aby ste si hru užili naplno
Hranie hier je celkom zábavné. Niekedy sa však môžete stretnúť s určitými problémami, ako je zlyhanie čiernej obrazovky so slučkou zvuku alebo niečo podobné. Určite to ničí váš herný zážitok!
V takom prípade vám odporúčame aktualizovať ovládače zvuku a grafické ovládače, aby ste si hranie užili lepšie.
Na aktualizáciu ovládačov môžete použiť hlavne dve možnosti: manuálne a automaticky .
možnosť 1 : Manuálna aktualizácia ovládačov
Ovládače môžete aktualizovať kliknutím na odkazy podľa vašich potrieb.
Pre grafické ovládače:
AMD
Nvidia
Intel
Pre zvukové ovládače:
Realtek
Možnosť 2 : Automatická aktualizácia ovládačov
Toto je najrýchlejšia a najjednoduchšia možnosť. Všetko sa to deje iba niekoľkými kliknutiami myšou.
Ak nemáte čas, trpezlivosť alebo počítačové zručnosti na manuálnu aktualizáciu ovládačov, môžete to urobiť automaticky pomocou Vodič Easy . Zistí, stiahne a nainštaluje aktualizované ovládače, ktoré sú kompatibilné s vaším systémom.
1) Stiahnuť ▼ a nainštalujte Driver Easy.
2) Spustite Driver Easy a kliknite na Skenovanie teraz tlačidlo. Driver Easy potom prehľadá váš počítač a zistí všetky problémové ovládače.

3) Kliknite na Aktualizovať tlačidlo vedľa ovládača videa, aby sa automaticky stiahla správna verzia tohto ovládača, potom ho môžete nainštalovať manuálne (môžete to urobiť pomocou bezplatnej verzie).
Alebo kliknite Aktualizovať všetko automaticky stiahnuť a nainštalovať správnu verziu všetkých ovládačov, ktoré vo vašom systéme chýbajú alebo sú zastarané. (To si vyžaduje Verzia Pro a po kliknutí na Aktualizovať všetko sa zobrazí výzva na aktualizáciu.)
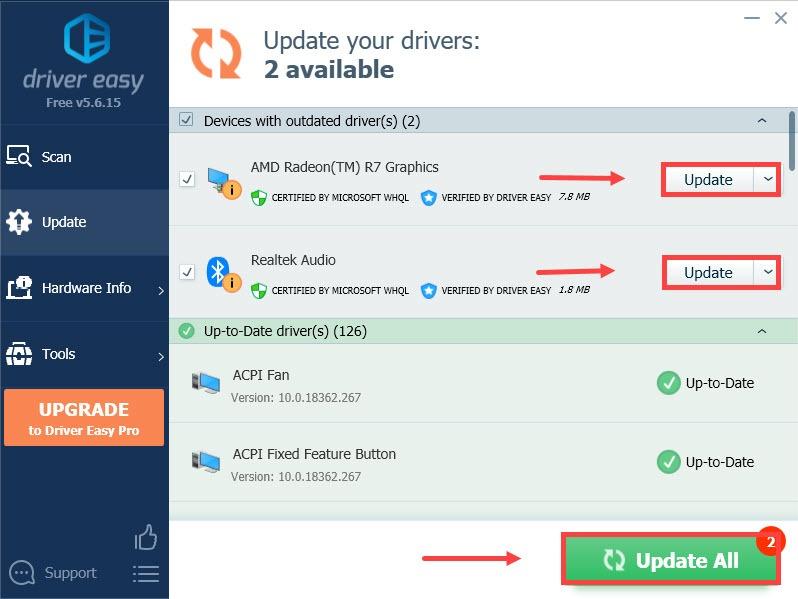
Dúfajme, že tento príspevok vám pomôže pridať mody pre Minecraft a nemusíte byť obťažovaní problémami, ktoré ovplyvňujú vašu hru! Tiež, ak máte nejaké nápady alebo otázky, zanechajte komentár nižšie. Radi by sme od vás počuli!

![[RIEŠENÉ] Football Manager 2021 sa nespustí](https://letmeknow.ch/img/program-issues/59/football-manager-2021-won-t-launch.jpg)




