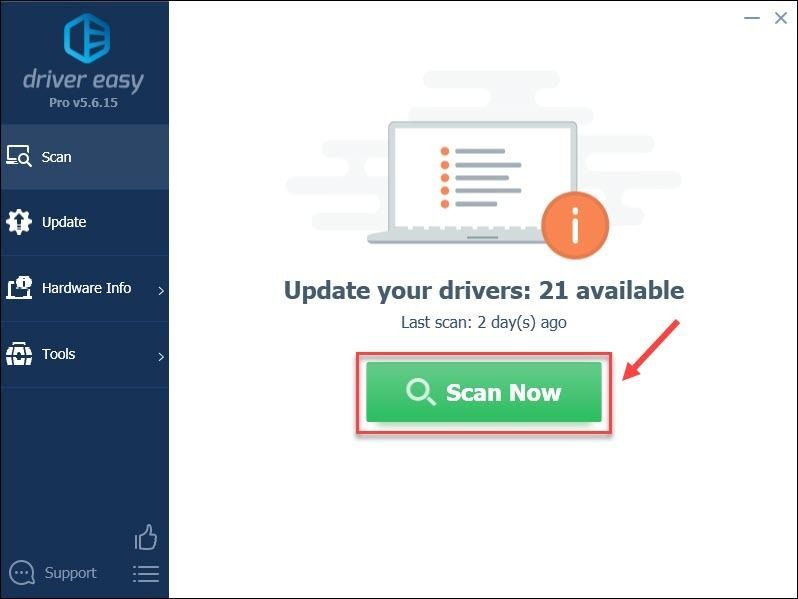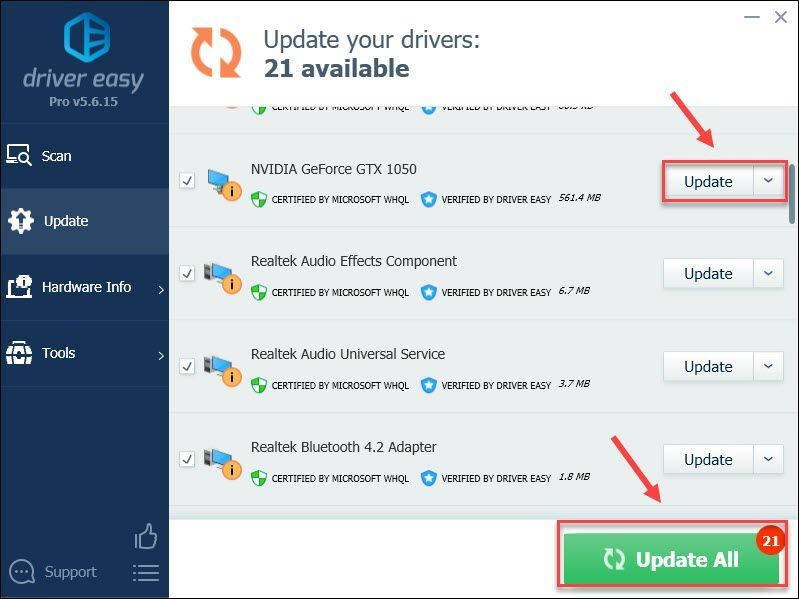Halo Infinite je teraz k dispozícii a niektorí hráči si všimli, že hra sa zadrháva, zaostáva a má nízku snímkovú frekvenciu. Ak narazíte na tento problém a chcete ho vyriešiť, ste na správnom mieste. Tento príspevok zhromaždil opravy, ktoré by pomohli.
Vyskúšajte tieto opravy:
- Skontrolujte minimálne systémové požiadavky
- Aktualizujte svoj grafický ovládač
- Zmeňte nastavenia v hre
- Vypnite aplikácie na pozadí
- Zmeňte rozlíšenie NVIDIA
Oprava 1: Skontrolujte minimálne systémové požiadavky
Pred vyskúšaním akýchkoľvek komplikovaných opráv sa uistite, že váš počítač spĺňa minimálne systémové požiadavky Halo Infinite. Ak váš hardvér nie je dostatočne výkonný na podporu hry, stretnete sa s problémom koktania Halo Infinite alebo inými problémami.
| VY | Windows 10 RS5 x64 |
| procesor | AMD Ryzen 5 1600 alebo Intel i5-4440 |
| Pamäť | 8 GB RAM |
| Grafika | AMD RX 570 alebo Nvidia GTX 1050 Ti |
| DirectX | Verzia 12 |
| Skladovanie | 50 GB dostupného miesta |
Podpora Halo Infinite naznačuje, že niektoré minimálne hardvérové špecifikácie GPU môžu zlyhať pri prehrávaní úvodných filmových sekvencií v rozlíšení 4k.
Môžete to opraviť odinštalovaním balíkov textúr HD pre viacerých hráčov.
Oprava 2: Aktualizujte svoj grafický ovládač
Halo Infinite koktanie alebo problém s oneskorením zvyčajne súvisí s grafickým ovládačom. Uistite sa, že váš GPU je plne aktuálny, staršie ovládače GPU môžu viesť k slabému výkonu a drobnému zaseknutiu.
Grafický ovládač môžete aktualizovať hlavne dvoma spôsobmi:
Možnosť 1 – Manuálne – Výrobcovia grafických kariet budú pravidelne zavádzať grafické ovládače optimalizované pre najnovšie tituly. Najnovší správny ovládač si môžete stiahnuť z ich webových stránok ( AMD alebo NVIDIA ) a nainštalujte ho ručne.
Možnosť 2 – automaticky (odporúča sa) – Ak nemáte čas, trpezlivosť alebo počítačové zručnosti na manuálnu aktualizáciu ovládača videa, môžete to urobiť automaticky pomocou Vodič Easy . Driver Easy automaticky rozpozná váš systém a nájde správne ovládače pre váš presný GPU a verziu Windowsu a správne ich stiahne a nainštaluje:
- Spustite Driver Easy a kliknite na Skenovanie teraz tlačidlo. Driver Easy potom prehľadá váš počítač a zistí všetky problémové ovládače.
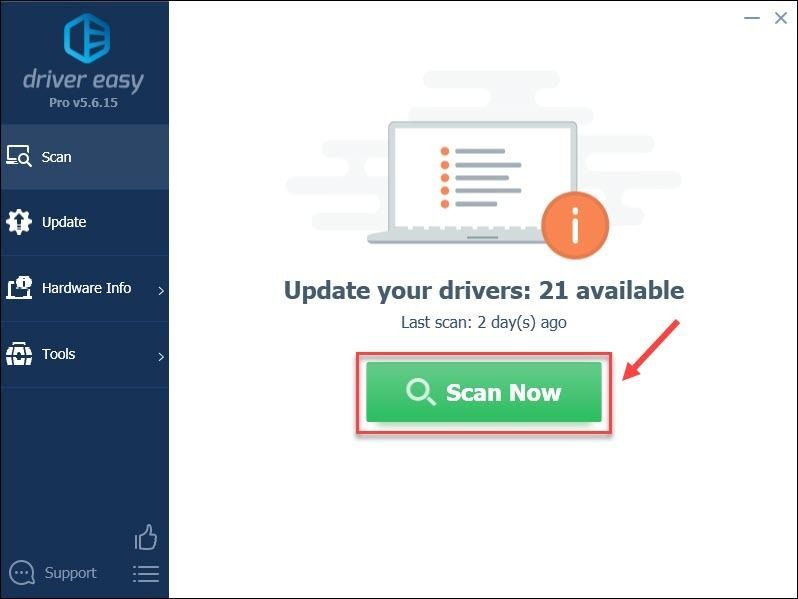
- Kliknite na Aktualizovať tlačidlo vedľa označeného grafického ovládača, aby sa automaticky stiahla správna verzia tohto ovládača, potom ho môžete nainštalovať manuálne (môžete to urobiť s BEZPLATNOU verziou).
Alebo kliknite Aktualizovať všetko automaticky stiahnuť a nainštalovať správnu verziu všetkých ovládačov, ktoré vo vašom systéme chýbajú alebo sú zastarané. (To si vyžaduje Verzia Pro ktorý prichádza s plnou podporou a 30-dňovou zárukou vrátenia peňazí. Po kliknutí sa zobrazí výzva na inováciu Aktualizovať všetko .)
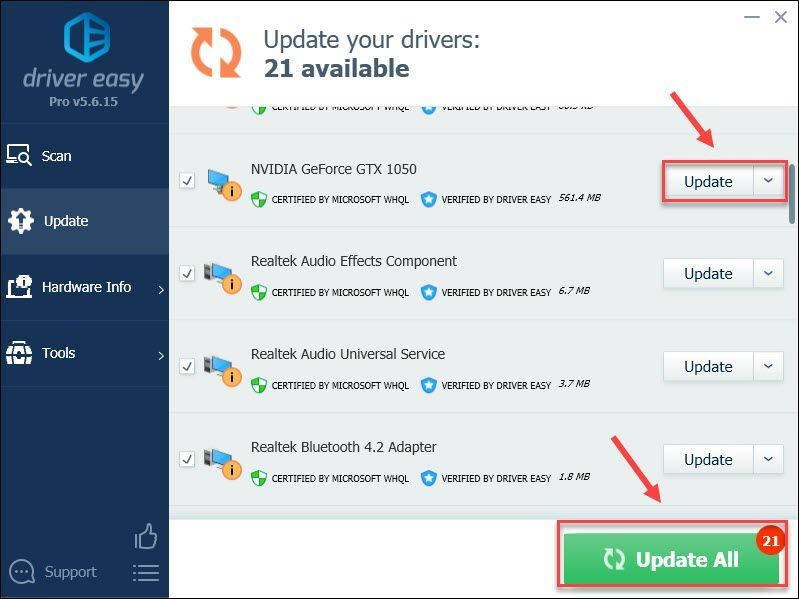
- Znova spustite Halo Infinite a skontrolujte, či sa tým problém s koktaním vyriešil.
Ak potrebujete pomoc, kontaktujte Tím podpory Driver Easy pri support@drivereasy.com .
Ak aktualizácia grafického ovládača nefunguje, môžete prejsť na ďalšiu opravu.
Oprava 3: Zmeňte nastavenia v hre
Niektorí hráči zistili, že keď zapnú VSYN s nastavením frekvencie snímok na 144 alebo 90, problém s koktaním je preč. Môžete to skúsiť. Je to jednoduchá a bežná oprava, ktorá pomohla mnohým hráčom. Môžete to skúsiť.
1) Spustite Halo Infinite.
2) Kliknite NASTAVENIE .
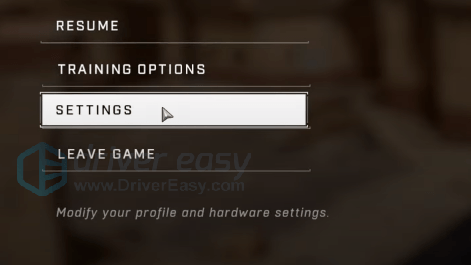
3) Kliknite VIDEO . Nastaviť STUPEŇ ROZLÍŠENIA až na 90. Ak máte hardvér nižšej kategórie, skúste škálovať rozlíšenie.
4) Set MINIMÁLNA SNÍMKOVÁ RÝCHLOSŤ & MAXIMÁLNA FRAMOVÁ RÝCHLOSŤ . Povoliť VSYNC .
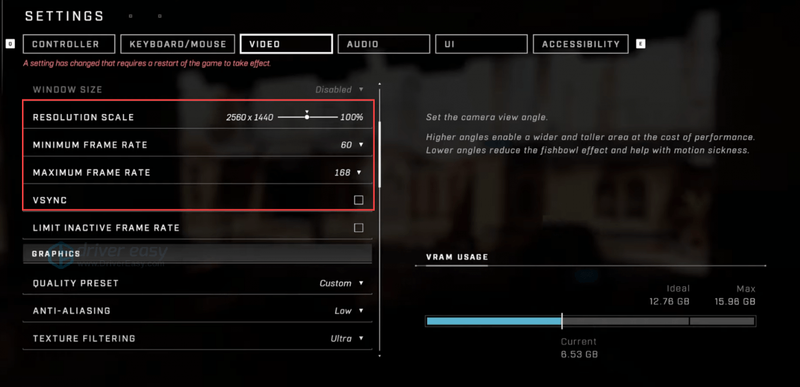
5) Nastavte FILTROVANIE TEXTÚRY do Ultra .
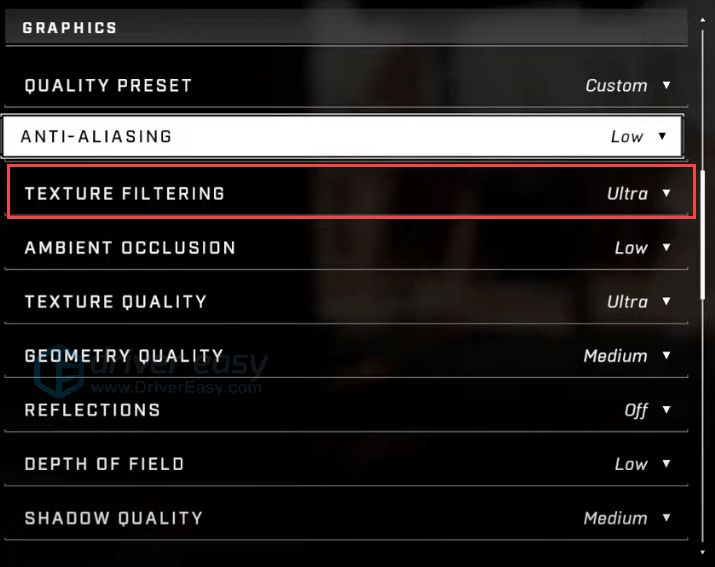
6) Mnoho ľudí navrhuje vypnúť ASYNCNÝ VÝPOČET ale ak používate grafickú kartu AMD, radšej ju zapnite. Pretože s ním môžete získať v priemere minimálne 10 FPS navyše.
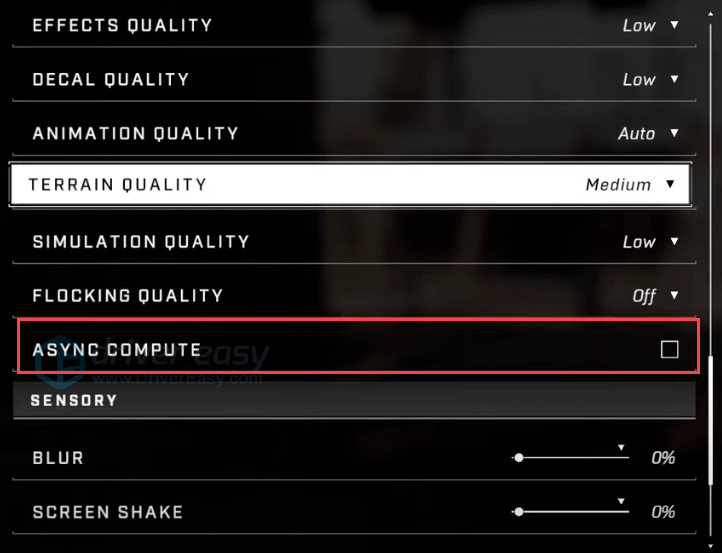
7) Spustite hru a skontrolujte.
Ak to nefunguje, prejdite na ďalšiu opravu.
Oprava 4: Vypnite aplikácie na pozadí
Aplikácie na pozadí môžu byť vinníkom problému koktania Halo Infinite. Najmä aplikácie nahrávania na pozadí, ktoré môžu spôsobiť problémy s výkonom, keď sú povolené. Tieto aplikácie môžete vypnúť, aby ste zvýšili výkon.
1) Stlačte tlačidlo Ctrl + Shift + Esc spolu otvorte Správcu úloh.
2) V Proces kliknite na aplikáciu a kliknite Ukončiť úlohu .
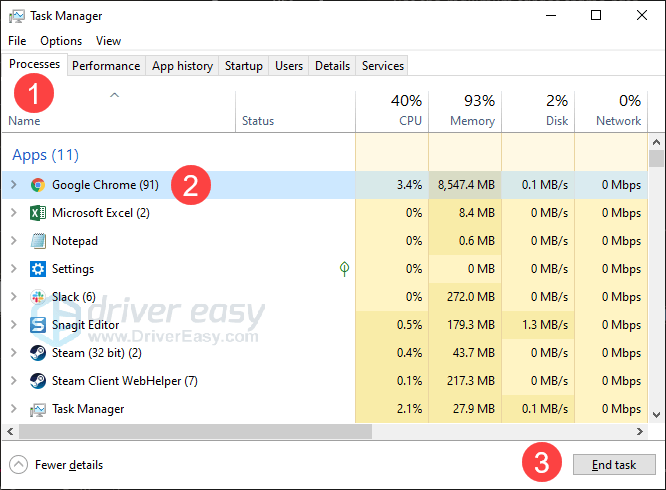
3) Vypnite všetky aplikácie na pozadí a potom spustite Halo Infinite a skontrolujte, či problém pretrváva.
Oprava 5: Zmeňte rozlíšenie NVIDIA
Otvorte ovládací panel NVIDIA a zmeňte rozlíšenie zo 4k na 1440p. Kliknite Použiť > Áno pre uloženie zmeny.
Skočte späť do hry a skontrolujte hru. Ak je to plynulé, žiadne zasekávanie, môžete otvoriť ovládací panel NVIDIA a zmeniť rozlíšenie späť na 4K. Hra by mala zostať v poriadku.
To je všetko o tom, ako vyriešiť problém s koktaním Halo Infinite. Dúfam, že tento príspevok pomôže. Ak máte nejaké návrhy alebo pracovné metódy, môžete zanechať komentár nižšie.