Táto rýchla hra je super zábavná pre tých, ktorí milujú radosť z pohybu. Nie ste však jediný, kto zažíva fatálnu chybu Ghostrunner. Našťastie sa to dá ľahko vyriešiť pomocou nasledujúcich riešení.
Vyskúšajte tieto opravy
- Oprava 1: Zatvorte všetky aplikácie na pozadí
- Oprava 2: Aktualizácia ovládačov zariadení
- Oprava 3: Nainštalujte si Microsoft Visual C ++ 2013
- Oprava 4: Zastavte pretaktovanie
- Oprava 5: Overte herné súbory
- Oprava 6: Znížte nastavenie grafiky
Oprava 1: Zatvorte všetky aplikácie na pozadí
Jedna vec, ktorá môže spôsobiť vašu fatálnu chybu Ghostrunner, sú ďalšie konfliktné aplikácie, najmä váš antivírusový softvér a všetky programy s prekryvnými vrstvami.
V prípade, že tieto aplikácie na pozadí zasahujú do vašej hry, môžete stlačiť Ctrl + Shift + Esc súčasne otvorte Správcu úloh a zatvorte všetky aplikácie na pozadí.
Poznač si to nejaký antivírusový softvér stále funguje, aj keď je vypnutý , takže ho môžete dočasne odinštalovať alebo pridať Ghostrunner do jeho zoznamu výnimiek.
Niektoré aplikácie tretích strán môžu rušiť váš Ghostrunner a Diskord v hre je známy problém . Aby ste sa vyhli možným zlyhaniam hry, môžete deaktivovať prekrytie v hre Discord.
Oprava 2: Aktualizácia ovládačov zariadení
Hlavný dôvod, prečo sa Ghostrunnerova fatálna chyba stane, je viazaný na ovládač GPU. Ak sa vaša hra zrúti, nespustí alebo spôsobí chyby, nezabudnite aktualizovať ovládač grafickej karty a ďalšie ovládače.
Ak chcete aktualizovať grafický ovládač, môžete navštíviť oficiálnu webovú stránku výrobcu grafickej karty a stiahnuť najnovšie ovládače. Najnovšie ovládače pripravené na hru sú vždy pripravené pre vaše konkrétne hry.
Alebo ak nemáte chuť na manuálnu aktualizáciu grafického ovládača, môžete to urobiť automaticky pomocou Driver easy .
Automatická aktualizácia grafického ovládača pripraveného na hru je dosť ľahká. Stačí spustiť Driver Easy a rozpozná váš systém a nájde preň správny a najnovší ovládač. Môžete tiež aktualizovať ďalšie súvisiace ovládače, ako napríklad zvukový ovládač, ovládač myši, ovládač klávesnice atď.
1) Stiahnuť ▼ a nainštalujte Driver Easy.
2) Spustite program Driver Easy a kliknite na ikonu Sken tlačidlo w. Driver Easy potom prehľadá váš počítač a zistí prípadné problémové ovládače.
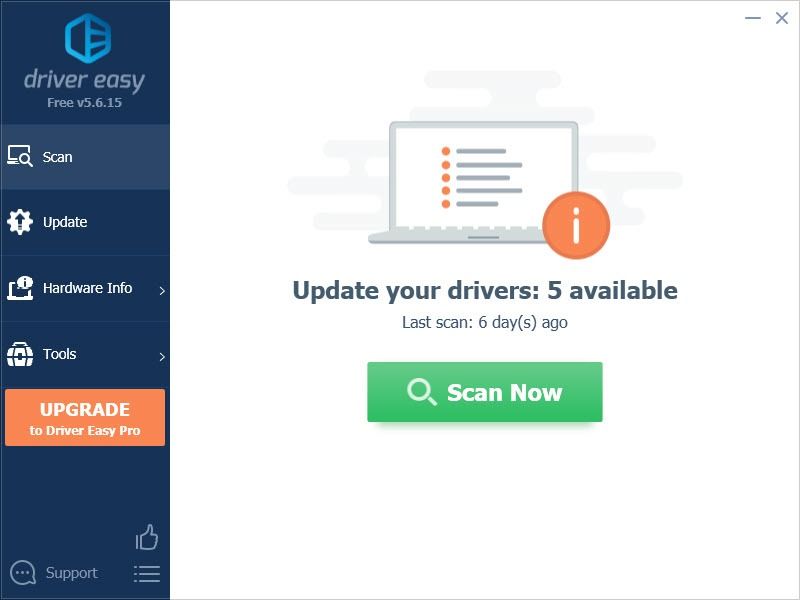
3) Kliknite na ikonu Aktualizácia vedľa grafickej karty stiahnite najnovší a správny ovládač, potom ho môžete nainštalovať manuálne.
ALEBO
Kliknite na ikonu Aktualizovať všetko Tlačidlo vpravo dole na automatickú aktualizáciu všetkých zastaraných alebo chýbajúcich ovládačov v počítači (vyžaduje sa Pro verzia , ktorá sa dodáva s Plná podpora a a 30-denná záruka vrátenia peňazí . Kliknutím na Aktualizovať všetko sa zobrazí výzva na aktualizáciu.
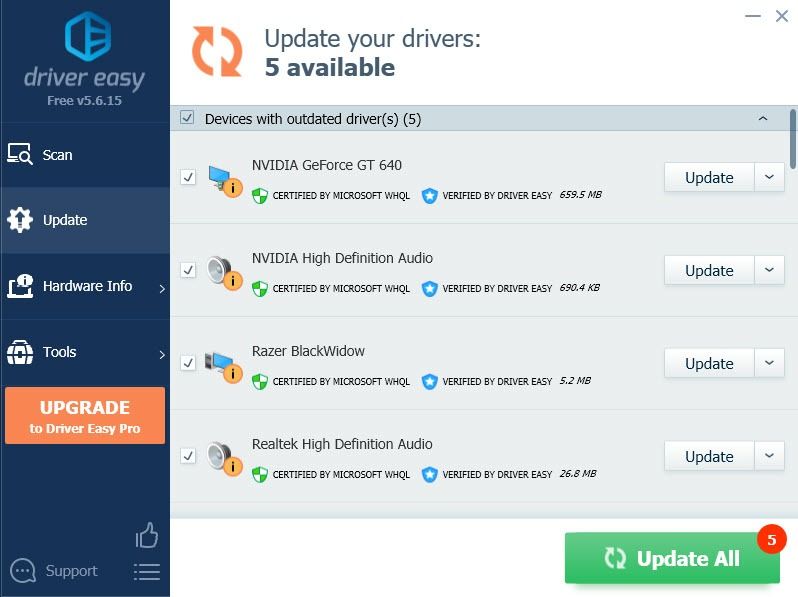
4) Reštartujte počítač, aby sa zmeny prejavili naplno.
Oprava 3: Nainštalujte si Microsoft Visual C ++ 2013
Najmä keď sa vám pri spustení hry zobrazia chybové kódy, skúste si nainštalovať Microsoft Visual C ++ 2013 (b84bit aj 64bit), ktorý sa osvedčil u mnohých hráčov Ghostrunner. Postup:
1) Navštívte Sťahovanie do Microsoft Visual C ++ centrum.
2) Prejdite nadol do sekcie na stiahnutie súboru Visual Studio 2013 a kliknite na ikonu Redistribuovateľné balíky Microsoft Visual C ++ pre Visual Studio 2013 .
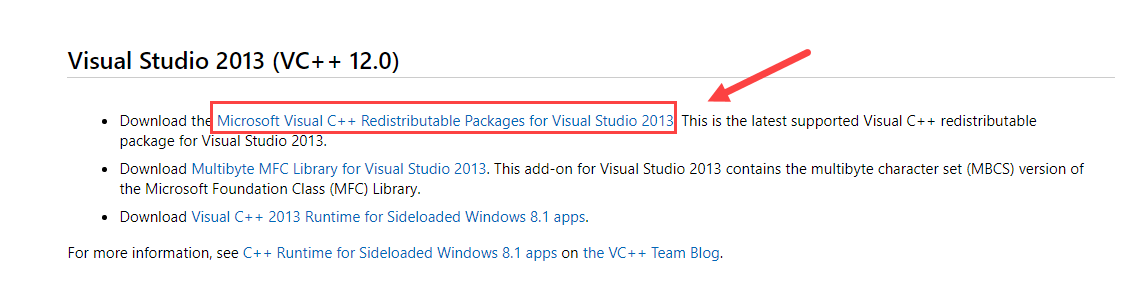
3) Stiahnite si súbor x64.exe v jazyku, ktorý uprednostňujete.
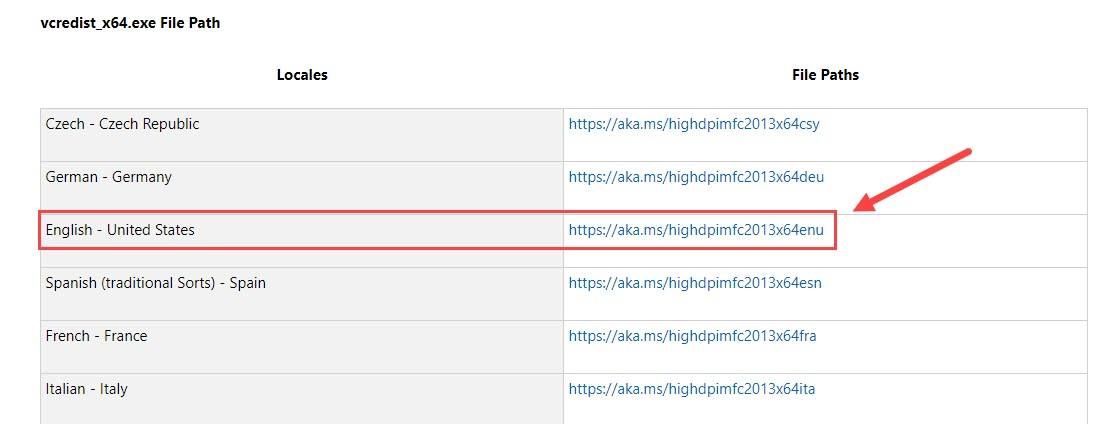
4) Prejdite nadol po stránke a stiahnite si súbor x86.exe.
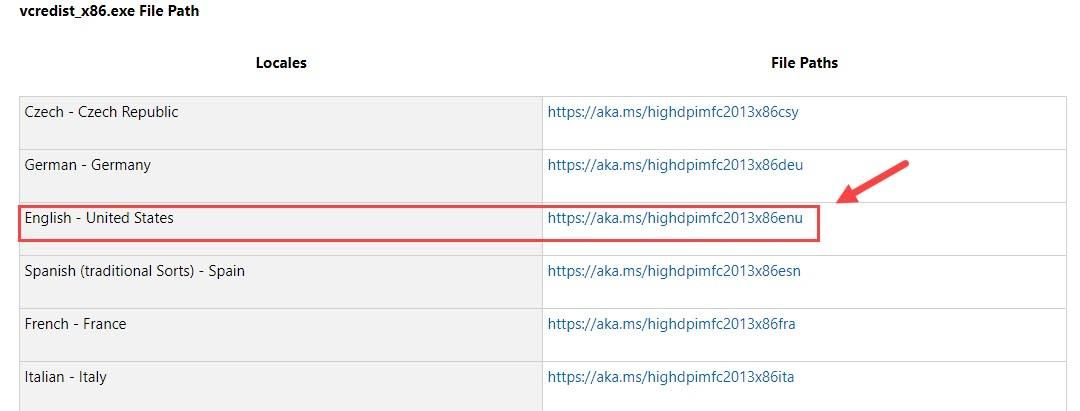
5) Spustite tieto dva stiahnuté súbory a pri inštalácii postupujte podľa pokynov na obrazovke.
6) Po dokončení reštartujte počítač, aby sa prejavil naplno.
Znova si zahrajte Ghostrunnera a uvidíte, či sa táto závažná chyba vyskytne znova.
Oprava 4: Zastavte pretaktovanie
Ďalším dôvodom, prečo sa vám stane závažná chyba Ghostrunnera, je pretaktovanie GPU. Ak ste pretaktovali svoj grafický procesor pomocou nejakého softvéru, ako je napríklad Afterburner, odporúčame vám pred hraním hry zastaviť pretaktovanie alebo pozastaviť tieto programy vrátane GeForce Experience.
Ak vyššie uvedená oprava nepomôže, môžete uzamknúť maximálny počet snímok za sekundu v hre:
1) Kliknite pravým tlačidlom myši na pracovnú plochu a vyberte Ovládací panel Nvidia .
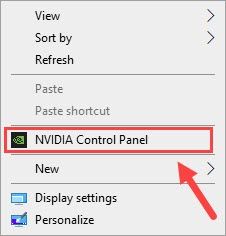
2) Prejdite na ikonu Spravovať nastavenia 3D > Nastavenia programu .
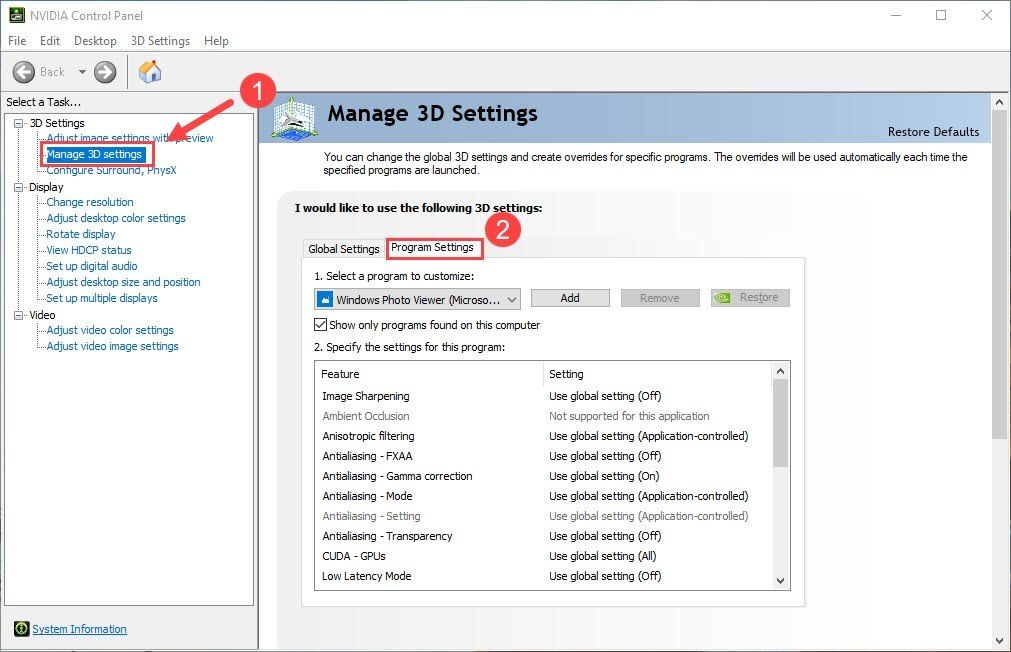
3) Vyberte Ghostrunner a zapnite Maximálny limit FPS možnosť.
4) Nastavte hodnotu na 30 a uzamkne maximálnu úroveň FPS v hre.
Začnite znova svoju hru a zistite, či vám to pomôže vrátiť ju späť do práce.
Oprava 5: Overte herné súbory
K mnohým chybám došlo z dôvodu nesprávnej inštalácie alebo poškodených herných súborov. Uistite sa preto, že máte všetky správne herné súbory.
1) Otvorte knižnicu Steam.
2) Nájdete tam hru Ghostrunner, kliknite na ňu pravým tlačidlom myši a kliknite na Vlastnosti .
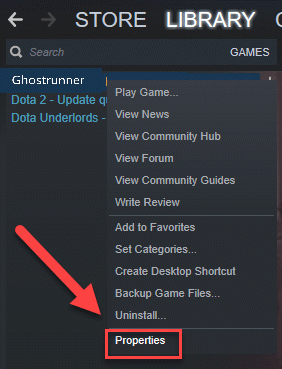
3) Vyberte ikonu Miestne súbory kartu, potom kliknite na Overte integritu herných súborov .
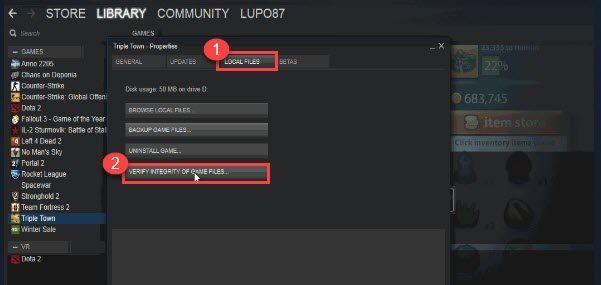
Počkajte na postup a potom reštartujte hru, aby ste skontrolovali, či bola fatálna chyba Ghostrunnera opravená alebo nie.
Oprava 6: Znížte nastavenie grafiky
Niektorým hráčom pomohlo túto závažnú chybu napraviť zníženie grafických nastavení. Prejdite do grafického nastavenia v hre, vypnite vyhladzovanie a skúste znížiť ďalšie grafické nastavenia.
Pomohli vám vyššie uvedené opravy dostať váš Ghostrunner späť do práce? Ak máte nejaké návrhy alebo zdieľate svoje skúsenosti s ostatnými hráčmi, neváhajte nám zanechať komentár.


![[RIEŠENÉ] Zlyhanie Bluestackov v systéme Windows 10](https://letmeknow.ch/img/program-issues/06/bluestacks-crashing-windows-10.jpg)



