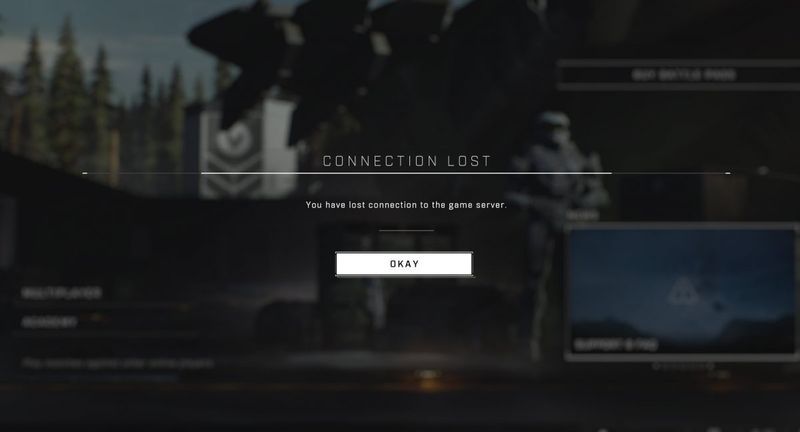
Mnoho hráčov Halo Infinite hlási, že sa im pri pokuse o pripojenie k zápasu pre viacerých hráčov zobrazí chyba straty spojenia. Ak čelíte rovnakému problému, nezúfajte. Tu vás prevedieme krokmi na vyriešenie problému s pripojením k serveru.
Vyskúšajte tieto opravy
Nemusíte ich vyskúšať všetky. Jednoducho postupujte nadol v zozname, kým nenájdete ten, ktorý funguje.
- Počkajte aspoň 30 sekúnd.
- Spustite Driver Easy a kliknite na Skenovanie teraz tlačidlo. Driver Easy potom prehľadá váš počítač a zistí všetky problémové ovládače.

- Kliknite Aktualizovať všetko automaticky stiahnuť a nainštalovať správnu verziu všetkých ovládačov, ktoré vo vašom systéme chýbajú alebo sú zastarané. (To si vyžaduje Verzia Pro – po kliknutí na tlačidlo Aktualizovať všetko sa zobrazí výzva na aktualizáciu.)
Alebo kliknite na Aktualizovať tlačidlo vedľa označeného sieťového ovládača, aby sa automaticky stiahla správna verzia tohto ovládača, potom ho môžete nainštalovať manuálne (môžete to urobiť s BEZPLATNOU verziou).
 Verzia Pro Driver Easy prichádza s plnou technickou podporou. Ak potrebujete pomoc, kontaktujte Tím podpory Driver Easy pri support@drivereasy.com .
Verzia Pro Driver Easy prichádza s plnou technickou podporou. Ak potrebujete pomoc, kontaktujte Tím podpory Driver Easy pri support@drivereasy.com . - Na klávesnici stlačte tlačidlo Kláves s logom Windows a R súčasne vyvolajte dialógové okno Spustiť. Potom zadajte ncpa.cpl a kliknite OK .

- Kliknite pravým tlačidlom myši na aktuálnu sieť a vyberte Vlastnosti .

- Vyberte Internetový protokol verzie 4 (TCP/IPv4) a kliknite Vlastnosti .

- Vyberte Použite nasledujúce adresy serverov DNS: . Pre Preferovaný server DNS , typ 8.8.8.8 ; a pre Alternatívny server DNS , typ 8.8.4.4 . Kliknite OK pre uloženie zmien.

- Potom musíte vymazať vyrovnávaciu pamäť DNS, aby sa zmeny uplatnili. Na klávesnici stlačte tlačidlo Kláves s logom Windows a typ cmd . Vyberte Spustiť ako správca .

- Vo vyskakovacom okne napíšte ipconfig /flushdns . Stlačte tlačidlo Zadajte .

- Na klávesnici stlačte tlačidlo Kláves s logom Windows a ja spolu otvorte nastavenia systému Windows. Potom vyberte Hranie .

- Kliknite Sieť Xbox . Systém Windows začne kontrolovať stav vášho pripojenia.

- V časti Xbox Live pre viacerých hráčov môžete skontrolovať typ NAT postavenie.

- Na klávesnici stlačte tlačidlo Kláves s logom Windows a R zároveň otvoríte dialógové okno Spustiť. Typ cmd a stlačte Ctrl + Shift + Enter spustiť príkazový riadok ako správca.

- Na príkazovom riadku zadajte nasledujúci príkaz jeden po druhom a stlačte Zadajte po každom príkaze.
|_+_|
|_+_|
|_+_|
|_+_|

- halo nekonečné
Oprava 1: Skontrolujte stav servera
Chyba straty pripojenia Halo Infinite môže byť spôsobená servermi alebo vaším internetovým pripojením. Takže skôr, ako začnete s riešením problému, uistite sa, že servery nie sú vypnuté. Stav servera môžete skontrolovať na oficiálnej stránke podpory Halo Infinite na Twitteri @HaloSupport alebo Downdetektor stránky.
Ak sú servery mimo prevádzky, nezostáva vám nič iné, ako počkať, kým 343 Industries veci opraví.
Po potvrdení, že servery fungujú, pokračujte nasledujúcimi opravami.
Oprava 2: Reštartujte sieť
Ak máte problémy s pripojením k herným serverom, najrýchlejší spôsob, ako môžete, je reštartovať sieťové zariadenia. Pomáha to vytvoriť nové pripojenie k vášmu poskytovateľovi internetových služieb (ISP). Tu je postup:

modem

Keď sa indikátory vrátia do normálneho stavu, reštartujte počítač a skontrolujte, či sa môžete pripojiť k hernému serveru.
Ak problém pretrváva, prejdite na ďalšiu opravu.
Oprava 3: Aktualizujte sieťový ovládač
Ak je váš ovládač sieťového adaptéra chybný alebo zastaraný, možno sa v Halo Infinite stretnete s chybou „Spojenie stratené“. Ak chcete vyriešiť potenciálny problém a užiť si menšie oneskorenie, mali by ste si do počítača nainštalovať najnovší sieťový ovládač.
Jedným zo spôsobov, ako to urobiť, je navštíviť webovú stránku výrobcu základnej dosky a vyhľadať svoj model a potom manuálne stiahnuť a nainštalovať sieťový ovládač. Ak však nemáte čas, trpezlivosť alebo počítačové zručnosti na manuálnu aktualizáciu ovládača, môžete to urobiť automaticky pomocou Vodič Easy .
Driver Easy automaticky rozpozná váš systém a nájde správne ovládače pre vašu presnú sieťovú kartu a verziu systému Windows a správne ich stiahne a nainštaluje:
Po aktualizácii sieťového ovládača reštartujte počítač a skontrolujte, či sa môžete pripojiť k hernému serveru.
Ak problém pretrváva, pokračujte ďalšou opravou.
Oprava 4: Použite sieť VPN
Váš poskytovateľ internetových služieb môže počas špičky obmedziť vašu šírku pásma a spôsobiť, že sa nebudete môcť pripojiť k hernému serveru. Ak je to tak, zvážte použitie siete VPN. Sieť VPN vám môže pomôcť obísť obmedzenie šírky pásma a vytvoriť stabilné a rýchle spojenie medzi počítačom a hernými servermi.
Tu je niekoľko herných sietí VPN, ktoré odporúčame:
Ak ste už sieť VPN použili a stále sa vám zobrazuje chybové hlásenie „Pripojenie sa stratilo“, skúste ďalšiu opravu.
Oprava 5: Vyskúšajte iný DNS
Systém názvov domén alebo DNS je telefónny zoznam vášho internetu, ktorý dokáže zmeniť názvy domén na adresy IP. Ak sa niečo pokazí s DNS, ktorý používate, môžete mať problémy s pripojením na internet. Ak to chcete vyriešiť, môžete prepnúť svoj DNS na iný, napríklad Google Public DNS. Tu je postup:
Po dokončení skúste znova spustiť Halo Infinite a skontrolujte, či sa môžete pripojiť k hernému serveru.
Ak táto metóda nevyrieši váš problém, pozrite si poslednú opravu.
Oprava 6: Skontrolujte stav typu NAT
Niektorí hráči zistili, že sa môžete stretnúť s problémami s pripojením k serveru v Halo Infinite, ak váš typ prekladu sieťových adries (NAT) hovorí Teredo sa nemôže kvalifikovať . Ak chcete zobraziť typ NAT, môžete postupovať podľa týchto krokov:
Ak je stav Otvorené , problém so stratou pripojenia pravdepodobne nesúvisí s vašou domácou sieťou. Ak stav hovorí Teredo sa nemôže kvalifikovať , možno nebudete môcť hrať hry pre viacerých hráčov. Ak chcete problém vyriešiť, stlačte tlačidlo Opraviť to tlačidlo (iba Windows 10). Windows sa pokúsi zistiť a opraviť známe problémy s Teredom.

Po dokončení procesu opravy reštartujte počítač, aby sa zmeny prejavili.
Ak tlačidlo Opraviť nepomôže, môžete vyskúšať nasledujúcu metódu.
Po dokončení znova skontrolujte stav typu NAT a zistite, či bol problém s pripojením k serveru vyriešený.
to je všetko. Dúfajme, že vám tento príspevok pomohol vyriešiť problémy so strateným pripojením Halo Infinite. Ak máte nejaké otázky alebo návrhy, neváhajte nám zanechať komentár nižšie.
















![[RIEŠENÉ] FUSER neustále zlyháva na PC](https://letmeknow.ch/img/program-issues/20/fuser-keeps-crashing-pc.jpg)


