God of War – slávna akčná adventúra, ktorú vyvinuli Santa Monica Studios a PlayStation Studios. Je to skvelá hra, aj keď nie dokonalá. Hra má viacero problémov a problém s výkonom je jedným z nich. Ak vás trápi problém s výkonom, tento príspevok vám pomôže.
Obsah
- Oprava 1: Skontrolujte systémové požiadavky
- Oprava 2: Aktualizujte grafický ovládač
- Oprava 3: Overte herné súbory
- Oprava 4: Skontrolujte aktualizácie systému
- Oprava 5: Opravte systémové súbory
Oprava 1: Skontrolujte systémové požiadavky
Spĺňa váš systém minimálne požiadavky? Pred akýmikoľvek zložitými opravami najskôr skontrolujte, či sú špecifikácie vášho počítača. Ak nie, môžete sa stretnúť s problémom s výkonom God of War.
| VY | Windows 10 64-bit |
| procesor | Intel i5-2500k (4 jadrá 3,3 GHz) alebo AMD Ryzen 3 1200 (4 jadrá 3,1 GHz) |
| Pamäť | 8 GB RAM |
| Grafika | NVIDIA GTX 960 (4 GB) alebo AMD R9 290X (4 GB) |
| DirectX | Verzia 11 (vyžaduje sa funkcia DirectX úrovne 11_1) |
| Skladovanie | 70 GB dostupného miesta |
Oprava 2: Aktualizujte grafický ovládač
Problém s výkonom God of War súvisí s grafikou. Ak používate zastaraný alebo poškodený grafický ovládač, môžete naraziť na problém s výkonom. Existujú dva spôsoby aktualizácie ovládača grafiky, manuálne a automaticky.
Manuálne – Výrobcovia grafických kariet budú pravidelne zavádzať grafické ovládače optimalizované pre najnovšie tituly. Najnovší správny ovládač si môžete stiahnuť z ich webových stránok ( AMD alebo NVIDIA pre grafiku) a nainštalujte ho ručne.
Automaticky (odporúčané) – Ak nemáte čas, trpezlivosť alebo počítačové zručnosti na manuálnu aktualizáciu ovládača videa, môžete to urobiť automaticky pomocou Vodič Easy . Driver Easy automaticky rozpozná váš systém a nájde správne ovládače pre vaše presné zariadenia a verziu Windowsu a správne ich stiahne a nainštaluje:
- Spustite Driver Easy a kliknite na Skenovanie teraz tlačidlo. Driver Easy potom prehľadá váš počítač a zistí všetky problémové ovládače.
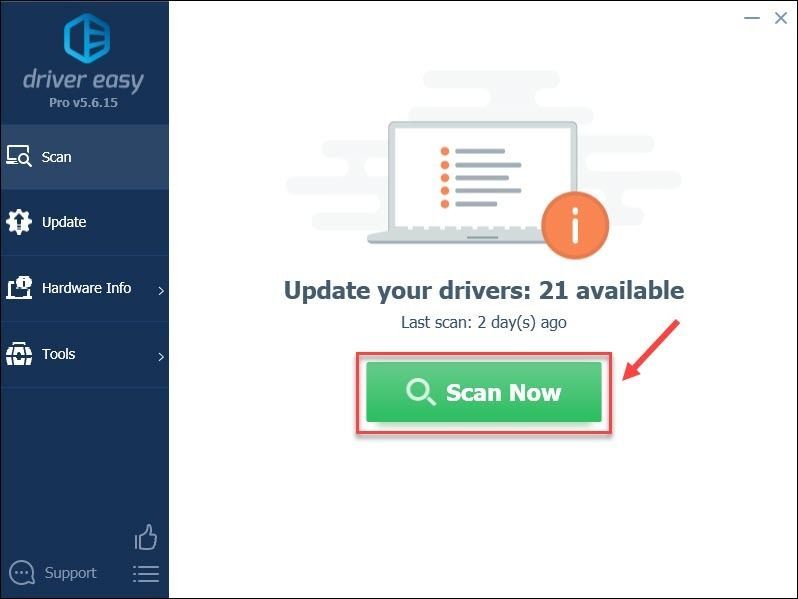
- Kliknite na tlačidlo Aktualizovať vedľa označeného ovládača, aby sa automaticky stiahla správna verzia tohto ovládača, potom ho môžete nainštalovať manuálne (môžete to urobiť s BEZPLATNOU verziou).
Alebo kliknite Aktualizovať všetko automaticky stiahnuť a nainštalovať správnu verziu všetkých ovládačov, ktoré vo vašom systéme chýbajú alebo sú zastarané. (To si vyžaduje Verzia Pro ktorý prichádza s plnou podporou a 30-dňovou zárukou vrátenia peňazí. Po kliknutí sa zobrazí výzva na inováciu Aktualizovať všetko .)
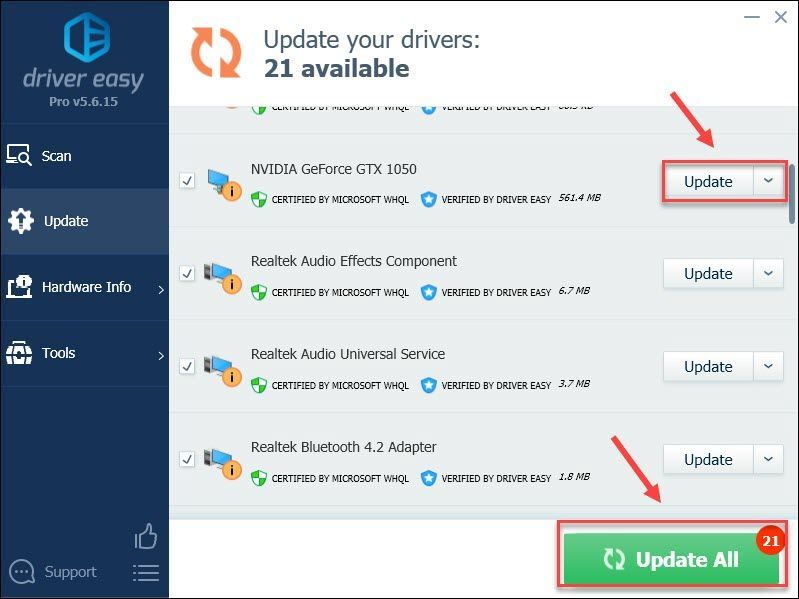 Verzia Pro Driver Easy prichádza s plnou technickou podporou.
Verzia Pro Driver Easy prichádza s plnou technickou podporou. - Otvorte klienta Steam a prejdite na KNIŽNICA .
- Kliknite pravým tlačidlom myši Boh vojny a vyberte Vlastnosti.. .
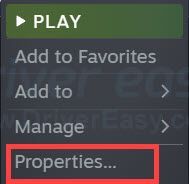
- Na ľavej strane vyberte MIESTNE SÚBORY . Potom kliknite Overte integritu herných súborov .. a počkajte na dokončenie procesu.
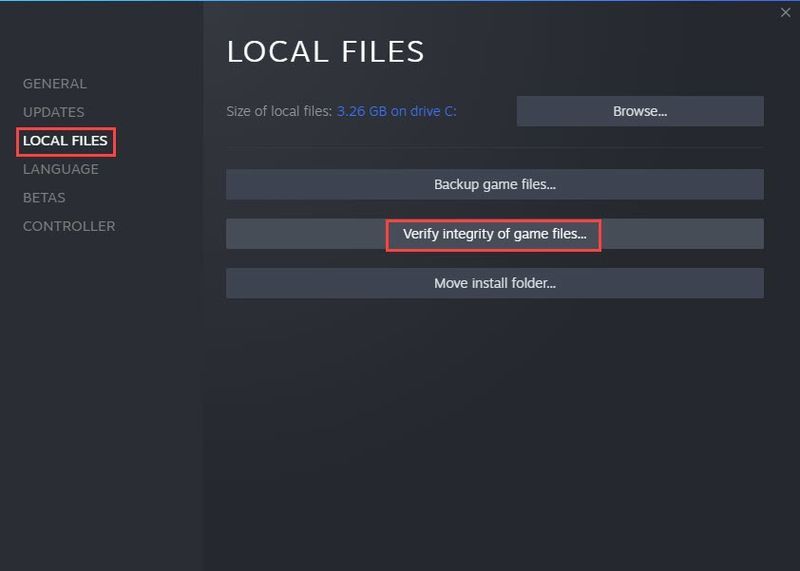
- Reštartujte God of War a skontrolujte, či problém pretrváva.
- Na klávesnici stlačte tlačidlo Kláves s logom Windows a kláves I (i). otvorte Nastavenia systému Windows. Kliknite Aktualizácia a zabezpečenie .
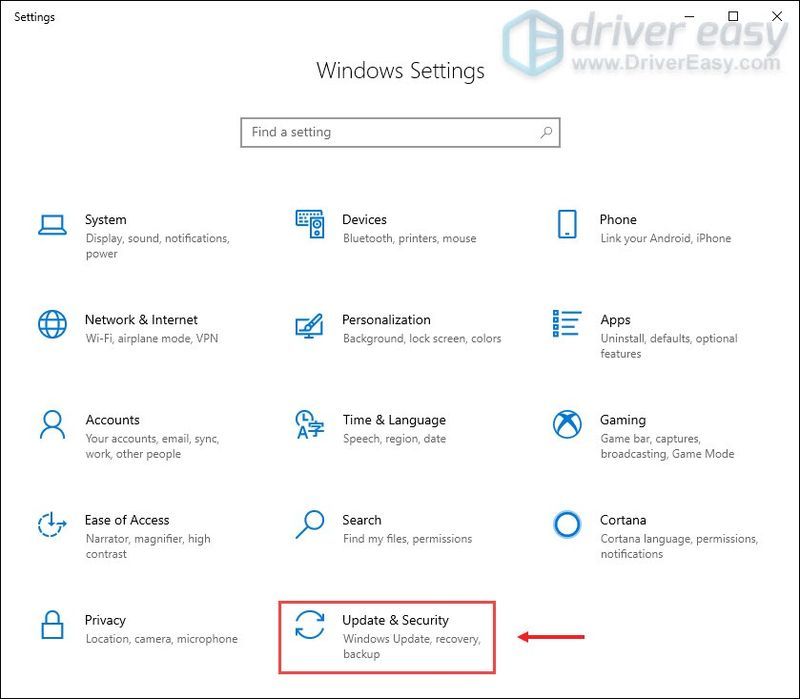
- Kliknite Skontroluj aktualizácie . Systém Windows potom stiahne a nainštaluje dostupné opravy. Môže to chvíľu trvať (až 30 minút).
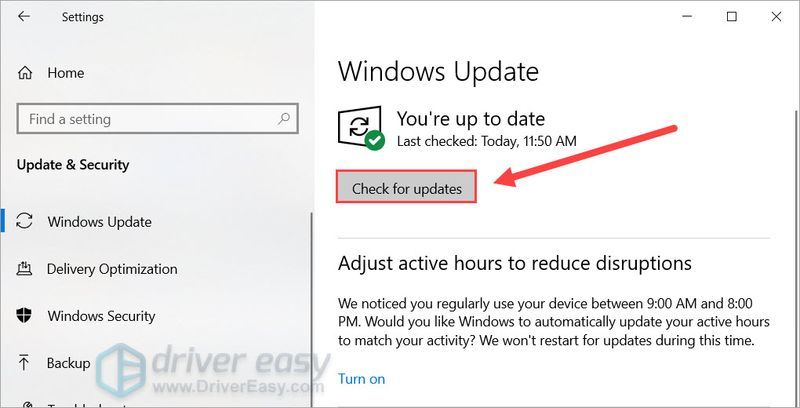
Ak potrebujete pomoc, kontaktujte Tím podpory Driver Easy pri support@drivereasy.com .
Oprava 3: Overte herné súbory
Overenie súborov hry je užitočná oprava na vyriešenie problémov s hrou, najmä keď hra padá alebo má hrozný výkon. Ako nová hra má God of War nové opravy takmer každý deň. Overenie súborov hry môže vyriešiť poškodenie inštalácie, ktoré vám bráni hrať hru.
Tu je postup:
Ak sa tým problém nevyrieši, pozrite sa na ďalšiu opravu.
Oprava 4: Skontrolujte aktualizácie systému
Windows 10/11 ponúka pravidelné aktualizácie systému, čo zvyčajne zlepšuje stabilitu systému a niekedy aj výkon v hre. Normálne ide o automatizovaný proces, ale môžete tiež skontrolovať, či máte všetky záplaty:
Na potvrdenie, že ste nainštalovali všetky systém sa aktualizuje, opakujte tieto kroky kým sa po kliknutí nezobrazí výzva, že ste aktuálny Skontroluj aktualizácie .
Po nainštalovaní všetkých aktualizácií systému reštartujte počítač a otestujte hru.
Ak vám najnovšie aktualizácie nefungujú, skúste nasledujúcu metódu.
Oprava 5: Opravte systémové súbory
Ak má váš počítač poškodené alebo chýbajúce systémové súbory, narazíte na sériu problémov, ktoré môžu viesť k problémom s výkonom God of War alebo dokonca k zlyhaniu. Pomocou nástroja na opravu skontrolujte rôzne oblasti v počítači, aby ste určili presnú príčinu vášho problému. Bude sa zaoberať problémami súvisiacimi so systémovými chybami, kritickými systémovými súbormi a nájde pre vás to pravé.
obnovujem je softvér na opravu počítača, ktorý dokáže diagnostikovať problémy vo vašom počítači a okamžite ich opraviť. Je prispôsobený vášmu špecifickému systému a funguje súkromným a automatickým spôsobom. Po dokončení nájde riešenie vášho konkrétneho problému.
Restoro je dôveryhodný nástroj na opravu a nepoškodí váš počítač. Najlepšie na tom je, že sa nebudete musieť obávať straty programov a osobných údajov.
jeden) Stiahnuť ▼ a nainštalujte Restoro.
2) Otvorte Restoro a spustite bezplatnú kontrolu. Úplná analýza vášho počítača môže trvať 3 až 5 minút. Po dokončení si budete môcť prezrieť podrobnú správu o skenovaní.
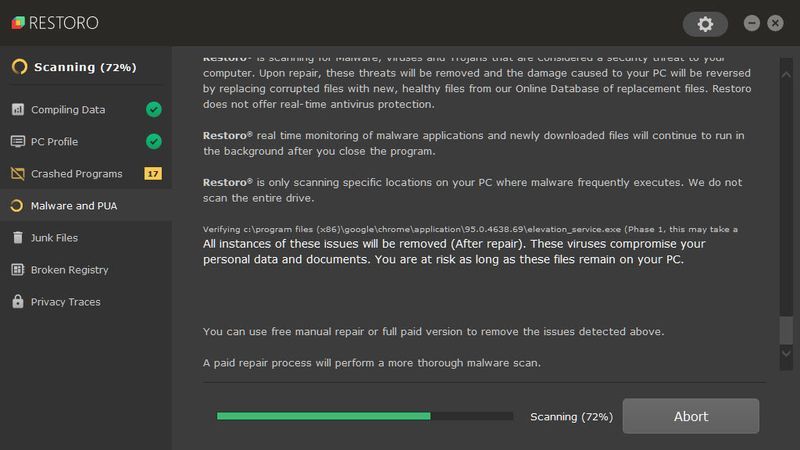
3) Na počítači sa zobrazí súhrn zistených problémov. Kliknite ZAČAŤ OPRAVU a všetky problémy sa vyriešia automaticky. (Budete si musieť zakúpiť plnú verziu. Dodáva sa so 60-dňovou zárukou vrátenia peňazí, takže ak Restoro váš problém nevyrieši, môžete kedykoľvek vrátiť peniaze).
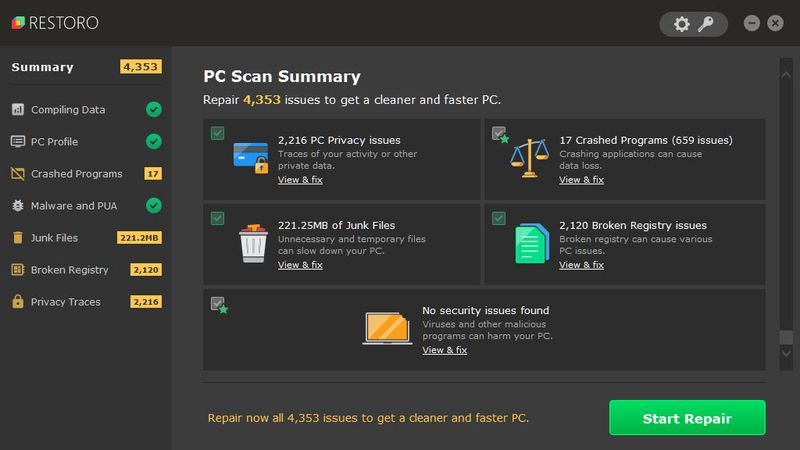 Poznámka: Restoro prichádza s 24/7 technickou podporou. Ak potrebujete pomoc pri používaní Restoro, môžete použiť jednu z nasledujúcich možností:
Poznámka: Restoro prichádza s 24/7 technickou podporou. Ak potrebujete pomoc pri používaní Restoro, môžete použiť jednu z nasledujúcich možností: Telefón: 1-888-575-7583
E-mail: support@restoro.com
Chat: https://tinyurl.com/RestoroLiveChat
To je všetko o tom, ako vyriešiť problém s výkonom God of War. Dúfam, že tento príspevok pomôže. Ak nie ste spokojní s God of War, môžete im poslať lístok podporný tím . A svoje nápady a návrhy môžete zanechať nižšie.
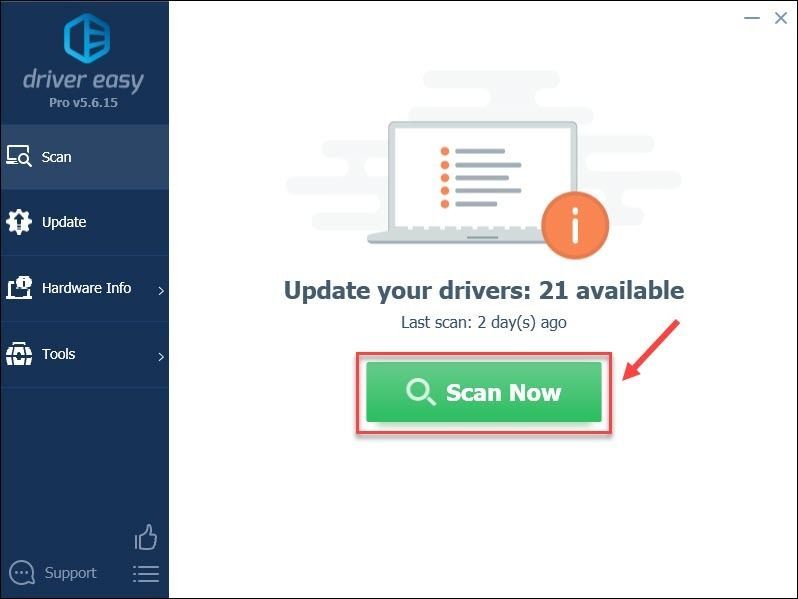
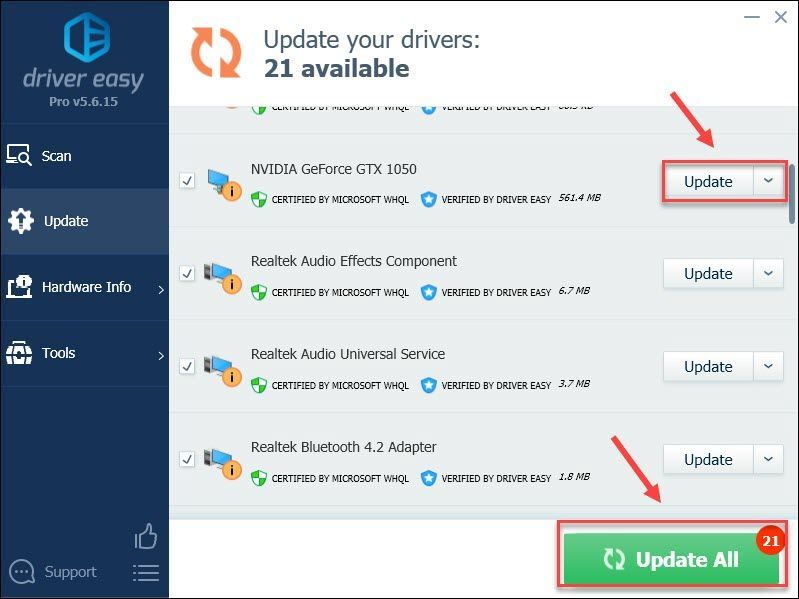
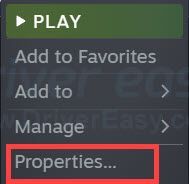
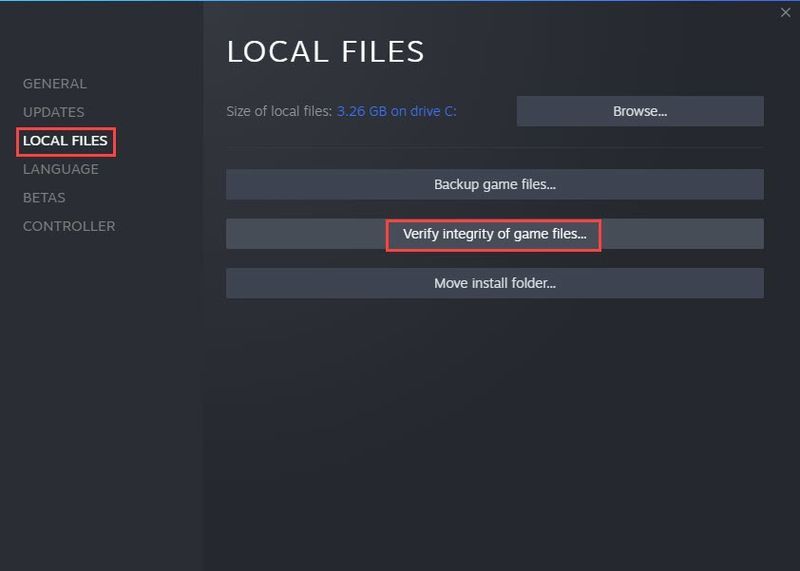
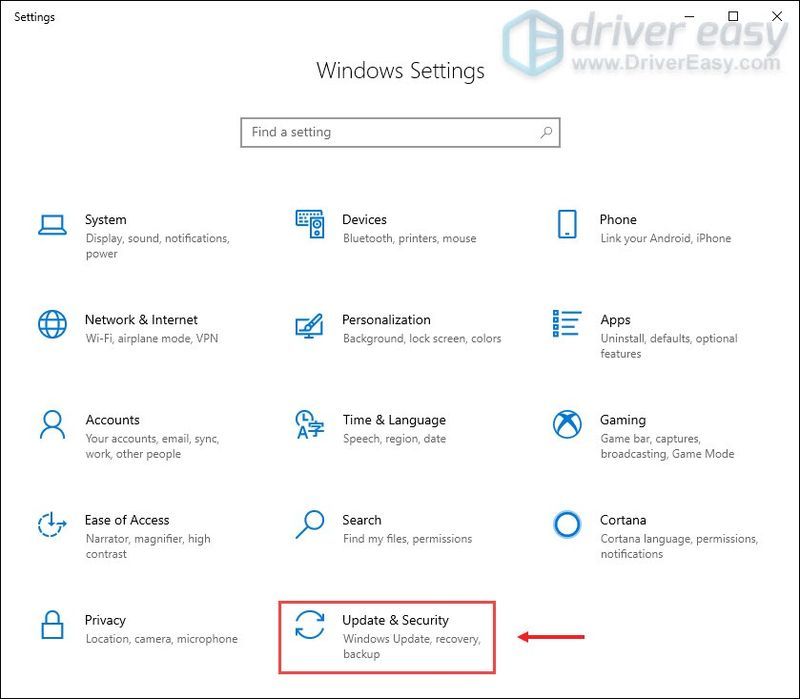
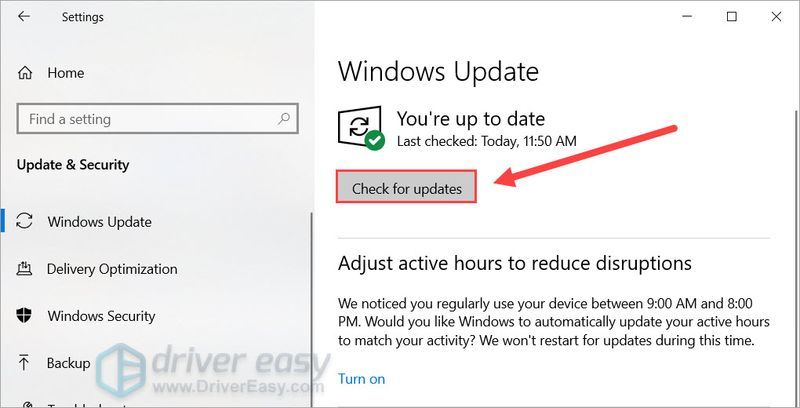
![[Opravené] netwtw10.sys Modrá obrazovka s chybou smrti](https://letmeknow.ch/img/knowledge-base/A9/fixed-netwtw10-sys-blue-screen-of-death-error-1.png)

![[SOLVED]Váš ovládač zariadenia nie je kompatibilný s WoW](https://letmeknow.ch/img/knowledge/10/your-device-driver-is-not-compatible-wow.png)



